 |
|
|
Архитектура Астрономия Аудит Биология Ботаника Бухгалтерский учёт Войное дело Генетика География Геология Дизайн Искусство История Кино Кулинария Культура Литература Математика Медицина Металлургия Мифология Музыка Психология Религия Спорт Строительство Техника Транспорт Туризм Усадьба Физика Фотография Химия Экология Электричество Электроника Энергетика |
Завдання 11. Встав створений малюнок в текстовий документ за зразком
Лабораторна робота № 10 (2 год.) Тема: Дії з об’єктами. Робота з панеллю інструментів Малювання. Мета: Сформувати вміння роботи з графічними об’єктами.
Лабораторна робота складається з наступних етапів: І етап - підготовчий. Виконується вдома. ІІ етап - лабораторний. Виконується в лабораторії обчислювальної техніки під керівництвом викладача. ІІІ етап – підготовка до захисту лабораторної роботи за контрольними запитаннями. Виконується вдома. ІV етап – захист лабораторної роботи (письмове опитування за тестовими запитаннями або комп’ютерне тестування). Виконується в лабораторії обчислювальної техніки під керівництвом викладача. Для невеликої кількості студентів, за вибором викладача, письмовий захист роботи може бути замінено на усний. Порядок виконання І етап (підготовчий) Завдання 1. Підготуватись до виконання лабораторної роботи. Послідовність дій при виконанні завдання: 1. Прочитати інструкцію до лабораторної роботи №10. З’ясувати тему роботи, усвідомити мету даної роботи. Поміркувати як виконати завдання даної роботи. 2. Почати складати звіт лабораторної роботи. Записати в звіт:
3. Записати в звіт відповіді на наступні запитання: Опиши призначення кнопок панелі інструментів Малювання
Опиши призначення кнопок панелі інструментів Налагодження зображення
Прокоментуйте наслідки застосування кожного з можливих варіантів розміщення малюнка.
У тексті: Навколо рамки: За контуром: За текстом: Перед текстом: ІІ етап - лабораторнийДата ______ Завдання 2. Завантаження ОС Windows ХР . Послідовність дій при виконанні завдання: Перевірити завантаженість ОС Windows ХР на вашому комп’ютері. Для цього поводити мишкою по килимку. Якщо в результаті ваших дій на екрані дисплею з’явиться робочий стіл ОС Windows ХР, то комп’ютер ввімкнутий і ОС Windows ХР завантажена. Якщо екран дисплею залишився чорного кольору необхідно включити комп’ютер, натисненням кнопки Power на системному блоці, після чого почнеться автоматичне завантаження ОС Windows ХР. Теоретичні відомості. Малюнки й написи в тексті Текстовий процесор Word надає багато можливостей для оформлення текстового документа різними малюнками. Малюнки в документах використовуються, щоб привернути увагу (наприклад, оголошення), ілюструвати текст в книгах, за допомогою діаграм стисло дати інформацію про фінансову діяльність підприємства тощо. Документ з малюнками стає виразним і цікавим. У текстовому документі Word можуть бути розміщені: · прості малюнки, створені у середовищі Word; · малюнки, створені засобами графічних редакторів; · малюнки, одержані за допомогою сканера; · малюнки, одержані з Інтернету; · малюнки, запозичені із документів, створених засобами інших програм. У текстовому процесорі Word є можливість проводити такі операції над малюнками: збільшувати або зменшувати, використовувати фрагменти з кількох малюнків для створення нового. Малюнок може знаходитися в окремому файлі і мати формат (розширення) в залежності від засобу його створення: JPG – скановані малюнки, цифрові фотографії; WMF – формат для кліпів Microsoft; BMP – растрові зображення; TIF – растрові зображення великих розмірів; GIF – для Інтернету і веб-сторінок; PCX – від графічних редакторів Paintbrush та інші. Вставка малюнка. Для збереження малюнків ОС Windows пропонує спеціальну системну папку Мої малюнки, яка знаходиться в іншій системній папці Мої документи. Щоб вставити малюнок у документ Word, необхідно: · встановити курсор в те місце, де повинен бути малюнок; · вибрати Вставка ð Малюнок ð З файлу… – відкриється діалогове вікно Додавання малюнка, а в ньому – папка Мої малюнки з ескізами файлів та папок; · щоб вставити в документ потрібний малюнок із папки Мої малюнки, досить двічі клацнути на його піктограмі; · щоб вставити в документ малюнок із довільної папки, необхідно відкрити потрібну папку, знайти у ній потрібний малюнок, після чого двічі клацнути на його піктограмі; · при необхідності потрібний тип файлу вибирають із списку Тип файлів. Після виконання описаних дій в документ Word, у вказане курсором місце, буде вставлено вибраний малюнок. Автофігури.
Щоб розмістити у документі потрібну фігуру, необхідно клацнути її кнопку в меню (вказівник миші перетвориться на знак +), а потім – у потрібному місці документа. Для одержання необхідного розміру фігури, потрібно навести вказівник миші на один з маркерів фігури, натиснути ліву кнопку миші і, утримуючи її, розтягнути фігуру. Редагування автофігур. На правій частині панелі інструментів Малювання є спеціальні кнопки для редагування автофігур. · · для декоративної заливки слід натиснути напис Способи заливки… – відкриється відповідне діалогове вікно, у якому можна вибрати різні способи заливки: градієнтну, текстуру, візерунок, малюнок. Щоб відмінити заливку для виділеного об’єкта, досить натиснути кнопку Немає заливки. · колір ліній – кнопка відкриває палітру кольорів для виділених ліній. Має такі ж можливості, як і описаний вище. Щоб зробити лінію невидимою, необхідно натиснути напис Немає ліній. · тип лінії – кнопка відкриває меню, у якому для намальованої і виділеної лінії або стрілки можна вибрати її тип. · тип штриха – кнопка відкриває меню, у якому для намальованої і виділеної лінії або стрілки можна вибрати тип штриха. · тип стрілки – кнопка відкриває меню, у якому для намальованої і виділеної стрілки можна вибрати потрібний вигляд. Завдання 3. Намалюйте за допомогою піктограми Автофігури наступні графічні примітиви: овал; трапецію; зірку; стрілку. Послідовність дій при виконанні завдання: 1. Скопіюйте в свою папку файл Додаток 10 (D:\STUDENT\ІІ курс\ІІ курс Лабораторні роботи\Файли завдання\Додаток 10) 2. Відкрийте в своїй папці файл Додаток 10.
4. Виконайте запропоновані завдання. Завдання 4. Побудуйте автофігури за зразком, використовуючи операцію копіювання та змінення розміру фігури:
Завдання 5. Використовуючи операції повертання та відображення створіть автофігури за зразком:
Завдання 6. Намалюйте та відформатуйте автофігури за зразком:
Завдання 7. Оформіть слово Канікули фігурним текстом за зразком:
Теоретичні відомості. Створення об’єкта WordArt WordArt надає додаткові можливості створення ефектів для прикрашання тексту написами різноманітних обрисів. Наприклад, можливості WordArt використовують для створення заголовків. Щоб створити заголовок за допомогою об’єкта WordArt, необхідно виконати наступні дії: · Вставка ð Малюнок ð Об’єкт WordArt...; · у діалоговому вікні Колекція WordArt вибрати потрібний стиль напису WordArt; · у діалоговому вікні Зміна тексту WordArt ввести потрібний текст, встановити потрібний розмір і накреслення шрифту та натиснути кнопку ОК. На екрані з’явиться напис у вибраному стилі WordArt і панель інструментів для внесення змін і налаштування ефектів. Редагування об’єкта WordArt. При потребі роботу з одержаним об’єктом можна проводити так, як з графічним об’єктом: копіювати, переносити, змінювати розміри, межі й заливку. Для внесення змін в об’єкт WordArt є відповідна панель з таким набором інструментів:
· Додати об’єкт WordArt – виклик цієї команди відкриває діалогове вікно Колекція WordArt, у якому можна вибрати стиль нового об’єкта WordArt; · Змінити текст – виклик цієї команди відкриває діалогове вікно Зміна тексту WordArt,у якому можна замінити сам текст та (або) змінити розмір і накреслення шрифту; · Колекція WordArt – виклик цієї команди відкриває діалогове вікно Колекція WordArt, у якому вибирають інший стиль напису; · Формат графічного об’єкта – виклик цієї команди відкриває відповідне діалогове вікно об’єкта, де можна встановити колір заливки, шаблон і товщину рамки, а також вигляд обтікання; · Меню «Текст-Фігура» надає можливість вибрати для об’єкта дугову, хвилясту, кругову, трикутну чи іншу форму; · Меню «Обтікання текстом» – виклик цієї команди відкриває діалогове вікно Формат малюнкана вкладці, де можна вибрати вид обтікання об’єкта текстом; · Вирівняти літери WordArt за висотою дозволяє зробити всі літери однаковими за висотою; · Вертикальний текст WordArt дозволяє розташувати текст об’єкта вертикально; · Меню «Вирівнювання тексту» дозволяє вирівняти текст за лівим краєм, за шириною, за правим краєм, по центру; · Меню «Текст-Трекінг» – дозволяє збільшити/зменшити міжсимвольний інтервал і тим самим зменшити/збільшити ширину літер напису об’єкта. Завдання 8. Побудуйте за допомогою автофігур дорожній знак. Вставте малюнок, підпишіть його фігурним текстом.
Завдання 9. Побудуйте структурну схему:
Завдання 11. Встав створений малюнок в текстовий документ за зразком. Вказівка. Малюнок повинен бути одним неподільним об’єктом, для цього елементи Колобка необхідно згрупувати. Якщо часу не вистачає, зроби копію екрану (клавіша Print Screen), відкрий Paint, встав з буферу обміну копію екрану, виріж Колобка і встав у Word.
Завдання 12. Напиши висновок до лабораторної роботи. ІІІ етап(виконується вдома) Дата ______ Завдання 13. Розгадай та намалюй в звіті тематичний кросворд.
По горизонталі:
По вертикалі:
Завдання 14. За контрольними запитаннями підготуйся до захисту лабораторної роботи. КОНТРОЛЬНІ ЗАПИТАННЯ 1. Які ви знаєте об’єкти? 2. Яка панель інструментів у Word призначена для створення автофігур? 3. Як намалювати коло, квадрат, криву? 4. Як повернути об'єкт на 180°? 5. Як масштабувати об'єкт (змінювати розмір), зберігаючи його пропорції? 6. У чому полягає операція групування і розгрупування? 7. Як створити фігурний текст WordArt? 8. Як виконати вставку малюнка у документ? 9. Що можна вставити в документ командою Вставка? 10. Що таке об’єкт WordArt? 11. Якими двома способами можна створити об’єкт WordArt? 12. Що можна зробити за допомогою панелі інструментів WordArt? 13. Як задати чи змінити товщину і колір букви в WordArt? 14. Яке призначення програми Microsoft WordArt? 15. Як вставити картинку з галереї? 16. Які дії можна виконувати з картинкою? 17. Як обрізати картинку? 18. Як зображення екрану перенести в документ як об’єкт? 19. Як змінити розміри об’єкта? 20. Які є види обгортання об’єктів текстом? 21. Який режим перегляду під час роботи з об’єктами? 22. Як перемістити об’єкт на сторінці? 23. Які дії можна виконувати з об’єктами? 24. Як вставити виноску і де вона розташовується? 25. Як окреме слово з тексту перетворити в об’єкт WordArt? 26. Як вставити виноску і де вона розташовується? 27. Як вибрати (виокремити) декілька об’єктів у документі?
ІV етап – захист лабораторної роботиДата ______
Спеціальна пропозиція! Додаткові бали до захисту лабораторної роботи! Покращ свою оцінку!
Поиск по сайту: |

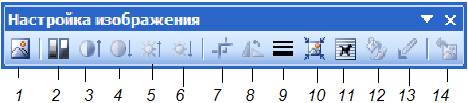
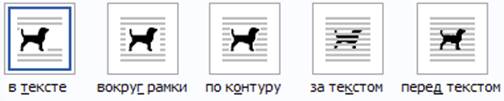
 Якщо на панелі Малювання натиснути кнопку Автофігури, то відкриється список категорій геометричних фігур – ліній, основних фігур, фігурних стрілок, блок-схем, зірок і стрічок, виносок.
Якщо на панелі Малювання натиснути кнопку Автофігури, то відкриється список категорій геометричних фігур – ліній, основних фігур, фігурних стрілок, блок-схем, зірок і стрічок, виносок. колір заливки– кнопка із зображенням відерця. Якщо натиснути цю кнопку, то виділені об’єкти зафарбуються у колір, вказаний під відерцем. Якщо ж натиснути кнопку u праворуч від відерця, то відкриється палітра з 40 кольорів. Якщо клацнути на необхідному кольорі, то виділені об’єкти зафарбуються у цей колір. За потреби палітру кольорів розширюють, клацнувши напис Інші кольори заливки…
колір заливки– кнопка із зображенням відерця. Якщо натиснути цю кнопку, то виділені об’єкти зафарбуються у колір, вказаний під відерцем. Якщо ж натиснути кнопку u праворуч від відерця, то відкриється палітра з 40 кольорів. Якщо клацнути на необхідному кольорі, то виділені об’єкти зафарбуються у цей колір. За потреби палітру кольорів розширюють, клацнувши напис Інші кольори заливки…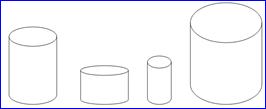 3. Вкажіть ім’я групи, в якій ви навчаєтесь, номер комп’ютера та прізвища виконавців лабораторної роботи.
3. Вкажіть ім’я групи, в якій ви навчаєтесь, номер комп’ютера та прізвища виконавців лабораторної роботи.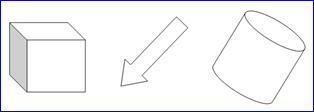
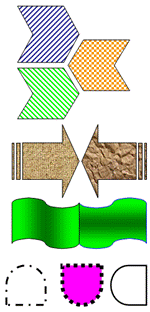
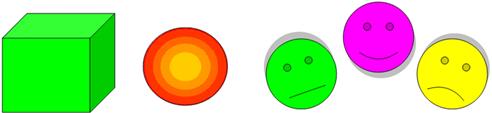

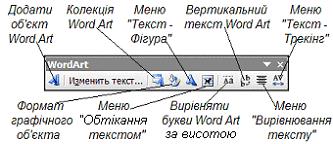

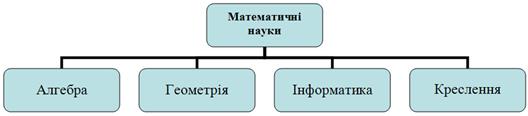
 Завдання 10. За допомогою панелі інструментів Малювання створіть графічний об’єкт Колобок. (Використовуй автофігури, слово Зразок писати не треба).
Завдання 10. За допомогою панелі інструментів Малювання створіть графічний об’єкт Колобок. (Використовуй автофігури, слово Зразок писати не треба).
