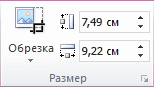|
|
|
Архитектура Астрономия Аудит Биология Ботаника Бухгалтерский учёт Войное дело Генетика География Геология Дизайн Искусство История Кино Кулинария Культура Литература Математика Медицина Металлургия Мифология Музыка Психология Религия Спорт Строительство Техника Транспорт Туризм Усадьба Физика Фотография Химия Экология Электричество Электроника Энергетика |
Исключение оторванных заголовков и висячих строк
Заголовки разделов оформлены. Теперь займёмся висячими строками. 1) Выделите заголовок первого раздела скопированного текста вместе со следующей за ним пустой строкой. 2) Щелчком правой кнопки мышки войдите в диалоговое окно контекстного меню, выберите опцию Абзац. Перейдите на вкладку Положение на странице, установите флажок Не отрывать от следующего. Перед пустой строкой также появился чёрный квадратик. 3) Выделите абзацы, в которых необходимо запретить висячие строки (первый и последний абзацы раздела). На той же вкладке Положение на странице установите флажок Запрет висячих строк. Примечание: По умолчанию этот режим включен. 4) Отформатируйте в том же порядке следующий (второй) заголовок первого уровня и следующую за заголовком пустую строку. 5) Выделите первый абзац второго раздела и проверьте, включён ли флажок Запрет висячих строк. 6) Перед началом отформатированного второго заголовка добавьте пустые строки. Убедитесь, что при добавлении пустых строк первый абзац второго раздела переходит на следующую страницу вместе с самим заголовком. 7) Действуя аналогично, отформатируйте все остальные разделы текста. Убедитесь, что требования стандарта в части недопущения нахождения заголовков разделов на последней строке листа и отсутствия висячих строк соблюдены во всём тексте. Оформление отчёта по лабораторной работе 1) Проверьте, что весь первый лист отчёта занимает созданный вами титульный лист, а наименование лабораторной работы и номер варианта написано правильно. 2) Проверьте соответствие отчёта заданному варианту и наличие в отчёте трёх разделов с разным форматированием, из которых первый имеет стандартные поля, второй альбомную ориентацию, а третий - увеличенные поля. 3) В середине нижнего колонтитула вставьте номера страниц. Готовый отчёт представляется к защите в распечатанном виде.
ПРИЛОЖЕНИЕ А (обязательное) Варианты заданий
Вариант 0
Применение, настройка и сохранение темы документа в приложениях Word или Excel
Применение темы документа придает документу профессиональный вид. Тема документа представляет собой набор вариантов форматирования, включающих набор цветов темы, набор шрифтов темы (в том числе шрифты заголовков и основного текста) и набор эффектов темы (в том числе варианты линий и способы заливки). Приложения Microsoft Office Word, Excel и PowerPoint включают много встроенных тем документов, однако пользователь может создать свою тему документа с пустого места, настроить и сохранить ее.
Применение темы документа
Чтобы изменить тему документа, используемую по умолчанию в приложениях Word и Excel, выберите другую заранее определенную или пользовательскую тему документа. Применяемые темы документов влияют на стили (Стиль. Набор параметров форматирования, таких как шрифт, размер шрифта и отступы абзацев, которые хранятся вместе под общим именем. Когда применяется стиль, все содержащиеся в этом стиле инструкции форматирования применяются одновременно.), которые можно использовать в документе. На вкладке Разметка страницы в группе Темы нажмите кнопку Темы.
Группа Темы на вкладке Разметка страницы в Excel 2010 Выполните одно из следующих действий. Чтобы применить готовую тему документа, в разделе Встроенные выберите нужную тему документа. Чтобы применить пользовательскую тему документа, выберите нужную тему документа в группе Пользовательские. Если нужная тема отсутствует в списке, нажмите кнопку Поиск тем, чтобы найти тему на компьютере или в сети.
Настройка темы документа
Тему документа можно настроить, изменив используемые цвета, шрифты или линии и эффекты заливки. Изменение одного или нескольких компонентов темы немедленно повлияет на стили, примененные в активном документе. Чтобы применить такие изменения к новым документам, можно сохранить их как пользовательскую тему документа.
Настройка цветов темы
Цвета темы содержат четыре цвета для текста и фона, шесть цветов для выделения и два цвета для гиперссылок. На кнопке Цвета темы На вкладке Разметка страницы в группе Темы нажмите кнопку Цвета темы.
Группа Темы на вкладке Разметка страницы в Excel 2010 Нажмите кнопку Создать новые цвета темы. В группе Цвета темы нажмите кнопку цвета элемента темы, который требуется изменить, и выберите нужные цвета. Повторите действия 3 и 4 для всех элементов цвета темы, которые необходимо изменить. Совет. Чтобы вернуть исходные цвета темы для всех элементов цвета темы, перед нажатием кнопки Сохранить нажмите кнопку Сброс .
Настройка шрифтов темы
Шрифты темы содержат шрифт заголовка и шрифт основного текста. При нажатии кнопки Шрифты темы На вкладке Разметка страницы в группе Темы нажмите кнопку Шрифты темы.
Группа Темы на вкладке Разметка страницы в Excel 2010 Нажмите кнопку Создать новые шрифты темы. В полях Шрифт заголовка и Шрифт основного текста выберите шрифты, которые будут использоваться. В поле Имя введите соответствующее имя для нового набора шрифтов темы и нажмите кнопку Сохранить.
Выбор набора эффектов темы
Эффекты темы представляют собой наборы линий и эффектов заливки. При нажатии кнопки Эффекты темы На вкладке Разметка страницы в группе Темы нажмите кнопку Эффекты темы.
Группа Темы на вкладке Разметка страницы в Excel 2010 Выберите эффект, который необходимо использовать.
Сохранение темы документа
Можно сохранить любые внесенные изменения цветов, шрифтов или эффектов линий и заливки темы документа в виде пользовательской темы документа, чтобы в дальнейшем можно было применять ее к другим документам. На вкладке Разметка страницы в группе Темы нажмите кнопку Темы.
Группа Темы на вкладке Разметка страницы в Excel 2010 Нажмите кнопку Сохранить текущую тему. В поле Имя файла введите соответствующее имя для новой темы и нажмите кнопку Сохранить. Пользовательская тема документа будет сохранена в папке «Темы документов» и автоматически добавлена в список доступных пользовательских тем.
Вариант 1
Применение стиля заголовка
Самый удобный способ добавления заголовков в Word — применение стилей. Можно использовать встроенные стили или настраивать собственные. 1. Введите текст заголовка и выделите его. 2. На вкладке Главная в группе Стили выберите стиль заголовка. Если требуемый стиль не отображается, нажмите кнопку Дополнительные параметры Примечание. Чтобы увидеть, как будет выглядеть выделенный текст после применения к нему конкретного стиля хотя бы один раз, задержите указатель на кнопке с изображением этого стиля.
Настройка стиля заголовка
Можно изменить шрифт и форматирование стиля заголовка. 1. Выделите текст заголовка, который нужно настроить. 2. На вкладке Главная в группе Стиливыберите стиль заголовка, который нужно настроить. 3. Внесите требуемые изменения. Например, можно изменить тип, размер или цвет шрифта. 4. На вкладке Главная в группе Стили щелкните правой кнопкой мыши стиль заголовка, который нужно настроить, и выберите команду Обновить в соответствии с выделенным фрагментом.
При каждом применении стиля заголовка в документе будут использоваться заданные вами настройки.
Снятие форматирования
Чтобы удалить в документе все стили, текстовые эффекты и форматирование шрифтов, выполните следующие действия. 1. Выделите фрагмент текста, для которого нужно очистить форматирование, либо нажмите клавиши CTRL+A, чтобы выделить весь документ. 2. На вкладке Главная в группе Шрифт выберите команду Очистить формат.
Примечание. Команда Очистить форматирование не удалит выделение из текста. Чтобы снять выделение, выберите выделенный фрагмент, щелкните стрелку рядом с кнопкой Цвет выделения текста и выберите Нет цвета. Добавление эффекта в текст 1. Выделите текст, в который нужно добавить эффект. 2. На вкладке Главная в группе Шрифт щелкните Текстовый эффект.
3. Щелкните нужный эффект. Дополнительные варианты можно получить, выбрав Контур, Тень, Отражение или Свечение и щелкнув эффект, который нужно добавить.
Удаление эффекта из текста
1. Выделите текст, из которого нужно убрать эффект. 2. На вкладке Главная в группе Шрифт нажмите кнопку Параметры анимации, а затем выберите пункт Очистить текстовые эффекты.
Изменение интервала между строками
Проще всего изменить междустрочный интервал во всем документе, применив набор экспресс-стилей с нужным интервалом. Если нужно изменить интервал в части документа, можно выделить абзацы и изменить их параметры междустрочного интервала.
Использование набора стилей для изменения междустрочного интервала во всем документе
1. На вкладке Главная в группе Стили выберите команду Изменить стили. 2. Выберите Набор стилей и укажите различные наборы стилей. Используя динамический просмотр, обратите внимание, как изменяется интервал между строками при переходе от одного набора стилей к другому. Например, наборы стилей «Традиционные» и «Word 2003» используют одинарный интервал. В наборе стилей «Рукописные» используется двойной интервал. 3. Выбрав нужный интервал, щелкните имя набора стилей.
Изменение междустрочного интервала в части документа
1. Выделите абзацы, в которых нужно изменить междустрочный интервал. 2. На вкладке Главная в группе Абзац щелкните Междустрочный интервал.
3. Выполните одно из следующих действий: § Щелкните нужное число междустрочных интервалов. Например, щелкните 1,0 для выбора одинарного интервала с величиной интервала, которая использовалась в ранних версиях приложения Word. Щелкните 2,0, чтобы в выбранном абзаце установить двойной интервал. Щелкните 1,15 для выбора одинарного интервала с величиной интервала, которая используется в приложении Word 2007. § Щелкните Другие варианты междустрочных интервалов и выберите нужные параметры в группе Интервал. Дополнительные сведения см. в следующем списке доступных вариантов.
Параметры междустрочного интервала
Одинарный. Определяется наибольшим размером шрифта (Шрифт. Набор букв, цифр и других символов определенного вида. Примерами шрифтов могут служить шрифты Arial или Courier New. Как правило, шрифт может иметь различные размеры (например, 9 и 10 пунктов) и начертание (например, полужирный или курсив).) в данной строке, к которому добавляется дополнительное пространство. Размер такого дополнительного пространства зависит от используемого шрифта. 1,5 строки. Превышает одинарный межстрочный интервал в полтора раза. Двойной. Превышает одинарный межстрочный интервал в два раза. Минимум. Соответствует минимальному межстрочному интервалу, необходимому для того, чтобы на строке поместился самый крупный из знаков или графических объектов. Точно. Устанавливает фиксированный межстрочный интервал, выраженный в пунктах. Например, если текст набран шрифтом 10 пунктов, можно указать междустрочный интервал 12 пунктов. Множитель. Задает междустрочный интервал, выраженный числами больше 1. Например, задание междустрочного интервала 1,15 увеличит интервал на 15 процентов, а задание междустрочного интервала 3 увеличит интервал на 300 процентов (тройной интервал). Вариант 2
Изменение интервала перед абзацем и после него
Проще всего изменить интервал между абзацами во всем документе, применив набор экспресс-стилей с нужным интервалом. Если нужно изменить интервал между абзацами в части документа, можно выделить абзацы и изменить их параметры интервала перед абзацем и после него. Использование набора стилей для изменения интервала между абзацами во всем документе. На вкладке Главная в группе Стили выберите команду Изменить стили.. Выберите Набор стилей и укажите на различные наборы стилей. Используя оперативный просмотр, посмотрите, как изменяется интервал между строками при переходе от одного набора стилей к другому. Например, набор стилей «Word 2003» не добавляет дополнительный интервал между абзацами и небольшой интервал над заголовками. В наборе стилей «Word 2007» используются двойной интервал между абзацами и увеличенный интервал над заголовками. Выбрав нужный интервал, щелкните имя набора стилей.
Изменение интервала до и после выделенных абзацев
По умолчанию после абзаца добавляется пустая строка, а над заголовками вставляется дополнительное пространство. Выделите абзац, до или после которого нужно изменить интервал. На вкладке Разметка страницы в группе Абзац в разделе Интервал щелкните стрелку рядом с элементом Интервал до или Интервал после, а затем введите требуемый размер интервала.
Зачеркивание текста
Эта процедура служит для форматирования текста в документе путем зачеркивания. Если нужно отследить изменения документа, следует включить режим записи исправлений. Дополнительные сведения см. в разделе Исправления и вставка комментариев.
Зачеркивание текста одинарной линией
1. Выделите текст, который нужно отформатировать. 2. На вкладке Главная в группе Шрифт щелкните Зачеркивание.
Зачеркивание текста двойной линией
1. Выделите текст, который нужно отформатировать. 2. На вкладке Главная нажмите кнопку вызова диалогового окна Шрифт, а затем перейдите на вкладку Шрифт.
3. Установите флажок двойное зачеркивание.
Преобразование текста в надстрочный или подстрочный
Надстрочный или подстрочный формат относится к цифрам, которые располагаются несколько выше или ниже текста в строке. Например, подстрочный текст может использоваться в научных формулах.
Преобразование текста
1. Выделите текст, который требуется отформатировать как надстрочный или подстрочный текст. 2. Выполните одно из следующих действий. § На вкладке Главная в группе Шрифт выберите команду Надстрочный знак или нажмите клавиши CTRL+SHIFT+=.
§ На вкладке Главная в группе Шрифт выберите команду Подстрочный знак или нажмите клавиши CTRL+=.
Выбор шрифта для использования по умолчанию
Выбор шрифта для использования по умолчанию обеспечивает его применение во всех новых документах. Шрифт по умолчанию применяется в новых документах, основанных на активном шаблоне (Шаблон. Файл или файлы, содержащие структуру и инструменты для создания таких элементов законченных файлов как стиль и макет страницы. Например, шаблоны Microsoft Word позволяют создавать отдельные документы, а шаблоны Microsoft FrontPage — целые веб-сайты.), обычно — Normal.dotm. Можно создавать и другие шаблоны, в которых по умолчанию используются другие шрифты. Примечание. В приложении Word можно легко и быстро отформатировать весь документ, применив к нему тему документа и таким образом придав профессиональный и современный вид. Тема документа — это набор параметров форматирования, в состав которого могут входить цветовая схема (набор цветов), схема шрифтов (набор стилей заголовков и основного текста) и схема оформления (набор типов линий и заливки).
Выбор шрифта
Начните с пустого документа, или, если в документе уже содержится соответствующим образом отформатированный текст, выделите его. На вкладке Начальная страница нажмите кнопку запуска диалогового окна Шрифт, а затем откройте вкладку Шрифт.
Выберите необходимые параметры для шрифта по умолчанию, например стиль и размер шрифта. Если на шаге 1 был выделен фрагмент текста, в диалоговом окне появятся параметры форматирования этого текста. Нажмите кнопку По умолчанию, а затем — кнопку ОК.
Вариант 3
Вставка таблицы
В приложении Microsoft Word существует три способа вставки таблицы: выбрав одну из предварительно отформатированных таблиц (заполненных образцами данных) или указав требуемое количество строк и столбцов. Таблицу можно вставить в документ или вложить в другую таблицу, что позволяет создавать более сложные таблицы.
Использование шаблонов таблиц
Чтобы вставить в документ таблицу из коллекции предварительно отформатированных таблиц, можно воспользоваться шаблонами таблиц. Шаблоны таблиц содержат примерные данные, которые помогают оценить вид таблицы после того, как в нее будут добавлены данные. 1. Щелкните место, куда требуется вставить новую таблицу. 2. На вкладке Вставка в группе Таблицы нажмите кнопку Таблица, выделите пункт Экспресс-таблицы и выберите нужный шаблон.
3. Замените данные шаблона своими данными.
Использование меню Таблица
1. Щелкните в документе место, куда требуется вставить новую таблицу. 2. На вкладке Вставка в группе Таблицы нажмите кнопку Таблица, а затем в области Вставить таблицу выберите нужное число строк и столбцов с помощью мыши.
Использование команды Вставить таблицу С помощью команды Вставить таблицу можно перед вставкой таблицы в документ указать ее размеры и формат. 1. Щелкните в документе место, куда требуется вставить новую таблицу. 2. На вкладке Вставка в группе Таблицы выберите команду Таблица, а затем выберите пункт Вставить таблицу.
3. В области Размер таблицы введите количество столбцов и строк. 4. В области Автоподбор ширины столбцов выберите параметры подстройки размера таблицы.
Рисование таблицы
Сложную таблицу — например таблицу с ячейками разной высоты или с меняющимся числом столбцов в строке — можно нарисовать. 1. Щелкните в документе место, где требуется создать таблицу. 2. На вкладке Вставка в группе Таблицы выберите команду Таблица, а затем выберите пункт Нарисовать таблицу.
Указатель мыши примет вид карандаша. 3. Чтобы определить внешние границы таблицы, нарисуйте прямоугольник. Затем внутри этого прямоугольника нарисуйте линии столбцов и строк. 4. Чтобы стереть линию или блок линий, на вкладке Конструктор контекстных инструментов Работа с таблицами в группе Нарисовать границы нажмите кнопку Ластик. 5. Щелкните линию, которую требуется стереть. Чтобы стереть таблицу целиком, см. раздел Удаление таблицы. 6. Нарисовав таблицу, щелкните одну из ее ячеек, чтобы начать ввод текста или вставить изображение.
Преобразование текста в таблицу
1. Вставьте знаки разделителей — такие как запятая или знак табуляции — в местах, где текст должен быть разбит по столбцам. Используя знак абзаца, укажите, где должны начинаться новые строки. Например, в списке с двумя словами в строке вставьте запятые или знаки табуляции после первых слов, чтобы создать таблицу с двумя столбцами. 2. Выделите текст, который требуется преобразовать. 3. На вкладке Вставка в группе Таблицы выберите команду Таблица, а затем выберите пункт Преобразовать в таблицу.
4. В диалоговом окне Преобразовать в таблицу в области Разделитель укажите знак разделителя, использованный в тексте.
Добавление строки сверху или снизу
1. Правой кнопкой щелкните ячейку в строке, над или под которой требуется добавить новую строку. 2. В контекстном меню перейдите к команде Вставка и выберите пункт Вставить строки сверху или Вставить строки снизу. Примечание. Можно быстро добавить строку в конец таблицы, щелкнув правую нижнюю ячейку и нажав клавишу TAB.
Добавление столбца слева или справа
1. Правой кнопкой щелкните ячейку в столбце, расположенном справа или слева от того места, куда требуется вставить столбец. 2. В контекстном меню перейдите к команде Вставка и выберите пункт Вставить столбцы слева или Вставить столбцы справа.
Удаление строки
1. На вкладке Главная в группе Абзац выберите команду Отобразить все знаки.
2. Выделите строку, которую необходимо удалить, щелкнув область слева от строки. 3. Щелкните правой кнопкой мыши, затем выберите в контекстном меню команду Удалить строки.
Вариант 4
Программа улучшения качества ПО
Для участия в программе улучшения качества ПО не требуется никакая дополнительная работа. Пользователю не придется заполнять формы, анкеты или отвечать на телефонные звонки. Корпорация Майкрософт автоматически собирает сведения с компьютера пользователя, в том числе: сообщения об ошибках, которые выдаются программным обеспечением, и условия возникновения таких ошибок; типы используемого оборудования; наличие или отсутствие сбоев в работе программных продуктов корпорации Майкрософт; данные о быстродействии и надежности работы программного и аппаратного обеспечения. Как правило, эти данные собираются ежедневно один раз в день. Все сведения, передаваемые корпорации Майкрософт, являются полностью анонимными и не позволяют раскрыть личность участника. Корпорация Майкрософт не делится этими сведениями с другими, в том числе дочерними, компаниями.
Как присоединиться к программе улучшения качества ПО
Откройте вкладку Файл. В меню Справка выберите пункт Параметры. Щелкните Центр управления безопасностью. Нажмите кнопку Параметры центра управления безопасностью и затем щелкните Параметры конфиденциальности. Установите флажок Регистрация в программе улучшения качества ПО и нажмите кнопку ОК.
Как дальнейшем отказаться от участия в программе
Да, отказаться от участия в программе улучшения качества ПО можно в любой момент. Откройте вкладку Файл. В меню Справка выберите пункт Параметры. Щелкните элемент Центр управления безопасностью. Нажмите кнопку Параметры центра управления безопасностью и откройте раздел Параметры конфиденциальности. Снимите флажок Участвовать в программе улучшения качества ПО и нажмите кнопку ОК.
Сравнение документов с помощью параметра «Юридическое примечание»
Данный параметр позволяет сравнить два документа и вывести на экран только несовпадающие фрагменты. Сравниваемые документы не изменяются. При таком способе сравнения различия между документами всегда отображаются в новом, третьем документе. Если нужно сравнить исправления, сделанные несколькими рецензентами, не следует использовать данный параметр. Выберите команду Объединение исправлений от нескольких авторов в одном документе. 1. Откройте документы, которые нужно сравнить. 2. На вкладке Рецензирование в группе Сравнение выберите команду Сравнить.
3. Выберите команду Сравнение двух версий документа (юридическое примечание). 4. В поле Исходный документ укажите исходный документ. 5. В поле Измененный документ выберите документ, который нужно сравнить с уже открытым документом. 6. Щелкните Больше, а затем укажите параметры сравнения документов. Рядом с Показывать изменения выберите отображение изменений на уровне знаков или на уровне слов. 7. Нажмите кнопку ОК.
Чтение документа
На вкладке Вид в группе Представления документа выберите команду Во весь экран.
Постраничный просмотр документа Перейти с одной страницы документа на другую можно одним из следующих способов. При помощи стрелок, расположенных в нижних углах страниц. При помощи клавиш PAGE DOWN и PAGE UP или клавиш ПРОБЕЛ и BACKSPACE. При помощи стрелок перехода, расположенных по центру в верхней части экрана. Совет. Чтобы одновременно отобразить две страницы (экрана), нажмите кнопку Параметры просмотра, а затем выберите команду Показать две страницы
Переход на один экран вперед или назад
Чтобы одновременно отобразить две страницы (экрана), нажмите кнопку Параметры просмотра, а затем выберите команду Показать две страницы Нажмите клавиши CTRL+СТРЕЛКА ВПРАВО или CTRL+СТРЕЛКА ВЛЕВО для перехода на один экран вперед или назад.
Настройка просмотра документа
Нажмите кнопку Параметры просмотра, а затем выполните одно из следующих действий. Сначала убедитесь, что в разделе Параметры просмотра снят флажок Показать печатную страницу. Чтобы отобразить текст в увеличенном масштабе, выберите команду Увеличить размер текста. Чтобы отобразить на экране больше текста, выберите команду Уменьшить размер текста. Чтобы отобразить документ в том виде, какой он будет иметь на бумаге, выберите команду Показать печатную страницу. Чтобы отобразить две страницы одновременно, выберите команду Показать две страницы
Переход к экрану
Чтобы перейти к первому или последнему экрану документа, нажмите клавишу HOME или END. Чтобы перейти к конкретному экрану, введите номер экрана и нажмите клавишу ВВОД.
Переход к разделу документа
Поиск нужного раздела документа осуществляется при помощи вкладки Просмотр страниц документа в области навигации. Если область навигации не отображается, щелкните Стр. х из х вверху посредине экрана, щелкните Перейти к странице, а затем щелкните Область навигации. Выполните одно из следующих действий: Чтобы перейти к конкретному заголовку в документе, перейдите на вкладку Просмотр заголовков в документе и щелкните заголовок. Если в документе не определены заголовки, данный параметр недоступен. Чтобы перейти к конкретной странице, перейдите на вкладку Просмотр страниц документа и щелкните эскиз этой страницы.
Пометки в документе
В режиме полноэкранного чтения можно выделять цветом содержимое, записывать исправления и примечания, а также просматривать изменения. Выделение цветом содержимого, которое следует запомнить В строке заголовка щелкните стрелку рядом с кнопкой Цвет выделения текста. Выберите цвет выделения, который необходимо использовать. Выберите текст или рисунок, который требуется выделить цветом.
Вариант 5
Запись исправлений в документе
Чтобы разрешить ввод текста в документ, нажмите кнопку Параметры просмотра, а затем выберите команду Разрешить ввод. Нажмите кнопку Параметры просмотра еще раз, задержите указатель на команде Исправления, а затем выберите команду Исправления. Опять внесите необходимые изменения.
Поиск слов или фраз
Нажмите кнопку Сервис, а затем выберите команду Найти. В поле Найти введите текст, который требуется найти; это выполняется точно так же, как и в любых других представлениях Microsoft Word. Если требуется заменить найденный в документе текст другим текстом, перейдите на вкладку Заменить, а затем введите текст замены в поле Заменить на. Примечание. Чтобы использовать команду Заменить, нажмите кнопку Параметры просмотра, а затем выберите команду Разрешить ввод. Поиск или перевод слова и поиск дополнительных сведений о нем Выделите в документе слово или фразу. Нажмите кнопку Сервис, а затем выберите Справочные материалы.
Отключение режима полноэкранного чтения
Нажмите кнопку Закрыть в верхнем правом углу экрана либо нажмите клавишу ESC
Показать или скрыть знаки форматирования
Кнопка Показать или скрыть не отключает все знаки форматирования Кнопка Показать или скрыть не скроет все знаки форматирования, если для некоторых знаков, например знаков абзаца или пробелов, выбран режим постоянного отображения.
Отключение выбранных знаков форматирования
1. Откройте вкладку Файл. 2. Нажав кнопку Справка, щелкните Параметры. 3. Щелкните Экран. 4. В группе Всегда показывать эти знаки форматирования на экране снимите флажки у любых знаков форматирования, которые не нужно постоянно показывать в документах.
Отключение волнистого подчеркивания
Волнистое подчеркивание красного, зеленого или синего цвета указывает на потенциальные ошибки в орфографии и грамматике. Чтобы отключить волнистое подчеркивание, выполните следующие действия. 1. Откройте вкладку Файл. 2. Нажав кнопку Справка, щелкните Параметры. 3. Щелкните пункт Проверка правописания. 4. В группе При исправлении правописания в Word снимите флажки у элементов, которые нужно отключить.
Вставка картинки
На вкладке Вставка в группе Иллюстрации нажмите кнопку Картинка.
Примечание. Некоторые команды недоступны в Word Starter. В области задач Картинка в текстовом поле Искать введите слово или фразу, описывающую нужную картинку, или введите полное или частичное имя файла картинки. Чтобы изменить условия поиска, выполните одно или оба следующих действия. Чтобы расширить поиск и включить в него картинки, доступные в Интернете, установите флажок в поле Включить контент сайта Office.com. Чтобы ограничить поиск мультимедийным содержимым конкретного типа, щелкните стрелку в поле Искать объекты и установите флажок рядом с типом файлов Иллюстрации, Фотографии, Видео или Звук. Нажмите кнопку Начать. Чтобы вставить картинку, щелкните его в полученном списке. Чтобы изменить размеры вставленной в документ картинки, выделите ее. Чтобы увеличить или уменьшить размеры картинки в одном или нескольких направлениях, переместите маркер изменения размера от центра или к центру и одновременно выполните одно из следующих действий. Чтобы положение центра объекта не изменилось, при перетаскивании маркера нажмите и удерживайте клавишу CTRL. Чтобы сохранить пропорции объекта, при перетаскивании маркера нажмите и удерживайте клавишу SHIFT. Чтобы сохранить и пропорции объекта, и положение его центра, при перетаскивании маркера одновременно нажмите и удерживайте клавиши CTRL и SHIFT.
Вставка рисунка с веб-страницы
Откройте документ. Перетащите необходимый рисунок с веб-страницы в документ Word. Убедитесь, что выбранный рисунок не связан с другой веб-страницей. Если же он оказался связанным, в документ будет вставлено не изображение, а ссылка на него.
Вставка рисунка, содержащего гиперссылку на веб-страницу
Откройте документ Word. На веб-странице щелкните правой кнопкой мыши необходимый рисунок и выберите команду Копировать. В документе Word щелкните правой кнопкой мыши то место, где нужно вставить рисунок, и выберите команду Вставить.
Вставка рисунка из файла
Чтобы вставить изображение со сканера или цифровой камеры, необходимо перенести его на компьютер, используя прилагаемое к устройству программное обеспечение. Сохраните изображение, а затем вставьте его, выполнив следующие действия. Щелкните место вставки рисунка в документе. На вкладке Вставка в группе Иллюстрации щелкните Рисунок.
Примечание. Некоторые команды недоступны в Word Starter. Найдите изображение, которое нужно вставить. Например, можно выбрать файл рисунка из папки Мои документы. Дважды щелкните изображение, которое необходимо вставить. Чтобы изменить размер вставленного в документ рисунка, выделите его. Чтобы увеличить или уменьшить размеры рисунка в одном или нескольких направлениях, переместите маркер изменения размера от центра или к центру и одновременно выполните одно из следующих действий. Чтобы положение центра объекта не изменилось, при перетаскивании маркера нажмите и удерживайте клавишу CTRL. Чтобы сохранить пропорции объекта, при перетаскивании маркера нажмите и удерживайте клавишу SHIFT.
Вариант 6
Одновременная проверка орфографии и грамматики во всем файле
Этот способ обычно используется при проверке текста после завершения работы над ним. При этом можно проверить его на наличие ошибок и подтвердить каждое исправление. Каждую найденную средством ошибку можно исправить шестью различными способами. Вот некоторые из них.
Нужно исправить ошибку, используя одно из предложенных слов.
Выберите слово в списке Предложения и нажмите кнопку Заменить.
Нужно исправить ошибку, изменив слово самостоятельно.
Установите флажок Нет в словаре. Измените слово. Нажмите кнопку Изменить. Слово с ошибкой — это реально существующее слово. Нужно, чтобы все программы пакета Microsoft Office распознавали это слово и не трактовали его как ошибку. Нажмите кнопку Добавить или Добавить в словарь. Нужно пропустить слово с ошибкой и перейти к следующему. Нажмите кнопку Пропустить.
Добавление экспресс-стиля для линии
Экспресс-стили для линий содержат цвета (Цвета темы. Набор цветов, который используется в файле. Цвета темы, шрифты темы и эффекты темы составляют тему.) из темы (Тема. Сочетание цветов темы, шрифтов темы и эффектов темы. Тему можно применить к файлу как единый элемент.) документа, тени, стили линий, градиенты и трехмерные перспективы. Попробуйте применить разные экспресс-стили, пока не найдете подходящий. С помощью динамического просмотра, наведя указатель мыши на эскиз экспресс-стиля, можно увидеть, как линия будет изменена после применения этого стиля. Выберите линию, которую нужно изменить. Если необходимо изменить несколько линий, выберите первую, а затем, удерживая нажатой клавишу CTRL, выберите остальные линии. В группе Средства рисования на вкладке Формат в группе Стили фигур щелкните нужный экспресс-стиль. Чтобы увидеть остальные экспресс-стили, нажмите кнопку Дополнительные параметры
Пример группы элементов Стили фигур на вкладке Формат. Если вкладка Средства рисования или Формат не отображается, убедитесь в том, что линия выбрана. Возможно, потребуется дважды щелкнуть линию, чтобы открыть вкладку Формат.
Изменение цвета линии
Выберите линию, которую нужно изменить. Если необходимо изменить несколько линий, выберите первую, а затем, удерживая нажатой клавишу CTRL, выберите остальные линии. В поле Средства рисования на вкладке Формат в группе Стили фигур щелкните стрелку рядом с кнопкой Контур фигуры, а затем щелкните нужный цвет.
Пример группы элементов Стили фигур на вкладке Формат. Если вкладка Средства рисования или Формат не отображается, убедитесь в том, что линия выбрана. Возможно, потребуется дважды щелкнуть линию, чтобы открыть вкладку Формат. Чтобы изменить цвет, который не входит в цвета темы (Цвета темы. Набор цветов, который используется в файле. Цвета темы, шрифты темы и эффекты темы составляют тему.), щелкните элемент Другие цвета контура, а затем либо выберите требуемый цвет на вкладке Обычные, либо создайте собственный цвет на вкладке Спектр. Дополнительные цвета и цвета на вкладке Обычные не обновляются при последующем изменении темы (Тема. Сочетание цветов темы, шрифтов темы и эффектов темы. Тему можно применить к файлу как единый элемент.) документа.
Создание пунктирной линии
Выберите линию, которую нужно изменить. Если необходимо изменить несколько линий, выберите первую, а затем, удерживая нажатой клавишу CTRL, выберите остальные линии. В поле Средства рисования на вкладке Формат в группе Стили фигур щелкните стрелку рядом с кнопкой Контур фигуры.
Если вкладка Средства рисования или Формат не отображается, дважды щелкните линию, чтобы убедиться, что она выбрана. Наведите курсор на пункт Штрихи, а затем щелкните нужный стиль линии. Для создания пользовательского стиля щелкните Другие линии, а затем выберите необходимые параметры.
Изменение толщины линии Выберите линию, которую нужно изменить. Если необходимо изменить несколько линий, выберите первую, а затем, удерживая нажатой клавишу CTRL, выберите остальные линии. В поле Средства рисования на вкладке Формат в группе Стили фигур щелкните стрелку рядом с кнопкой Контур фигуры.
Если вкладка Средства рисования или Формат не отображается, дважды щелкните линию, чтобы убедиться, что она выбрана. Наведите курсор на пункт Толщина, а затем щелкните нужную толщину линии. Для создания пользовательской толщины линии щелкните Другие линии, а затем выберите необходимые параметры. Примечание. Чтобы создать двойную линию, нарисуйте одинарную линию, скопируйте ее, вставьте рядом с первой вторую линию, а затем сгруппируйте их.
Вариант 7
Копирование текстового поля
Поместите курсор на границу текстового поля. Если курсор находится внутри текстового поля, после нажатия кнопки Копировать будет скопирован текст внутри текстового поля, а не сам объект.
Добавление текстового поля
1. На вкладке Вставка в группе Текст щелкните элемент Текстовое поле и выберите пункт Нарисовать надпись. 2. Щелкните документ и перетащите курсор, чтобы нарисовать текстовое поле необходимого размера. 3. Чтобы добавить текст, щелкните текстовое поле и введите или вставьте в него текст.
Удаление текстового поля
Поместите курсор на границу текстового поля. Если курсор находится внутри текстового поля, после нажатия клавиши DELETE будет удален текст внутри текстового поля, а не сам объект.
Общие сведения о процедуре обрезки
Во время обрезки (Обрезка. Удаление вертикальных или горизонтальных краев объекта. Обрезка рисунков часто выполняется с целью сосредоточения внимания на конкретном фрагменте.) выполняется удаление или маскирование областей рисунка (Рисунок. Файл (такой как метафайл Windows), который может быть разгруппирован на отдельные редактируемые объекты, или файл, являющийся одним объектом (такой как точечный рисунок).), которые требуется скрыть, за счет перемещения его вертикальных или горизонтальных границ. Обрезка часто используется для скрытия или обрезания фрагмента рисунка для его выделения или для удаления ненужных частей. Функция обрезки была улучшена, и теперь рисунок можно с легкостью обрезать до указанной фигуры, для размещения в фигуре или для ее заполнения. Кроме того, обрезку рисунка можно выполнить до стандартных пропорций (Пропорции. Отношение ширины рисунка и его высоты. Это отношение можно сохранять при изменении размеров рисунков.).
Обрезка рисунка
Выберите рисунок, который необходимо обрезать. В разделе Работа с рисунками на вкладке Формат в группе Размер щелкните элемент Обрезка.
Группа Размер на вкладке Формат работы с рисунками в приложении PowerPoint Выполните одно из перечисленных ниже действий. Чтобы обрезать одну сторону, перетащите центральный маркер обрезки этой стороны внутрь рисунка. Чтобы обрезать одинаково сразу две стороны, при перетаскивании центрального маркера обрезки любой из сторон внутрь рисунка удерживайте нажатой клавишу CTRL. Чтобы обрезать одинаково все четыре стороны, при перетаскивании одного из угловых маркеров обрезки внутрь рисунка удерживайте нажатой клавишу CTRL. По завершении нажмите клавишу ESC.
Добавление полей
Чтобы добавить поля (Поля. Пустое пространство на странице за пределами области печати.) вокруг рисунка, перетащите маркеры обрезки от центра рисунка.
Обрезка до указанной фигуры
Быстрый способ изменения формы рисунка — это обрезать его до указанной фигуры. При обрезке до указанной фигуры рисунок автоматически выравнивается для заполнения геометрии фигуры при сохранении пропорций рисунка. Выберите один или несколько рисунков, которые необходимо обрезать до указанной фигуры. Несколько рисунков можно обрезать только до одной и той же фигуры. Обрезку до разных фигур следует выполнять индивидуально для каждого рисунка. В разделе Работа с рисунками на вкладке Формат в группе Размер щелкните стрелку в разделе Обрезка. Нажмите кнопку Обрезать по фигуре и затем выберите фигуру, по которой нужно выполнить обрезку. Совет. Если один и тот же рисунок необходимо использовать в разных фигурах, сделайте одну или несколько копий рисунка и обрежьте до требуемой фигуры каждый рисунок в отдельности.
Обрезка до стандартных пропорций
Рисунки можно обрезать до стандартных размеров фотографий или пропорций (Пропорции. Отношение ширины рисунка и его высоты. Это отношение можно сохранять при изменении размеров рисунков.), что облегчает их размещение в рамке. Этот способ также подходит и для отслеживания пропорций рисунка при его обрезке. Выберите рисунок, который необходимо обрезать до стандартных пропорций. В разделе Работа с рисунками на вкладке Формат в группе Размер щелкните стрелку в разделе Обрезка. Примечание. Если вкладки Работа с рисунками и Формат не отображаются, убедитесь, что рисунок выбран. Дважды щелкните рисунок, чтобы выделить его и перейти на вкладку Формат. Выберите элемент Пропорции и щелкните требуемое соотношение сторон. По завершении нажмите клавишу ESC.
Обрезка для размещения в фигуре или для ее заполнения
Чтобы удалить часть рисунка, но при этом обеспечить максимальное заполнение фигуры рисунком, необходимо выбрать режим Заполнить. При выборе этого варианта некоторые края рисунка могут не отображаться, но исходные пропорции (Пропорции. Отношение ширины рисунка и его высоты. Это отношение можно сохранять при изменении размеров рисунков.) будут сохранены. Если в пределах фигуры требуется разместить весь рисунок, необходимо выбрать режим Вписать. Пропорции исходного рисунка будут сохранены. Выберите рисунок, который требуется обрезать для размещения в фигуре или для ее заполнения. В разделе Работа с рисунками на вкладке Формат в группе Размер щелкните стрелку в разделе Обрезка. Выберите элемент Заполнить или Вписать. По завершении нажмите клавишу ESC.
Вариант 8
Управление авторазбиением на страницы в Word
При ручной расстановке разрывов страниц в документе большого объема может потребоваться перенос разрывов по мере редактирования документа. Во избежание этого можно задать параметры, определяющие, где весьма автоматически будут вставляться разрывы страниц.
Вставка принудительного разрыва страницы
1. Щелкните место, откуда следует начать новую страницу. 2. На вкладке Вставка в группе Страницы выберите команду Разрыв страницы.
Запрет вставки разрыва страницы в середине абзаца
1. Выберите абзац, для которого необходимо запретить вставку разрыва страницы. 2. На вкладке Разметка страницы нажмите кнопку вызова диалогового окна Абзац, а затем перейдите на вкладку Положение на странице. 3. Установите флажок Не разрывать абзац.
Запрет вставки разрыва страницы между абзацами
1. Выделите абзацы, которые необходимо разместить на одной странице. 2. На вкладке Разметка страницы нажмите кнопку вызова диалогового окна Абзац, а затем перейдите на вкладку Положение на странице. 3. Установите флажок Не отрывать от следующего.
Добавление разрыва страницы перед абзацем
1. Щелкните абзац, перед которым необходимо вставить разрыв страницы. 2. На вкладке Разметка страницы нажмите кнопку вызова диалогового окна Абзац, а затем перейдите на вкладку Положение на странице. 3. Установите флажок С новой страницы.
Размещение по меньшей мере двух строк абзаца вверху или внизу страницы
1. Выделите абзацы, в которых необходимо запретить висячие строки. 2. На вкладке Разметка страницы нажмите кнопку вызова диалогового окна Абзац, а затем перейдите на вкладку Положение на странице. 3. Установите флажок Запрет висячих строк.
Запрет разрыва строк таблицы при переносе на новую страницу
1. Щелкните строку страницы, разрыв которой требуется запретить. Если таблица должна быть размещена на одной странице, выделите всю таблицу. Примечание. Если размер таблицы больше страницы, ее перенос запретить нельзя. 2. На вкладке Работа с таблицами выберите Макет.
3. В группе Таблица нажмите кнопку Свойства.
4. Перейдите на вкладку Строка и снимите флажок Разрешить перенос строк на следующую страницу.
Удаление разрыва страницы
Нельзя удалить разрывы страниц, которые вставляются автоматически. Можно удалить все разрывы страниц, вставленные вручную. 1. Нажмите кнопку Черновик.
2. Выберите разрыв страницы, щелкнув на границе рядом с пунктирной линией.
3. Нажмите клавишу DELETE.
Снимок экрана
Примечание. Одновременно можно добавить только один снимок экрана. Чтобы добавить несколько снимков экрана, повторите шаги 2 и 3, приведенные ниже. 1. Выберите документ, в который необходимо добавить снимок экрана. 2. На вкладке Вставка в группе элементов Иллюстрации нажмите кнопку Снимок экрана.
3. Выполните одно из приведенных ниже действий. § Чтобы добавить снимок окна целиком, щелкните эскиз в коллекции Доступные окна. § Чтобы добавить снимок части окна, нажмите кнопку Вырезка экрана, и, когда указатель примет форму крестика, нажмите и удерживайте левую кнопку мыши для выбора области на экране, снимок которой необходимо сохранить. Если открыто несколько окон, прежде чем нажать кнопку Вырезка экрана, щелкните требуемое окно. При нажатии кнопки Вырезка экрана окно текущей активной программы сворачивается, после чего доступным для вырезки остается только окно, расположенное позади него. Совет. После добавления снимка экрана его можно изменить, используя инструменты на вкладке Работа с рисунками.
Сохранение положения рисунка внутри выноски или текстового поля
Встроенные рисунки сохраняют свое положение относительно фрагмента текста. Перемещаемый рисунок сохраняет свое положение на странице и перемещается вместе с окружающим его текстом. Если рисунок не находится на полотне (Полотно. Область, в которой можно рисовать фигуры. Поскольку фигуры содержатся в пределах полотна, их размеры и положение можно изменять одновременно.), выделите рисунок. Если рисунок находится на полотне, выделите полотно. На вкладке Формат в группе Упорядочить щелкните Положение.
Если кнопка Положение отсутствует, выберите Упорядочить , а затем нажмите кнопку Положение . Чтобы изменить встроенный (Встроенный объект. Рисунок или другой объект, который помещается непосредственно в текст документа Microsoft Word в место вставки.)рисунок на перемещаемый (Перемещаемый объект. Рисунок или другой графический объект, находящийся в графическом слое. Перемещаемый объект можно точно расположить на странице, а также поместить впереди или позади текста или других объектов.), выберите любой из вариантов расположения на странице С обтеканием текстом, например По контуру.
Вариант 9
Добавление и удаление разрыва раздела
Для изменения разметки и форматирования одной или нескольких страниц документа используются разрывы раздела. Например, можно разметить часть страницы с одной колонкой как имеющую две колонки; разделить главы документа так, чтобы нумерация страниц для каждой из глав начиналась с 1; или задать разные колонтитулы для девяти различных разделов документа.
Вставка разрыва раздела
1. На вкладке Разметка страницы в группе Параметры страницы выберите команду Разрывы.
2. Щелкните нужный тип разрыва раздела.
Типы разрывов разделов
Примечание. Разрыв раздела, определяющий форматирование последней части документа, не отображается. Для изменения форматирования документа щелкните последний абзац документа. В приведенных ниже примерах представлены типы разрывов разделов, которые можно вставить в документ (на рисунках разрыв раздела отображается двойной пунктирной линией). Со следующей страницы Для начала нового раздела со следующей страницы выберите команду Со следующей страницы.
Такой тип разрыва раздела особенно полезен в случаях, когда требуется начать новую главу. На текущей странице Для начала нового раздела на той же странице выберите команду На текущей странице.
Этот тип разрыва раздела используется для изменения форматирования на текущей странице, например для изменения числа колонок.
Поиск по сайту: |

 отображаются текущие цвета текста и фона, а если нажать кнопку Цвета темы, рядом с названием текущей темы отобразится набор цветов, который содержит цвета для выделения и гиперссылок в данной теме. При изменении любого из этих цветов для создания собственного набора цветов темы соответственно изменяются цвета на кнопке Цвета темы и цвета рядом с названием текущей темы.
отображаются текущие цвета текста и фона, а если нажать кнопку Цвета темы, рядом с названием текущей темы отобразится набор цветов, который содержит цвета для выделения и гиперссылок в данной теме. При изменении любого из этих цветов для создания собственного набора цветов темы соответственно изменяются цвета на кнопке Цвета темы и цвета рядом с названием текущей темы. под названием Шрифты темы будут отображены названия шрифтов заголовка и основного текста для каждой темы. Оба шрифта можно изменить и создать собственный набор шрифтов для темы.
под названием Шрифты темы будут отображены названия шрифтов заголовка и основного текста для каждой темы. Оба шрифта можно изменить и создать собственный набор шрифтов для темы. на изображении под названием Эффекты темы будут графически отображены линии и заливки для каждого набора эффектов темы. Пользователь не сможет создавать свой набор эффектов темы, но может выбрать эффект для использования в собственной теме документа.
на изображении под названием Эффекты темы будут графически отображены линии и заливки для каждого набора эффектов темы. Пользователь не сможет создавать свой набор эффектов темы, но может выбрать эффект для использования в собственной теме документа. , чтобы развернуть группу Экспресс-стили.
, чтобы развернуть группу Экспресс-стили.








 Надстрочный
Надстрочный Подстрочный
Подстрочный
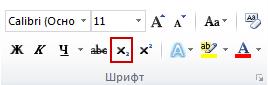
 Выбор из коллекции шаблонов предварительно отформатированных таблиц.
Выбор из коллекции шаблонов предварительно отформатированных таблиц.



 .
.


 К началу страницы
К началу страницы
 .
.