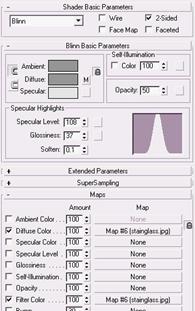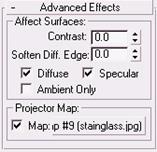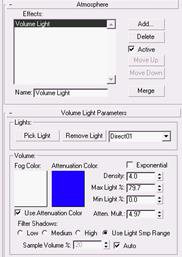|
|
|
Архитектура Астрономия Аудит Биология Ботаника Бухгалтерский учёт Войное дело Генетика География Геология Дизайн Искусство История Кино Кулинария Культура Литература Математика Медицина Металлургия Мифология Музыка Психология Религия Спорт Строительство Техника Транспорт Туризм Усадьба Физика Фотография Химия Экология Электричество Электроника Энергетика |
Упражнение. Объемный свет
Наверное, все мы хотя бы раз в жизни наблюдали как солнечный луч, проходя через оконное стекло запыленной комнаты, выхватывает из атмосферы взвешенные частицы пыли, создавая тем самым светящуюся область пространства. Это и есть эффект объемного освещения. Пытаясь воссоздать интерьер заброшенной комнаты или мастерскую художника, в окно которой пробиваются лучи утреннего солнца, вам не обойтись без объемного освещения. Кроме того, есть и другие способы его применения, например для эффектной подачи надписей в рекламе, и не только. В этом уроке мы создадим витраж, наподобие тех, которые до сих пор еще можно увидеть на окнах старинных соборов и церквей. Слово витраж происходит от французского vitre — стекло и обозначает окна, иногда огромного размера, застекленные кусочками разноцветного стекла, соединенными свинцовыми жилками. Эти сверкающие прозрачные цветные стекла составляют какой-нибудь орнамент, иногда даже целые сюжетные картины. Нам в этом уроке не понадобится моделировать отдельные части витража — создатели программы позаботились о том, чтобы упростить нашу задачу. Достаточно будет использования растрового изображения. Для начала нам необходимо построить модель комнаты с окном. Для построения такой модели подойдет примитив Box (Параллелепипед) с пропорциями, соответствующими комнате, которую вы хотите моделировать. Чтобы построить параллелепипед, воспользуйтесь командой меню Create > Standard Primitives > Box ( Создать > Стандартные примитивы > Параллелепипед). После того, как будет построен один объект, имитирующий внешнюю стенку комнаты, нам понадобится еще один для внутренней стены (объемные стены нужны для того, чтобы иметь возможность применить булевую операцию по вырезанию окна). Чтобы не строить второй параллелепипед, воспользуемся операцией клонирования. Для этого выделив объект, выполните команду меню Edit > Clone (Правка > Дублировать) и в появившемся окне диалога Clone Options (Параметры дублирования) выберите тип создаваемых при дублировании объектов как Copy (Копия). Далее, не снимая выделения с вновь созданного объекта, щелкните на кнопке Select and Uniform Scale (Выделить и равномерно масштабировать) СОВЕТ Не снимая выделения с вновь созданного параллелепипеда, примените к нему модификатор Normal (Нормаль) из корешка командной панели Modify (Изменить), и в свитке Parameters (Параметры) установите флажок на Flip Normals (Перевернуть нормали).
После того, как это будет выполнено, выделим внутреннюю и внешнюю «стены» и соединим их вместе. Чтобы сделать это, щелкните на корешке Utilities (Сервис) командной панели и далее на кнопке Collapse (Свернуть), после чего на кнопке Collapse Selected (Свернуть выделенное). ПРИМЕЧАНИЕ Теперь можно построить еще один параллелепипед по форме окна и расположить его в пространстве так, чтобы он пересекался со стеной, в которой будет строиться окно. Далее выделите «комнату» и в корешке командной панели Create (Создать) щелкните по кнопке Geometry (Геометрия), после чего выберите из раскрывающегося списка разновидностей объектов Compound Objects (Составные объекты) и щелкните на кнопке Boolean (Булевские), в результате чего появится панель с настройками булевых операций. В этой панели щелкните на кнопке Pick Operand B (Указать операнд B) и выберите параллелепипед, построенный по форме окна. В результате этих операций будет вырезано окно в стене. Чтобы видеть интерьер комнаты, расположите внутри ее камеру и источник света (можно Omni (Всенаправленный)). Снаружи, напротив окна, нужно установить еще один источник света, на сей раз это должен быть Target Spotlight (Нацеленный источник света) и расположен в пространстве так, чтобы лучи света, проходя через окно, падали на пол комнаты.
Для построения остекления окна воспользуемся примитивом Plane (Плоскость), «подогнав» его размер под формe оконного проема. На этом можно считать, что с моделированием мы закончили, и пора переходить к настройкам объемного света. Начнем с того, что сделаем световое пятно на полу комнаты от направленного источника света, находящегося за окном. Для этого создадим новый материал с текстурной картой витража и присвоим его окну. Делается это так: · в редакторе материалов выберите свободный материал; · щелкните на кнопке рядом с Diffuse Color (Цвет диффузного рассеивания), в свитке Maps (Карты текстур) в результате чего появится окно диалога Material/Map Browser (Просмотр материалов и карт текстур); · в окне диалога Material/Map Browser (Просмотр материалов и карт текстур) выберите Bitmap (Растровая карта), в результате чего появится окно диалога Select Bitmap Image File (Выбор изображения растровой карты); · в окне диалога Select Bitmap Image File (Выбор изображения растровой карты) укажите путь к файлу с изображением витража; · последние две операции повторите для кнопки Filter Color (Светофильтр). СОВЕТ Чтобы закончить с настройкой этого материала, сделаем еще несколько изменений. Во-первых, установим флажок на 2 Sides (Двусторонний) в свитке Shader Basic Parameters (Базовые параметры раскраски). Во-вторых, выставим в счетчике Opacity (Непрозрачность) значение параметра равным 50 , что позволит свету проходить через окно в комнату.
Перед тем как сделать первую визуализацию, давайте еще настроим тени для источника света, который светит в окно и цвет окружающей среды. Дело в том, что для того, чтобы увидеть на полу световое пятно, необходимо в этом источнике света включить отбрасывание теней, причем тени должны быть непременно Ray Traced Shadows (Трассированные тени) (выставляется в свитке Shadow Parameters (Параметры тени)). А для того, чтобы витраж не казался темным и за ним угадывался яркий солнечный день, нужно в настройках окружающей среды поменять фоновый цвет на белый или светло-желтый. Для этого выберите команду меню Rendering > Environment (Визуализация > Внешняя среда), после чего появится окно диалога Environment (Окружающая среда), где и сделаем необходимые изменения.
После всех сделанных нами настроек, можно запустить сцену на визуализацию. И если все было сделано правильно, должно получиьтся цветное световое пятно на полу комнаты.
Осталось добавить к изображению объемный свет. Чтобы добавить Projector Map (Карта прожектора), выделите в сцене Direct01 (источник света за окном) и в свитке Advanced Effects (Дополнительные эффекты) для этого светильника щелкните на кнопке Map (Карта текстуры).
В результате откроется окно диалога Material / Map Browser (Просмотр материалов и карт текстур), в котором щелкните на Bitmap (Растровая карта) и выберите файл с изображением витража. То, что мы сейчас выполнили, позволит сделать лучи объемного света цветными (в соответствии с растровой картой). Сейчас перейдем к настройкам атмосферных эффектов. Для этого выберите команду меню Rendering > Effects (Визуализация > Эффекты), после чего появится окно диалога Environment and Effects (Окружающая среда и эффекты). Здесь в свитке Atmosphere (Атмосфера) щелкните на кнопке Add (Добавить) и в открывшемся окне диалога Add Atmospheric Effect (Добавить атмосферные эффекты) выбираем Volume Light (Объемное освещение). Далее выставляем настройки параметров объемного света как на рисунке.
Сейчас только осталось сделать финальную визуализацию.
При желании вы можете использовать дополнительные настройки и получить новые эффекты. Например, применив Noise (Зашумление), можно получить эффект прохождения лучей света сквозь дым или, используя затухание, добиться более реалистичного восприятия картины.
Поиск по сайту: |
 панели инструментов. Кнопка подсветится зеленым цветом. Щелкните кнопкой мыши на объекте и немного уменьшите его, перетащив курсор вниз.
панели инструментов. Кнопка подсветится зеленым цветом. Щелкните кнопкой мыши на объекте и немного уменьшите его, перетащив курсор вниз.