 |
|
|
Архитектура Астрономия Аудит Биология Ботаника Бухгалтерский учёт Войное дело Генетика География Геология Дизайн Искусство История Кино Кулинария Культура Литература Математика Медицина Металлургия Мифология Музыка Психология Религия Спорт Строительство Техника Транспорт Туризм Усадьба Физика Фотография Химия Экология Электричество Электроника Энергетика |
Открытие и подготовка системы к созданию моделиСтр 1 из 2Следующая ⇒
– Для создания новой детали выполнить команду Файл – Создать или нажать кнопку Создать
Рисунок 3 – В диалоговом окне (рисунок 4) указать тип создаваемого документа Деталь и нажать кнопку ОК.
Рисунок 4 – На экране появится окно новой детали. Нажать кнопку Сохранить~ – В поле Имя файла диалогового окна сохранения документов ввести имя детали Стойка , нажать кнопку Сохранить. – В окне Информация о документе просто нажать кнопку ОК. Поля этого окна заполнять необязательно. – На панели Вид нажать кнопку списка справа от кнопки Ориентация~ Рисунок 5 2 Построить основание детали 2.1 Создать плоский эскиз Как правило, для построения эскиза основания выбирают одну из стандартных плоскостей проекций. – В Дереве модели указать Плоскость XY (горизонтальная плоскость). Пиктограмма плоскости будет выделена цветом (рисунок 6). . Рисунок 6 – Изображение в эскизе должно подчиняться определенным правилам: Контур в эскизе всегда отображается стилем линии Основная (синие линии) Контуры в эскизе не должны пересекаться и не должны иметь общих точек – Рисунок 7 – Постройте вертикальный размер и присвойте ему значение 70.
Рисунок 8 Для удобства пусть центр начала координат находится на середине дальнего ребра основания стойки. Для этого необходимо выполнить следующие операции: R Построить точку середины дальнего ребра основания: На панели Глобальные привязки включить привязку Середина
Рисунок 9 На Панели свойств нажать кнопку Прервать команду (рисунок 10).
Рисунок 10 R Совместить середину отрезка и начало координат: На Компактной панели нажать кнопку Параметризация
Рисунок 11 – С помощью вспомогательных линий достроить эскиз основания:
Так же построить вертикальные прямые (рисунок 12) на расстоянии 30 мм внутрь от контура прямоугольника. Рисунок 12
Нажать кнопку Отрезок и построить с помощью привязки к пересечениям три отрезка. Нажать кнопку Редактирование
Рисунок 13 – Закрыть эскиз. Для этого нажать кнопку Эскиз~
Поиск по сайту: |
 ~на панели Стандартная (рисунок 3).
~на панели Стандартная (рисунок 3).


 ~на панели Стандартная.
~на панели Стандартная. и указать вариант Изометрия YZX (рисунок 5).
и указать вариант Изометрия YZX (рисунок 5).
 Нажать кнопку Эскиз~
Нажать кнопку Эскиз~  ~на панели Текущее состояние. Система перейдет в режим редактирования эскиза, Плоскость XY станет параллельной экрану.
~на панели Текущее состояние. Система перейдет в режим редактирования эскиза, Плоскость XY станет параллельной экрану.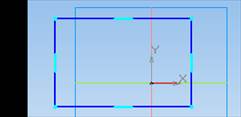 Нажать кнопку Геометрия
Нажать кнопку Геометрия  на Компактной панели переключения. Ниже откроется одноименная инструментальная панель. Нажать кнопку Прямоугольник~
на Компактной панели переключения. Ниже откроется одноименная инструментальная панель. Нажать кнопку Прямоугольник~  . Начертить небольшой прямоугольник так, чтобы точка начала координат эскиза оказалась внутри прямоугольника. Для построения достаточно указать две точки на любой из диагоналей (рисунок 7).
. Начертить небольшой прямоугольник так, чтобы точка начала координат эскиза оказалась внутри прямоугольника. Для построения достаточно указать две точки на любой из диагоналей (рисунок 7).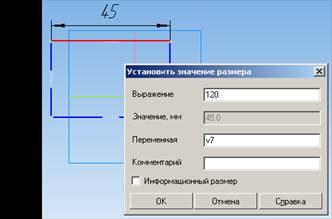 Нажать кнопку Размеры
Нажать кнопку Размеры  на компактной панели, затем - Авторазмер~
на компактной панели, затем - Авторазмер~  , указать верхний отрезок прямоугольника (он выделится красным цветом), поставить размер. В появившемся окне проставить новое значение размера длины основания стойки – 120 (рисунок 8), нажать ОК.
, указать верхний отрезок прямоугольника (он выделится красным цветом), поставить размер. В появившемся окне проставить новое значение размера длины основания стойки – 120 (рисунок 8), нажать ОК. , нажать кнопку Точка; спомощью привязки Середина построить точку на середине отрезка (рисунок 9).
, нажать кнопку Точка; спомощью привязки Середина построить точку на середине отрезка (рисунок 9).

 , затем – кнопку Объединить точки
, затем – кнопку Объединить точки  , указать точки середины отрезка и центра начала координат, эти точки объединятся (рисунок 11),
, указать точки середины отрезка и центра начала координат, эти точки объединятся (рисунок 11),  .
.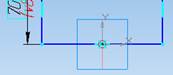
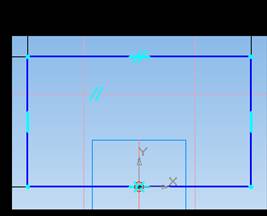 На Компактной панели нажать Геометрия
На Компактной панели нажать Геометрия  , затем – Параллельная прямая
, затем – Параллельная прямая  , выбрать прямую, параллельно которой будем строить
, выбрать прямую, параллельно которой будем строить  , ввести значение 20, Enter,
, ввести значение 20, Enter,  ,
, 
 , затем – Усечь кривую по двум точкам
, затем – Усечь кривую по двум точкам  , выбрать отрезок, который редактируем и указать две точки, между которыми нужно усечь (рисунок 13),
, выбрать отрезок, который редактируем и указать две точки, между которыми нужно усечь (рисунок 13),