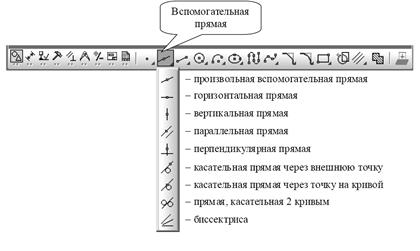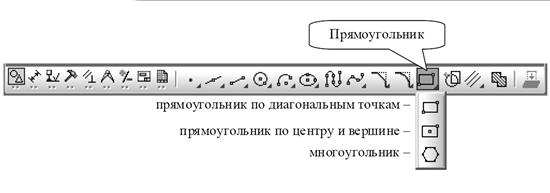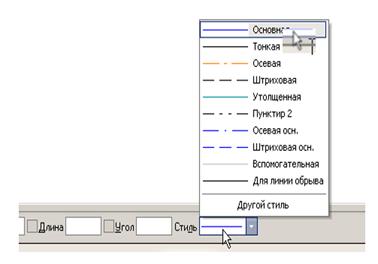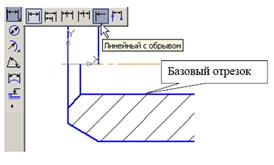|
|
|
Архитектура Астрономия Аудит Биология Ботаника Бухгалтерский учёт Войное дело Генетика География Геология Дизайн Искусство История Кино Кулинария Культура Литература Математика Медицина Металлургия Мифология Музыка Психология Религия Спорт Строительство Техника Транспорт Туризм Усадьба Физика Фотография Химия Экология Электричество Электроника Энергетика |
СОЗДАНИЕ НОВОГО ДОКУМЕНТА
Инженерная и компьютерная графика
Автоматизированное выполнение конструкторской документации осуществляется средствами векторных программ. Изображение, созданное в таких программах, основывается на математических формулах. Поэтому векторные файлы содержат наборы инструкций для построения геометрических объектов – линий, эллипсов, прямоугольников, многоугольников и дуг. В соответствии с этим основу векторных изображений составляют разнообразные линии или кривые, называемые векторами или по-другому, контурами. Каждый контур представляет собой независимый объект, который можно редактировать: перемещать, масштабировать, изменять. Векторные изображения могут быть созданы несколькими видами программ: - программами САПР, типичным представителем которых является программы КОМПАС и AutoCAD. - специализированные программами конвертирования растровых изображений в векторные. Одна из таких программ – CorelTrace, входящая в состав интегрированного продукта CorelDraw. - к векторным объектам относятся также текст и PostScript-контуры вроде тех, которые можно найти также в файлах, созданных с помощью текстовых процессов типа MS Word. Векторные редакторы и программы САПР являются наилучшим средством для построения шрифтовых и высокоточных графических объектов, таких как конструкторские чертежи. Для таких иллюстраций принципиально важное значение имеет сохранение четких, ясных контуров независимо от размера изображения. Алгоритм создания чертежа в системе AutoCAD и КОМПАСзаключается в следующем. Построение того или иного чертежа зависит от степени сложности чертежа и от вида графических элементов. При создании чертежей в системе AutoCAD (КОМПАС) можно пользоваться следующим подходом. 1. Задайте формат чертежа, например, А4, для этого необходимо: а) задать пределы чертежа и единицы измерения; б) создать текстовый стиль для выполнения надписей на чертеже; в) произвести настройку стиля для простановки размеров; г) выполнить чертеж рамки и основную надпись; д) установить режим вывода на экран координатной сетки, например с шагом 5 мм. 2. Выполните сам чертеж, используя методику, аналогичную ручному способу создания чертежа: а) проведите осевые линии; б) получите заготовку чертежа, проводя параллельные прямые на заданных расстояниях от базовых линий при помощи команды ПОДОБИЕ; в) постройте окружности и наклонные линии, используя объектные привязки; г) измените изображение, используя команды СОПРЯЖЕНИЕ, ФАСКА , МАССИВ, ЗЕРКАЛО; д) отредактируйте заготовку, используя команды УДАЛИТЬ, РАЗОРВАТЬ, ОБРЕЗАТЬ; е) добавьте линии, используя объектные привязки, и выполните штриховку с помощью команды ШТРИХОВКА; ж) проставьте размеры; з) установите нужную толщину линий. СОЗДАНИЕ НОВОГО ДОКУМЕНТА
Рис. 1 При создании нового документа, (рис. 1) Вы можете выбрать его тип: чертеж, фрагмент, текстовый документ, спецификация, трехмерная сборка, трехмерная деталь. Затем на экране монитора появится рабочее окно системы КОМПАС-3D, состоящее из поля чертежа, строки меню, панелей инструментов, компактной панели и панели специальных команд, пиктограммы кнопок на которой изменяются в зависимости от выбора кнопки на компактной панели. Кроме того, например, при создании нового чертежа и построении отрезка рабочее окно дополняется строкой подсказки и строкой состояния, где можно изменять различные параметры строящегося отрезка (координаты опорных точек, длину отрезка, угол его наклона, тип линии и ее толщину). При построении различных геометрических объектов (окружность, дуга, эллипс и др.) в строке состояния будут отображаться параметры, характерные именно для строящегося объекта. Рабочее окно,(рис. 2).
Рис. 2 Кнопки, активизирующие панели инструментов, находятся на Компактной панели. По умолчанию она расположена в левой части программного окна системы. Для удобства работы место расположения Компактной панелиможет быть изменено. Состав Компактной панелизависит от типа активного документа. Например, при выполнении чертежа на этой панели находятся кнопки включения следующих панелей инструментов: Геометрия Размеры Обозначения Редактирование Параметризация Измерения Выделение Ассоциативные виды Спецификация D Компактная панель,(рис. 3)
Рис.3 2.1. Геометрия,(рис. 4)
Рис. 4 Точка, (рис. 5).
Рис. 5 Вспомогательная геометрия, (рис. 6)
Рис.6 Отрезок,(рис. 7).
Рис. 7 Окружность, (рис. 8).
Рис. 8 Дуга,(рис. 9)
Рис. 9 Эллипс,(рис. 10)
Рис. 10
Непрерывный ввод объектов, (рис. 11).
Рис. 12 Фаска и скругление,(рис. 13)
Рис. 13 Прямоугольник,(рис. 14)
Рис. 14 Штриховка,(рис. 15)
Рис. 15 2.2. Размеры,(рис. 16)
Рис. 16
2.3. Редактирование, (рис. 17)
Рис. 17 Сдвиг,(рис. 18).
Рис. 18 Поворот, масштабирование, симметрия, очистка области, преобразование, (рис. 19)
Рис. 19 Деформация сдвигом,(рис. 20)
Рис. 20 Усечь кривую,(рис. 21).
Рис. 21 Измерения, (рис. 22).
Рис. 22
Практическая работа №1. Инструментальная панель, панель расширенных команд, команда Ввод отрезка, текущий стиль прямой, изменение текущего стиля прямой. Задание (рис.23). 1. Начертить отрезок прямой АВ по заданным координатам стилем «Основная линия». 2. Начертить отрезок прямой СD по заданным координатам стилем «Штриховая линия. 3. Из точки D провести прямую DK перпендикулярную прямой АВ стилем «Тонкая линия». 4. Построить окружность радиусом R=15 мм с центром в точке К. 5. Проставить линейный размер отрезка АВ, угол 900 и диаметральный размер.
Рис. 23 Вызовите команду Файл – Создать. В появившемся на экране диалоге на вкладке Новые документы выберите вариант «Фрагмент». 1. На панели Геометрия активизируйте команду Отрезок. Убедитесь, что кнопка Автосоздание включена на панели специального управления. Параметры отрезка при его создании и редактировании отображаются в отдельных полях Строки параметров: два поля координат Х и Y начальной (т1) и конечной (т2) точек, поле длины отрезка, поле его угла наклона, поле стиля отрезка. Выполните построение отрезка АВ, заданного координатами концов отрезка. Для этого подведите курсор к началу координат (координаты точки А(0,0)) и зафиксируйте положение точки а нажатием левой кнопки мыши. Начальные точки будет построена. Убедитесь, что стилем прямой является «Основная линия». Выбор стиля прямой показан на рис. 24.
Рис. 24 Для фиксации точки В (30,50) активизируйте поле Х точки 2 (конечная точка, рис. 25) двумя щелчками левой кнопкой мыши (можно с помощью горячих клавиш: [Alt]+[2]), введите значение «30». С помощью клавиши [Tab] активизируйте поле Y, введите значение «50» и завершите ввод данных нажатием клавиши [Enter]. Отрезок АВ построен.
Рис. 25 2. Постройте отрезок СD по координатам начальной и конечной точек, выбрав стилем отрезка «Штриховая», рис. 24. Для фиксации точки С (30,0) активизируйте поле Х точки 1 (начальная точка, рис. 25) двумя щелчками левой кнопкой мыши (можно с помощью горячих клавиш: [Alt]+[1]), введите значение «30». С помощью клавиши [Tab] активизируйте поле Y, введите значение «0» и завершите ввод данных нажатием клавиши [Enter]. Для фиксации точки В (0,50) активизируйте поле Х точки 2 (конченая точка, рис. 25) двумя щелчками левой кнопкой мыши, введите значение «0». С помощью клавиши [Tab] активизируйте поле Y, введите значение «50» и завершите ввод данных нажатием клавиши [Enter]. Отрезок СD построен. 3. Для построения DK выберите стиль отрезка «Тонкая» (рис. 24) и активизируйте команду Перпендикулярный отрезок на панели расширенных команд, рис. 26.
Рис. 26 Для выбора команды Перпендикулярный отрезок щелкните на кнопке Ввод отрезка и не отпускайте кнопку мыши. При этом раскроется соответствующая Панель расширенных команд. Не отпуская левую кнопку мыши, поместите курсор на кнопку Перпендикулярный отрезок и отпустите кнопку мыши. Щелкните мышью в любой точке отрезка АВ, подведите курсор к точке D, зафиксируйте начальную точку отрезка DK нажатием левой кнопки мыши. Подведите курсор к отрезку АВ и зафиксируйте конечную точку К на прямой АВ. Отрезок DK построен. Нажмите кнопку Прервать команду, рис. 27.
Рис. 27 4. Проставьте линейный размер отрезка АВ. Для этого на панели Размеры активизируйте команду Линейный размер, рис. 28.
Рис. 28 Активизируйте на панели специального управления команду Выбор базового объекта, укажите курсором отрезок прямой АВ и расположите размерную линию согласно рис. 23. Проставьте угловой размер. Выберите команду Угловой размер, рис. 28, последовательно укажите курсором отрезки прямых DK и КВ и расположите размерную линию согласно рис. 23.
Практическая работа № 2. Выполнение изображения по заданным размерам. Скругление. Фаска. Простановка размеров. Редактирование: симметрия, деформация сдвигом.
Рис. 29 Задание (рис. 29): 1. Выполнить изображение верхней половины детали: -очерк верхней половины детали, рис. 31 – 33; -осевую линию; -две фаски с катетом 6 мм и углом 450; -фаску, заданную катетом 10 мм и угол наклона 300; 2. Выполнить изображение нижней части детали: -очерк нижней части детали, используя команду Симметрия, рис. 39. -горизонтальную линию, определяющую в разрезе отверстие диаметром 20 мм, рис. 42; -фаску с катетом 4 мм и углом наклона 450 (без усечения одного объекта); -фаску, заданную двумя катетами 16 мм и 6 мм (без усечения одного объекта); -штриховку с параметрами: шаг – 5 мм, угол наклона 450. 3. Выполнить недостающие вертикальные линии на виде и разрезе, рис. 90 4. Проставить размеры. 5. Используя команду Деформация сдвигом, увеличить Ø90 до Ø110.
Вызовите команду Файл – Создать. В появившемся на экране диалоге на вкладке Новый документ выберите вариант «Чертеж». Установите курсор в области чертежа, нажмите правую клавишу мыши (ПКМ) и в появившемся контекстном меню выберите команду Параметры текущего чертежа.Переключитесь на закладку Текущий чертеждиалогового окна Параметры(рис. 30). Установите следующие параметры листа: формат листа чертежа A3, ориентация – горизонтальнаяоформление основной надписи Чертеж констр. Первый лист. ГОСТ 2.104-68.
Рис. 30 Нажмите Установка глобальных привязок. Должны быть включены следующие глобальные привязки: ближайшая точка, пересечение, угловая привязка. Активизируйте команду Непрерывный ввод объектов на панели Геометрия. 1. Выполните контур верхней части изображения детали, рис. 79. Установите курсор на поле чертежа и нажмите левую кнопку мыши, - начальная точка зафиксирована. В строке параметров введите значение длины первого отрезка, равное 25 мм (50:2=25), переместите курсор вверх от начала координат до срабатывания угловой привязки «Угол 900», зафиксируйте конечную точку первого отрезка нажатием левой кнопки мыши. Постройте второй отрезок (горизонтальный) длиной 50 мм и значением угловой привязки «Угол 00». Третий отрезок – длиной 20 мм (90-50=40, 40:2=20) и значением угловой привязки «Угол 900». Четвертый отрезок длиной 50 мм и значением угловой привязки «Угол 00», рис. 31.
Рис. 31
Для построения пятого отрезка воспользуйтесь локальной привязкой Выравнивание (нажмите правую кнопку мыши – Привязки – Выравнивание). Переместите курсор вниз до появления вспомогательной линии, указывающей, на, что точка выровнена относительно начала координат, и нажмите левую кнопку мыши, рис. 32. Прервите команду.
Рис. 32 Для выполнения осевой линии активизируйте на панели Отрезок, выбрав тип лини осевая. Осевая линия построена. Прервите команду.
Рис. 33 Для выполнения фасок с катетом 6 мм и углом 450 активизируйте на панели Геометрия команду Фаска. Строка параметров для этой команды показана на рис. 34. Должна быть активна кнопка Фаска по длине и углу.
Рис. 34 Поле длины фаски активно, поэтому выберите из списка «6» и нажмите [Enter], после угла фаски становится активным. Если не стоит значение угла 450, то установите. Кнопки Усекать первый и второй элементы активны. Подведите курсор к одной стороне прямой (в данном случае безразлично к вертикальной или горизонтальной, так как угол 450) и нажмите левую кнопку мыши, затем к другой, (рис. 35). Фаска построена. Выполните построение второй фаски.
Рис. 35 Для построения фаски с катетом 10 мм и угол 300 установите соответствующие значения в полах длины и угла. В данном случае для угла, отличающегося от значения 450, важно правильно выбрать первое положение курсора. Так как величина «10» определяется горизонтальный размер, то необходимо первым указать горизонтальный отрезок, рис. 36.
Рис. 36 Выполните скругление радиусом R6. 2. Выполните очерки нижней части детали. Команда Симметрия становится активной после выделения необходимых объектов, поэтому нажмите Выделить – Секущей рамкой. Расположите рамку выше осевой линии, (рис. 37). В этом случае не произойдет выделение осевой линии.
Рис. 37 Нажмите кнопку Симметрия на панели Редактирование. Строка параметров (вместе с панелью специального управления) примет вид, показанный на рис. 38.
Рис. 38 Кнопку Оставлять исходные объекты активна. На панели специального управления нажмите кнопку Выбор базового объекта, (рис. 38), курсором укажите осевую линию, (рис. 37), и получите изображение, показанное на (рис. 39).
Рис. 39 Для построения горизонтальной прямой, определяющей в разрезе отверстие диаметром 20 мм, воспользуйтесь командой Параллельный отрезок на панели Геометрия, (рис. 40).
Рис. 40 На запрос системы Укажите прямую для построения параллельного отрезка курсором укажите осевую линию.
Рис. 41 Поле для ввода значения длины отрезка активно, поэтому с клавиатуры наберите «100» и нажмите [Enter]. После ввода длины становится активным поле Расстояние до отрезка, поэтому с клавиатуры наберите «10». Подведите курсор к вертикальной прямой до срабатывания глобальной привязки Пересечение и нажмите левую кнопку мыши, рис. 42.
Рис. 42 Для построения фаски с катетом 4 мм и углом 450 на панели Геометрия вызовите команду Фаска. Введите данные значения катета и угла. При выполнении фаски горизонтальный отрезок будет перестраиваться, а вертикальный не будет. Выберите, например, первым элементом горизонтальный отрезок, а вторым – вертикальный. В этом случае для второго элемента необходимо сделать активной кнопку Не усекать второй элемент. Укажите курсором вначале горизонтальный отрезок, а затем вертикальный, как показано на рис. 43. Для построения фаски, заданной двумя катетами, выберите в строке параметров способ построения По двум длинам. Самостоятельно постройте фаску. Прервите команду.
Рис. 43 Для выполнения штриховки на панели Геометрия активизируйте команду Штриховка. Параметры штриховки при ее создании и редактировании отображаются в отдельных полях Строки параметров, рис. 44.
Рис. 44 Установите необходимые параметры штриховки: стиль – металл, шаг штриховки – 5 мм, угол наклона штриховки – 450. Установите курсор внутри замкнутого контура плоской фигуры и нажмите левую кнопку мыши. В этом режиме можно продолжать изменять параметры штриховки. Для окончательного создания штриховки необходимо нажать кнопку Создать объект на панели специального управления. Полученное изображение показано на рис. 45. 3. Для выполнения вертикальных линий, рис. 45, сделайте активной команду Отрезок на панели Геометрия. Проведите вертикальные прямые до осевой линии (глобальная привязка Пересечение должно быть включена).
Рис. 45 4. Проставьте размеры. Проставьте размеры: «4:450», «50» «100». Это линейные размер от общей базы. Для простановки данных размеров укажите точку общей базы (рис. 46), затем вторую точку, покажите направление простановки размера (горизонтальное), рис. 46.
Рис. 46 В поле текста размерной надписи систем автоматически показала размер «4». Щелкните левой кнопкой мыши в поле текста размерной надписи (рис. 46), откроется окно, рис. 47.
Рис. 47 Нажмите кнопку [х450] для оформления надписи «4х450», затем кнопку [ОК]. Зафиксируйте положение размерной линии щелчком левой кнопки мыши и укажите следующие (вторые) точки, определяющие размеры «50» и «100», рис. 48.
Рис. 48 Проставьте размеры: «10», «16», «6», «6х450» (2 фаски). Для этого выберите команду Линейные размер. Для простановки размера «6х450» (2 фаски) укажите первую и вторую точки, определяющие размер катета, в поле текста размерной надписи система автоматически покажет размер «6». Щелкните левой кнопкой мыши в поле текста размерной надписи (рис. 46), откроется окно, рис. 47. Нажмите кнопку [х450] для оформления надписи «6х450». Для выполнения надписи «2 фаски» (текст под размерной надписью) откройте поле, предназначенное для выполнения текста под размерной надписью. Для этого нажмите на кнопку [«] и в открывшемся поле выполните двойной щелчок левой кнопкой мыши. Появятся шаблоны. Выберите из них необходимый шаблон: «2 фаски», щелкните на нем левой кнопкой мыши, затем кнопку [ОК]. Зафиксируйте положение размерной линии щелчком левой кнопки мыши. Проставьте размеры «10», «6» самостоятельно. Для простановки размера «16» выберите точки привязки, рис. 49.
Рис. 49 В данном случае выносная линия из точки 2 будет накладываться на уже имеющуюся. Поэтому в строке параметров активизируйте Параметры и отключите кнопку Отрисовка второй выносной линии, рис. 50.
Рис. 50 Проставьте размеры: «Ø90», «Ø50» командой Линейный размер. После указания первой и второй точек привязки размера щелчком левой кнопки мыши в поле текста Текст надписи (рис. 46), откройте оно, рис. 47, проставьте символ знака диаметра. Для простановки диаметра «50» в строке параметров нажмите кнопку Параметры, и установите Ручное размещение текста для расположения размеров в шахматном порядке. Для простановки размера Ø20 воспользуйтесь командой Линейный с обрывом, рис. 51. На запрос систем Укажите базовый отрезок для простановки размера с обрывом укажите отрезок прямой, определяющей в разрезе цилиндрическое отверстие диаметром 20 мм, рис. 51.
Рис. 51 Активизируйте Текст надписи, рис. 46, проставьте символ знака диаметра и вручную введите надпись «20», рис. 52. Сделайте активными Параметры и выберите Ручное размещение текста.
Рис. 52 Проставьте угловой размер, выбрав команду Угловой размер. Укажите последовательно два отрезка прямой, в строке параметров выберите На минимальный (острый) угол, рис. 53. В параметрах укажите На полке влево. Прервите команду.
Рис. 53 Проставьте радиальный размер, выбрав команду Радиальный размер, а в параметрах – На полке влево. Прервите команду. 5. Выполните чертеж детали, изображенный на рис. 54. На данном чертеже первый цилиндрический элемент на 20 мм длиннее, чем на чертеже. И вся длина детали увеличена тоже на 20 мм. В этом случае целесообразно изменить размеры детали командой Деформациясдвигом на панели Редактирование.
Рис. 54 Активизируйте команду Деформация сдвигом и выполните мышью рамку согласно рис. 55.
Рис. 55 Строка параметров для деформации сдвигом показана на рис. 56.
Рис. 56 Поле ввода значений сдвига вдоль оси Х активно, поэтому наберите с клавиатуры «20» (вправо – положительное значение), [Enter]. Поле ввода значений сдвига вдоль оси Y активно, поэтому наберите с клавиатуры «0», [Enter]. Чертеж выполнен. 6. Измените диаметр цилиндрической части, равный 90 мм на 110 мм. Для этого выполните выделение частей цилиндра. При выделении верхней части цилиндра, рис. 57, сдвиг вдоль оси Х – 0, а сдвиг вдоль оси Y равен 10 мм (положительное направление). При выделении нижней части, рис. 57 – сдвиг вдоль оси Х – 0, а сдвиг вдоль оси Y равен – 10 мм (отрицательное направление).
Рис. 57 Получаем новый чертеж, рис. 58.
Рис. 58
Поиск по сайту: |