 |
|
|
Архитектура Астрономия Аудит Биология Ботаника Бухгалтерский учёт Войное дело Генетика География Геология Дизайн Искусство История Кино Кулинария Культура Литература Математика Медицина Металлургия Мифология Музыка Психология Религия Спорт Строительство Техника Транспорт Туризм Усадьба Физика Фотография Химия Экология Электричество Электроника Энергетика |
Пересечение поверхностей
Пересечение тел в КОМПАС создается в проекте «Деталь» и связано с объединением , пересечением нескольких 3D моделей, выполненных с помощью операций вращения, выдавливания, кинематической операции и др. в одном файле.
Построение сферы
50 мм, как показано на рис.46, с помощью Дуги и Отрезка ( задать стиль линий отрезка – осевой);
Рис.46. Эскиз для создания сферы.
Построение призмы 1. Чтобы создать призму, пересекающую сферу, необходимо создать эскиз треугольника в плоскости параллельной плоскости ХУ (или любой другой плоскости в зависимости от условия задачи) · Войдите в меню «Операции» >> «Плоскость» >> «Смещенная» и укажите базовую плоскость, в дереве построения плоскость XY. · Затем, в панели состояния, укажите направление смещения – прямое и расстояние смещения – 65 мм. · В дереве построения выберите смещенную плоскость и создайте в ней эскиз треугольника смещенного относительно центра (0,0) и одной из вершин касающегося сферы. Как показано на рис.47. Длина сторон треугольника произвольная. · С помощью операции выдавливания в «обратном направлении», создайте призму высотой 130 мм.
Рис.47 .Эскиз для создания призмы После создания трехмерной модели пересечения поверхностей необходимо сохранить вид, указанный на рис. 48, в ориентации И создать рабочий чертеж. Как это делается подробно описано в разделе.
Рис. 48. Результат выполнения операций
Изометрия 1. Чтобы расположить на чертеже Изометрию необходимо в меню выбрать «Вставка»>> «Вид с модели»>> «Стандартные» 2. В Панели свойств зайдите в «Схему видов» и с помощью щелчка ЛКМ по виду слева и виду сверху, оставьте только вид спереди- Главный вид (рис. 49).
Рис.49. Настройка видов для чертежа. Нажмите ОК. После этого в строке Ориентация главного вида, выберите Изометрию YZX и вставьте в любое место на чертеже. В Панели свойств можно указать невидимые линии, изменить масштаб вида и мн.др. (рис.50).Для это нужно выделить ЛКМ рамку вида , нажать ПКМ и выбрать Параметры вида. Используя закладки Линии и Параметры можно настроить изображение под необходимые параметры.
Рис. 50 На рис. 51 показан итоговый вид чертежа.
Рис. 51. Итоговый чертеж
9. Проекционное черчение Создайте файл деталь.Исходный данные для построения модели приведены на рис. 52. Перед началом работы восстановите настройки системы по умолчанию, как описано выше. Установите ориентацию изометрии YZX.
Рис 52. Исходный вариант задания
Создание 3D модели Описание этапов создания модели приведены в таблице1:
Таблица 1
После создания модели назначьте вид спереди и сохраните ее.
Переход от 3D модели к чертежу
Создайте файл чертежа. Восстановите настройки по умолчанию. Установите формат А3 горизонтальный. Из меню вставка выберете вид с модели >> стандартные. Выберете из списка файлов созданную вами модель и установите в панели свойств вид спереди назначенный вами в 3D модели. Скомпонуйте равномерно виды на поле чертежа (рис. 53)
Рис. 53. Установка видов для чертежа
Построение необходимых разрезов
В инструментальной панели найдите панель текущего состояния( рис. 54).
Рис. 54 В этой панели вы можете переключаться между активными видами и слоями, а также устанавливать привязки, устанавливать сетку и ортогональное черчение. Диалог настройки видов
Этот диалог появляется на экране после вызова команды Сервис - Параметры - Система - Графический редактор – Виды, а также после нажатия кнопки Настройка видов в диалоге Менеджер документа. Позволяет установить параметры отрисовки на экране элементов видов чертежа. Описание элементов управления Отображать имена видов Чтобы в поле Текущий вид на Панели текущего состояния отображались имена и номера видов, включите эту опцию. При отключенной опции в указанном поле отображаются только номера видов. Фоновые виды Рамки выключенных видов Рамки ассоциативных видов Выберите вариант настраиваемого объекта. Показывать Чтобы включить отображение рамок выключенных или ассоциативных видов, включите эту опцию. Толщина Установите желаемую толщину (в пикселях) для изображения объекта на экране. Настройка доступна для стиля линий сплошной. Цвет Чтобы вызвать диалог изменения цвета объекта, нажмите кнопку Цвет. Внешний вид настраиваемых объектов показывается в соответствующих окнах просмотра. Это позволяет оценить сделанные изменения. После завершения настройки параметров отрисовки видов нажмите кнопку ОК. Для выхода из диалога без сохранения изменений нажмите кнопку Отмена.
Диалог настройки слоев в видах Этот диалог появляется на экране после вызова команды Сервис - Параметры - Система - Графический редактор – Слои, а также после нажатия кнопки Настройка слоев в диалоге Менеджер документа. Позволяет установить параметры отрисовки на экране элементов слоев чертежа. Описание элементов управления Отображать имена слоев Чтобы в поле Текущий слой на Панели текущего состояния отображались имена и номера слоев, включите эту опцию. При отключенной опции в указанном поле отображаются только номера слоев. Фоновые слои Внешний вид настраиваемого объекта показывается в этом окне просмотра. Это позволяет оценить сделанные изменения. Толщина Установите желаемую толщину (в пикселях) для изображения объекта на экране. Настройка доступна для стиля линий сплошной. Цвет Чтобы вызвать диалог изменения цвета объекта, нажмите кнопку Цвет. Линия Выберите нужный стиль линии (сплошной, штрихами или точками) для изображения объекта на экране. Внешний вид настраиваемых объектов показывается в соответствующих окнах просмотра. Это позволяет оценить сделанные изменения. После завершения настройки параметров отрисовки слоев нажмите кнопку ОК. Для выхода из диалога без сохранения изменений нажмите кнопку Отмена. В видах спереди и слева создайте новый погашенный слой для лишних объектов (рис. 55).
Рис 55. Настройка слоев для вида
«Любые построения выполняйте только на активном виде». Сделайте активным вид спереди и постройте на нем замкнутый контур для разреза как показано на рис. 9.5.
Рис 56..Построение контура для разреза
Поиск по сайту: |
 Изометрию YZХ
Изометрию YZХ

 , как фронтальную проекцию.
, как фронтальную проекцию.




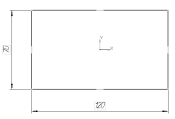

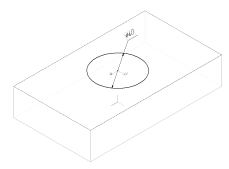
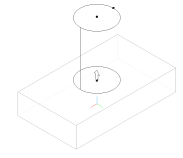


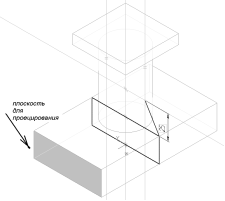
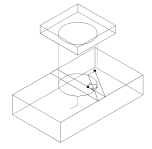


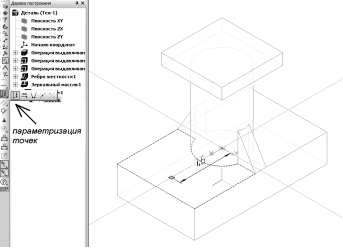



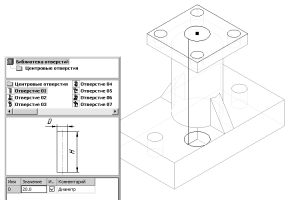


 .
. .
.
