 |
|
|
Архитектура Астрономия Аудит Биология Ботаника Бухгалтерский учёт Войное дело Генетика География Геология Дизайн Искусство История Кино Кулинария Культура Литература Математика Медицина Металлургия Мифология Музыка Психология Религия Спорт Строительство Техника Транспорт Туризм Усадьба Физика Фотография Химия Экология Электричество Электроника Энергетика |
Порядок выполнения работы. 1. Создайте новый документ, выбрав тип документа “Фрагмент”.
1. Создайте новый документ, выбрав тип документа “Фрагмент”. Настройте Глобальные привязки: все, кроме по сетке. 2. Начните чертеж детали с построения главного вида детали. Создайте окружность диаметром – 36 мм, при этом в Строке параметров объекта укажите “С осями”. Появится окружность вместе с осевыми линиями. Затем создайте окружность с диаметром – 21 мм в точке пересечения осевых линий (рис.24).
Рис.24 Создание окружностей
Для определения положения центра окружности диаметром – 16мм вызовите Панель расширенных команд построения вспомогательных прямых и нажмите кнопку Параллельная прямая Укажите горизонтальную осевую линию для построения параллельной прямой. В поле Расстояние введите значение – 45 мм и зафиксируйте его нажатием на клавишу “Enter”. Система предлагает два варианта параллельных прямых, отстоящих на 45 мм от указанной прямой и расположенных сверху и снизу. Сделайте текущим нужный вариант (укажите при помощи Удлините вертикальную центровую линию, для чего укажите на нее один раз
Рис.25 Построение вертикальной линии
Из полученной точки постройте две окружности радиусом – 11 мм и диаметром – 16 мм. Далее с помощью команды Отрезок касательный к двум кривым, на Панели расширенных команд постройте два отрезка, последовательно указав окружности диаметром – 36 мм и радиусом – 11 мм. Система предлагает 4 варианта касательных к данным окружностям. Создайте только внешние касательные, указав на нужные отрезки и фиксируя выбор с помощью кнопки Создать объект на Панели специального управления (рис. 26).
Рис.26 Построение касательных отрезков
Остальную часть изображения постройте с помощью команды Вспомогательная параллельная прямая.
На странице Геометрия воспользуйтесь командой Непрерывный ввод объекта и обведите нужную часть изображения, ненужную часть изображения удалите с помощью команды Усечь объект на странице Редактирования (рис.27). Рис.27 Завершение построения главного вида
Для изображения линии местного разреза воспользуемся кривой Безье. На панели Геометрия выберите команду Кривая Безье. Примечание: кривая Безье относится к семейству гладких кривых. Ее форма определяется положением так называемых контрольных точек, две из которых – начальная и конечная точки – называются опорными. В Строке параметров щелчком мыши в поле Текущий стиль установите для построения кривой стиль линии Для линии обрыва. Данный тип линии выбирается для того, чтобы была возможность заштриховать область местного разреза, т.к. обычную тонкую линию штриховка “не видит”. Итак, приступаем к построению кривой. Начальную и конечную опорные точки обязательно зафиксируйте с помощью привязки Точка на кривой, промежуточные базовые точки достаточно указать “на глаз”. Щелчком на кнопке Создать объект на Панели специального управления создайте построенную кривую. Заштрихуйте нужную область. Для этого на панели Геометрия выберите команду Штриховка. Укажите точку внутри области; в поле Шаг штриховки введите значение - 3, в поле Угол наклона штриховки введите - 45 создайте штриховку щелчком на кнопке Создать объект (рис.28).
Рис.28 Создание местного разреза
3. Теперь построим вид Слева. Для соблюдения проекционной связи между видами постройте на главном виде с помощью команды Горизонтальная прямая вспомогательные прямые, определяющие положение основных элементов на виде Слева.
Затем с помощью известных вам команд постройте вид слева (рис.29).
Для построения верхнего отверстия на панели расширенных команд построения Отрезка нажмите кнопку Параллельный отрезок. Для построения параллельного отрезка укажите в качестве базового вертикальный отрезок. В качестве начальной точки укажите точку 1 (рис.30). В поле Длинна отрезка в Строке параметров, введите значение - 8 и нажмите “Enter”. С помощью команды Ввод отрезка постройте отрезок под углом 20, при этом в качестве начальной точки укажите точку 2 (рис.30), а в поле Угол наклона отрезка введите значение - 2 и нажмите клавишу “Enter”. Конечную точку отрезка зафиксируйте с помощью привязки Ближайшая точка. Для построения фаски на Инструментальной панели Геометрия выберите команду Фаска и в Строке параметры объекта установите параметры фаски: в поле Длина введите значение - 2, в поле Угол введите значение – 450, элемент 1 - не усекать, элемент 2 – усекать. Затем последовательно укажите курсором на два отрезка, между которыми необходимо построить фаску. Вторую половину отверстия постойте с помощью команды Симметрия. 4. Вернитесь к построению главного вида и закончите построение верхнего отверстия.
Рис.30 Построение верхнего отверстия и фаски
Включите кнопку Ввод окружности на странице Инструментальной панели. Геометрия. С помощью привязки Пересечение на главном виде укажите точку центра окружности диаметром 16мм. Для определения радиуса окружности щелчком правой клавиши мыши в поле Радиус окружности в Строке параметров вызовите на экран меню Геометрического калькулятора и выполните из него команду Между двумя точками. Укажите точки – 3 и 4, и система занесет это значение в поле Радиус окружности в Строке параметров и выполнит построение окружности (рис.30). 5. Удалите вспомогательные прямые с помощью команды Удалить вспомогательные кривые и точки из команды меню Правка. 6. Проставьте размеры по образцу. Сохраните чертеж. Лабораторная работа №7. Самостоятельная работа Длительность работы: 2 часа. Цель: закрепление полученных знаний. Задание: выполнить чертеж деталей (рис.31).
Рис.31 Чертеж деталей Лабораторная работа №8. Использование встроенных библиотек стандартных элементов
Длительность работы: 2 часа. Цель: научиться использовать встроенные библиотеки стандартных элементов (гладкие и резьбовые отверстия).
Задание: создать чертеж детали (рис.32). Рис.32 Чертеж детали План выполнения работы Создайте новый документ, выбрав тип документа «Чертеж». Настройте Глобальные привязки: все, кроме по сетке. 1. Начинаем построение с главного вида. Создайте прямоугольник с размерами 25x65мм. В Строке параметров укажите способ построения С осями. Далее необходимо создать 4 фаски с размерами 2х450. Примечание: команда Фаска может быть применена только к отдельным отрезкам. Поскольку созданный нами прямоугольник рассматривается системой как единое целое, для создания фасок необходимо разбить его на отдельные отрезки. Для этого укажите на прямоугольник правой кнопкой мыши и из контекстного меню выберите команду Разрушить. Теперь прямоугольник рассматривается не как единое целое, а как четыре отдельных отрезка. После этого можно приступать к созданию фасок. Для создания фасок на Инструментальной панели Геометрия выберите команду Фаска 2. Создадим резьбовое отверстие М45. Примечание: поскольку все параметры резьбового отверстия являются стандартными (фаска, внутренний и наружный диаметры резьбы, шаг резьбы и т.д.), то вставим это отверстие из библиотеки стандартных элементов. Следует отметить, что система Компас 3D.V6 имеет целый ряд встроенных библиотек, позволяющих создавать широкий спектр стандартных 2D и 3D элементов. Для того, чтобы получить доступ к встроенным библиотекам выберите команду меню Сервис – Менеджер библиотек, или на панели команд нажмите кнопку В нижней части окна системы появится окно, содержащее списки всех доступных в данный момент библиотек. Окно состоит из двух частей и работа здесь подобна работе с «Проводником». Откройте папку Прочие и подключите Прикладную библиотеку Компас, поставив галочку в окне слева от названия библиотеки В открывшейся библиотеке выберите папку Резьбовые отверстия. Справа в окне появятся все виды резьбовых отверстий. Выберите Сквозное отверстие с Фаской и двойным нажатием мыши откройте диалоговое окно настройки его параметров. Установите параметры отверстия (рис.33) и нажмите ОК. Рис.33 Параметры резьбового отверстия
Для вставки изображения отверстия в прямоугольник необходимо указать две точки: точку привязки отверстия и точку выравнивания. В качестве точки привязки укажите середину вертикального отрезка, используя привязку Середина (рис.34).
С противоположной стороны вставьте такое же отверстие, указав точку привязки уже с противоположной стороны (рис.35). 3. Создадим резьбовое отверстие М10-7Н. Откройте Прикладную библиотеку Компас – Резьбовые отверстия – Сквозное отверстие с фаской. Установите параметры отверстия: Диаметр – 10мм, глубина – 15мм, фаску – рисовать, ось – рисовать. Остальное – без изменений. Укажите точку вставки отверстия, применив привязку Середина, и расположите его вертикально (рис.36). При помощи команды Усечь кривую Рис.36 Установка вертикального резьбового отверстия
4. Создадим гладкое отверстие диаметром 8мм. Откройте Прикладную библиотеку Компас – Гладкие отверстия – Глухое отверстие. Установите параметры отверстия: Диаметр – 8мм, глубина – 5мм, фаску – не рисовать, ось – рисовать.
Укажите точку вставки отверстия, применив привязку Середина, и расположите его вертикально (рис.37). Рис.37 Вставка гладкого отверстия
5. Создание штриховки. Создайте штриховку, выбрав одноименную команду на Инструментальной панели Геометрии 6. Создадим вид Слева. Создайте две окружности, соответствующие наружному диаметру детали и фаске, используя привязку Выравнивание. При создании большей окружности выберите команду «С осями» (рис.38). Рис.38 Создание контура вида Слева
7. Создайте отверстие с внутренней резьбой М45. Откройте Прикладную библиотеку Компас – Резьбовые отверстия – Внутренняя резьба. Настройте параметры отверстия: диаметр – 45мм, ось не рисовать.
Укажите базовую точку отверстия (центр окружностей) и установите отверстие (рис.39). Рис.39 Создание резьбового отверстия
8. Создадим 4 гладких отверстия с диаметром 8мм. Поскольку на виде слева отверстия не видны, они изображены штриховыми линиями. Из библиотеки вставьте такое же гладкое отверстие D=8мм, как и на главном виде (рис.40). Рис.40 Создание гладкого отверстия на виде Слева
Поменяйте тип линий отверстия: - укажите на отверстие - нажмите - замените Сплошную основную линию на Штриховую. Скопируйте отверстие 4 раза, используя команду Копия по окружности. Удалите выступающие части отверстий, используя команду Усечь кривую (рис.41).
Рис.41 Усечение выступающих частей
9. Создадим на виде Слева отверстие М10. Определите положение оси отверстия под углом 450: - выберите команду Вспомогательная прямая
- создайте прямую, проходящую через центр отверстий под углом 1350, используя угловую привязку (рис.42). Рис.42 Создание вспомогательной прямой Скопируйте отверстие с Главного вида на вид Слева, используя привязку Пересечение (рис.43).
Рис.43 Привязка резьбового отверстия
При помощи команды Поворот на Инструментальной панели Редактирования совместите ось отверстия с вспомогательной кривой. Удалите Вспомогательную линию. 10. Обозначим линию разреза А-А. На Инструментальной панели Обозначения Укажите начальную точку секущей плоскости (выровняться по оси отверстия М10), точку перегиба (центр окружностей) и конечную точку (выровняться по вертикальной оси). Укажите направление стрелки взгляда в Сроке параметров объекта. Нажмите кнопку Создать объект. 11. Проставьте размеры и обозначения на видах. 12. Введите технические требования. 13. Проставьте знак неуказанной шероховатости. Сохраните чертеж.
Поиск по сайту: |

 .
. на верхнюю параллельную прямую) и зафиксируйте выбор при помощи команды Создать объект на Панели специального управления.
на верхнюю параллельную прямую) и зафиксируйте выбор при помощи команды Создать объект на Панели специального управления.







 . В Строке параметров объекта настройте параметры фаски – длина 2мм, угол 450. Затем попарно укажите на отрезки, образующие углы прямоугольника.
. В Строке параметров объекта настройте параметры фаски – длина 2мм, угол 450. Затем попарно укажите на отрезки, образующие углы прямоугольника. .
. .
.
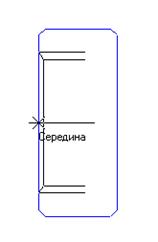

 на Инструментальной панели редактирования уберите ненужные части отрезков.
на Инструментальной панели редактирования уберите ненужные части отрезков.
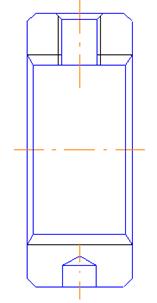
 . Укажите мышью внутри штрихуемых областей.
. Укажите мышью внутри штрихуемых областей.

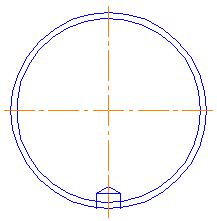
 ;
; и из контекстного меню выберите команду Изменить стиль;
и из контекстного меню выберите команду Изменить стиль;
 на Инструментальной панели Геометрия;
на Инструментальной панели Геометрия;

 выберите команду Линия разреза
выберите команду Линия разреза  .
.