 |
|
|
Архитектура Астрономия Аудит Биология Ботаника Бухгалтерский учёт Войное дело Генетика География Геология Дизайн Искусство История Кино Кулинария Культура Литература Математика Медицина Металлургия Мифология Музыка Психология Религия Спорт Строительство Техника Транспорт Туризм Усадьба Физика Фотография Химия Экология Электричество Электроника Энергетика |
Основные элементы окна программы и работа с ними
Windows XP определяет внешний вид приложений и задает стандартные элементы окна программы.
Рис. 25. Стандартные элементы окна программы
Существуют три возможных состояния открытого окна: нормальный режим, развернутое окно, свернутое окно. Для изменения состояния используются кнопки окна.
Щелчок по кнопке свернутого окна на Панели задач возвращает окно к тому виду, который оно имело до сворачивания. Если на Панели задач щелкнуть по кнопке открытого окна, то оно свернется. В нормальном режиме с помощью протяжки манипулятора «мышь» можно: · Переместить окно: установите курсор на заголовок окна и перетяните окно на новое место. · Изменить размер окна: установите курсор на границу окна (вид курсора изменится) и растяните окно до нужного размера. Windows XP – система многих задач, т.е она позволяет одновременно решать несколько задач – работать со многими документами. Каждый документ обрабатывает своя прикладная программа. При работе с несколькими программами следует иметь ввиду, что: · Каждая программа работает в своем окне. · Все открытые окна программ представлены кнопками на Панели задач. · В каждый момент времени активна только одна из программ. · Окно активной программы всегда на переднем плане. · Заголовки неактивных программ «погашены». · Кнопка активной программы на Панели задач «нажата». Для продолжения работы с неактивной программой надо активизировать ее окно одним из трех способов: · Нажать кнопку на Панели задач. · Щелкнуть по окну, если его видно. · Прижать клавишу ALT и, нажимая на клавишу TAB, выбрать значок нужной программы, после чего отпустить ALT.
Завершить работу с программой можно с помощью мыши или клавиатуры. С помощью мыши – дать команду Закрыть одним из трех способов: · Нажать кнопку Закрыть · Выбрать из меню Файл команду Выход. · Выбрать из системного меню команду Закрыть. С помощью клавиатуры – использовать комбинацию клавиш ALT+F4. Диалоговые окна Диалоговое окно отличается от окна программы несколькими свойствами: · Отсутствие строки меню. · Невозможность свернуть окно или изменить его размер. · Наличие управляющих (командных) кнопок. Обычно это кнопки Да(или ОК), НЕТи ОТМЕНА. · В большинстве случаев, пока не закрыто окно диалога, нельзя работать в программе, из которой оно вызвано. Существуют два типа диалоговых окон: · Сообщения программ (содержат только командные кнопки). · Собственно диалоговые окна (предоставляют возможность изменения параметров). Вести диалог с системой можно с помощью клавиатуры: · ENTER – нажать выделенную кнопку. · ESC – нажать кнопку ОТМЕНА. · TAB – перемещение по областям окна. · Стрелки управления курсором – перемещение по областям окна. · Пробел – установка параметров. Диалоговые окна появляются в случае, когда Windows необходима дополнительная информация для выполнения команды. Они содержат такие элементы:
Справочная система Вызывать справку можно несколькими способами: · щелкнуть кнопку ?справа от заголовка диалогового окна, затем – неизвестный элемент; · щелкнуть на неизвестном элементе правой кнопкой мыши, затем – левой кнопкой на пункте Что это такое?в контекстному меню; · щелкнуть на неизвестном элементе мышью, затем нажать клавишу F1; · выбрать пункт Справка (?)в строке меню, затем пункт Вызов справки; · щелкнуть кнопку Пуск,затем – пункт Справка.
В двух последних случаях должно появиться окно справочной системы (рис.27). Для поиска по разделам используется вкладыш Содержание.Разделы справки имеют значки Для поиска по предметному указателю необходимо во вкладыше Указательвводить буквы интересующего слова до тех пор, пока оно не появится в поле списка, расположенном ниже. Для вывода справки по выделенному пункту щелкнуть кнопку Показатьили дважды щелкнуть пункт списка. Также термины можно искать, просматривая список.
Рис. 27. Окно справочной системы
Файловая система Каждому установленному на компьютере устройству внешней памяти присваивается символическое имя, состоящее из латинской буквы и двоеточия (С: D:) и т.д. Имена назначаются по следующим жестким правилам: · Имена А: и В: могут принадлежать только устройствам для работы с гибкими дисками – дисководам. · Имя С: всегда означает жесткий диск. · Обычно в компьютере установлен один жесткий диск. Как правило, он разбивается на несколько независимых разделов – логических дисков. Первый раздел имеет имя С:, следующий - D: и так далее. · Имена остальных подключенных устройств будут назначены в алфавитном порядке после имени последнего раздела жесткого диска. Вся информация (программы, документы, таблицы, рисунки и пр.) хранится в файлах. Файл – поименованное место на диске для хранения информации. Каждый файл имеет имя и расширение. Расширение указывает на тип файла. Имя файла может иметь до 255 символов; расширение – до 3 символов. Расширение отделяется от имени точкой. Например: Присвоение имени происходит по следующим правилам: · Имя файла может содержать как русские, так и латинские буквы, а также любые символы, кроме \ /: * ? <> " | · Имя файла может состоять из нескольких слов. Перед именем файла стоит его значок, который указывает на расширение (тип) файла. Наиболее часто встречаются такие значки файлов:
Для упорядочивания хранимых во внешней памяти данных используют папки. В папках могут храниться файлы и другие папки. Папка (каталог)
Рис. 28. Проводник В случае обращения к файлу необходимо указать его путь. Путь – это последовательность из имен логического диска, папок и вложенных папок, разделенных символом «\». Например, обращение к файлу Устав,который находится на диске С: в папке Договоры,которая входит в папку Мои документы: С:\Мои документы\Договоры\Устав.doc Папка, с которой в данное время работает пользователь, называется открытой (текущей) папкой. Если нужный файл находится в открытой папке, то путь к файлу можно не указывать. Проводник Windows XP Для запуска проводника следует выбрать команду главного меню Windows Все программы ► Стандартные ► Проводник. После запуска программы на рабочем столе появится ее окно, внешний вид которого может значительно различаться в зависимости от настроек программы. В основном эти различия связаны с внешним видом области просмотра содержимого выбранной папки.
Рис. 29. Окно программы Проводник
В верхней части окна программы, как и во всех других программах, расположен заголовок. В качестве названия в заголовке используется имя текущей папки, с которой проводник работает в настоящее время. Ниже расположены меню и панели инструментов, с помощью которых вы можете выполнять различные действия с файлами и папками компьютера. Поле Адреспозволяет вводить полный путь к файлу или папке для быстрого доступа к ним. Центральная часть рабочего окна проводника разбита на несколько областей. Слева расположен список всех дисков и папок компьютера. С его помощью можно легко выбрать любую папку, чтобы просмотреть ее содержимое. Содержимое выбранной папки отображается в правой области окна программы (рис.29). Чтобы изменить пропорции между этими областями, необходимо подвести указатель мыши к разделяющей их границе. Стоит отметить, что можно отображать или убирать список папок в любой момент при работе с проводником. Для этого следует нажать кнопку с надписью Папки, расположенную на панели задач. При каждом нажатии кнопка фиксируется в нажатом или отжатом состоянии. Когда кнопка нажата, список папок отображается в левой части окна программы. Если кнопка отжата, список не отображается, а отображается список задач.
Рис. 30. Окно программы Проводник
Все действия разделены на три списка. В верхней части расположен список действий по работе с текущей папкой или с выделенным файлом. Ниже расположены ссылки на важные папки компьютера. Эти ссылки позволяют быстро перейти к нужной папке. Последний список, расположенный еще ниже, содержит информацию о выбранной папке или файле. Список файлов текущей папки, отображаемый в правой части окна, также может иметь разный вид. Для перехода между видами используется список Для сортировки файлов: · по имени, · по типу, · по размеру, · по дате необходимо в контекстном меню или меню Видвыбрать пункт Упорядочить значки,затем – тип сортировки. Можно отображать файлы в виде маленьких или больших значков, причем рядом будет выведена дополнительная информация о файле. Вариант табличного просмотра кроме имени файла выводит его размер, дату последнего сохранения и тип. Щелкнув мышью на заголовке любого столбца таблицы, вы отсортируете список файлов по возрастанию этого параметра. Повторный щелчок отсортирует файлы по убыванию. С помощью этих приемов легко найти, например, самый большой файл в данной папке или самый новый. Очень удобен просмотр эскизов файлов. Чаще всего такой режим используется при работе с изображениями.
Поиск по сайту: |
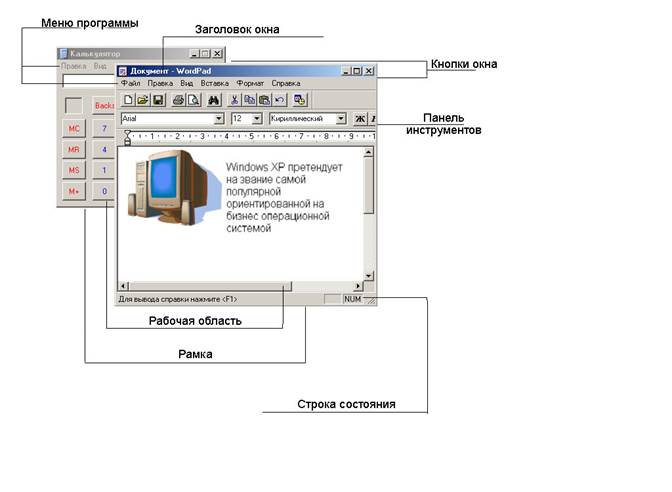
 Рис. 26. Состояния окна
Рис. 26. Состояния окна окна программы.
окна программы. – кнопка закрытия окна с сохранением всех измененных параметров;
– кнопка закрытия окна с сохранением всех измененных параметров; – кнопка закрытия окна без сохранения измененных параметров;
– кнопка закрытия окна без сохранения измененных параметров; – кнопка сохранения всех измененных параметров без закрытия окна;
– кнопка сохранения всех измененных параметров без закрытия окна;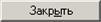 – кнопка закрытия окна, когда измененные параметры уже сохранены;
– кнопка закрытия окна, когда измененные параметры уже сохранены; – поле ввода – ограниченная прямоугольной рамкой область, в которую пользователь может вводить с клавиатуры текст; чтобы ввести данные в поле, необходимо сначала щелкнуть в нем мышью;
– поле ввода – ограниченная прямоугольной рамкой область, в которую пользователь может вводить с клавиатуры текст; чтобы ввести данные в поле, необходимо сначала щелкнуть в нем мышью; – счетчик – поле с двумя кнопками справа; можно щелкнуть в него мышью и набрать значения параметра на клавиатуре или щелкать на кнопках: для увеличения параметра
– счетчик – поле с двумя кнопками справа; можно щелкнуть в него мышью и набрать значения параметра на клавиатуре или щелкать на кнопках: для увеличения параметра  , для уменьшения
, для уменьшения  ;
;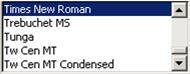 – поле списка – содержат список объектов, доступных для выбора; если содержимое списка не помещается в видимую часть, то появляются полосы прокрутки для просмотра длинных списков; чтобы выбрать объект, следует щелкнуть на нем мышью;
– поле списка – содержат список объектов, доступных для выбора; если содержимое списка не помещается в видимую часть, то появляются полосы прокрутки для просмотра длинных списков; чтобы выбрать объект, следует щелкнуть на нем мышью; – поле скрытого списка в видимой части имеет только значение текущего параметра, для их открытия необходимо щелкнуть мышью на кнопке
– поле скрытого списка в видимой части имеет только значение текущего параметра, для их открытия необходимо щелкнуть мышью на кнопке  ;
; – переключатели – круги с черной точкой или без нее, предназначенные для выбора одного из взаимоисключающих режимов;
– переключатели – круги с черной точкой или без нее, предназначенные для выбора одного из взаимоисключающих режимов; – флажок – квадратное поле индикатора с меткой
– флажок – квадратное поле индикатора с меткой  внутри или без нее, используется для включения/ выключения режима (его имя написано рядом), который может находиться во включенном или отключенном состоянии;
внутри или без нее, используется для включения/ выключения режима (его имя написано рядом), который может находиться во включенном или отключенном состоянии; – кнопка контекстной справки; для вызова контекстной справки следует щелкнуть ее, а потом неизвестный элемент.
– кнопка контекстной справки; для вызова контекстной справки следует щелкнуть ее, а потом неизвестный элемент. и содержат пункты и другие разделы. Раздел открывается двойным щелчком мыши на его значке. Пункт справки имеет значок
и содержат пункты и другие разделы. Раздел открывается двойным щелчком мыши на его значке. Пункт справки имеет значок  . Если щелкнуть на нем мышью, в правой части окна появится текст справки по этому пункту.
. Если щелкнуть на нем мышью, в правой части окна появится текст справки по этому пункту.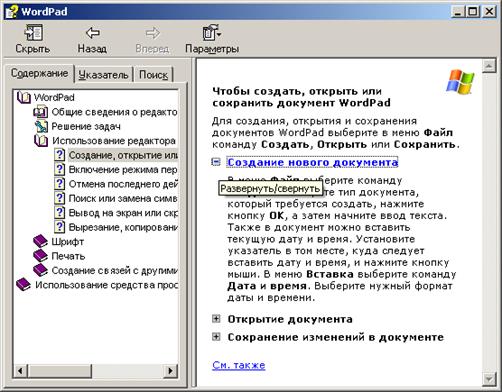
 Договор аренды.doc
Договор аренды.doc – файлы с расширением com, exe, содержат программы, готовые к выполнению (исполняемые файлы);
– файлы с расширением com, exe, содержат программы, готовые к выполнению (исполняемые файлы); – файлы с расширением bat – пакетные файлы;
– файлы с расширением bat – пакетные файлы; – файлы с расширением doc – документы, созданные в текстовом редакторе Microsoft Word;
– файлы с расширением doc – документы, созданные в текстовом редакторе Microsoft Word; – файлы с расширением xls – таблицы, созданные в табличном процессоре Microsoft Excel.
– файлы с расширением xls – таблицы, созданные в табличном процессоре Microsoft Excel. – файлы с расширением bmp – рисунки, созданные в графическом редакторе Paint.
– файлы с расширением bmp – рисунки, созданные в графическом редакторе Paint. – поименованное место на диске для хранения файлов. Имя папки может иметь также до 255 символов. Каждая папка может включать в себя другие папки, документы, таблицы, рисунки и пр. Совокупность папок образует древовидную структуру. Если папка X входит в папку Y, то папка X называется вложенной папкой папки Y. Для открытия папки необходимо дважды щелкнуть на ее значке. После этого откроется окно, в котором будет представлено содержимое этой папки.
– поименованное место на диске для хранения файлов. Имя папки может иметь также до 255 символов. Каждая папка может включать в себя другие папки, документы, таблицы, рисунки и пр. Совокупность папок образует древовидную структуру. Если папка X входит в папку Y, то папка X называется вложенной папкой папки Y. Для открытия папки необходимо дважды щелкнуть на ее значке. После этого откроется окно, в котором будет представлено содержимое этой папки.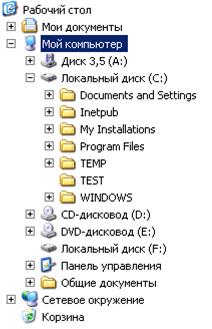

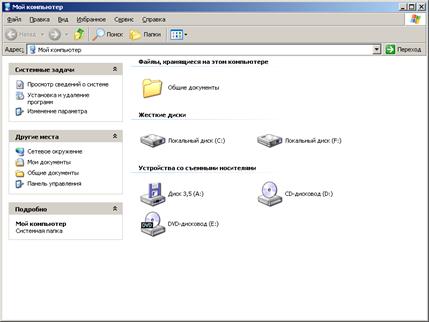
 на панели инструментов или пункты меню Вид.
на панели инструментов или пункты меню Вид.