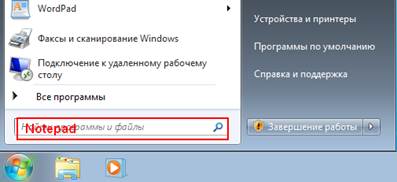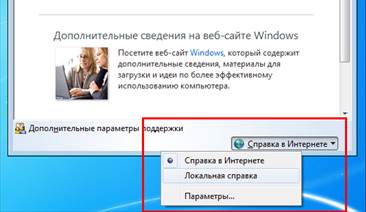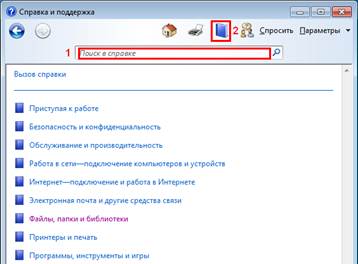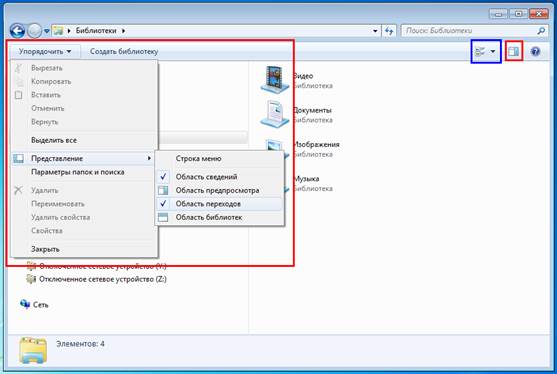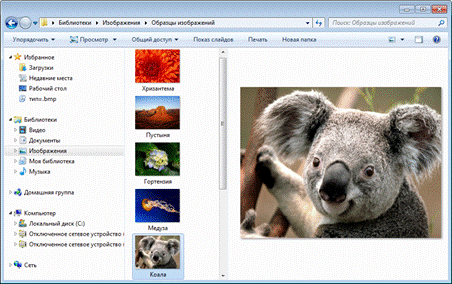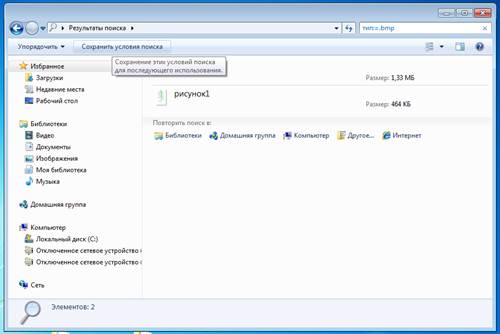|
|
|
Архитектура Астрономия Аудит Биология Ботаника Бухгалтерский учёт Войное дело Генетика География Геология Дизайн Искусство История Кино Кулинария Культура Литература Математика Медицина Металлургия Мифология Музыка Психология Религия Спорт Строительство Техника Транспорт Туризм Усадьба Физика Фотография Химия Экология Электричество Электроника Энергетика |
Справочная система Windows
Лабораторная работа 1. Работа с файлами и папками. Сжатие файлов. Цель работы: изучение приёмов работы с файлами в системе Windows7 с использованием программ «Проводник» и Total Commander.
Содержание отчёта по лабораторной работе: · текстовый файл (любая из установленных на рабочем компьютере версий Microsoft Office Word 2003-2010), содержащий ответы на задания, которые необходимо выполнить письменно; · демонстрация преподавателю указанных в тексте задания файлов и папок.
Ход работы Подготовка к работе Создайте на диске Z папку под своей фамилией. Создайте текстовый документ – файл отчёта (в любой версии текстового редактора Microsoft Office Word или в текстовом редакторе WordPad). Сохраните его в созданной папке под своей фамилией. Способы запуска программ в системе Windows7 · Запуск программы с использованием ссылок на неё (ярлыки программ на рабочем столе, на панели задач и т.д.) · Открытие файла данных с использованием заданной для этого типа данных программы по умолчанию, или с выбором программы с применением команды «открыть с помощью» (рис. 1).
рис. 1 - использование команды «открыть с помощью»
· Запуск программы с использованием найденного исполняемого файла (*.exe) или с написанием его имени (например, Notepad, WordPad, Calc, Mspaint, WinWord и пр.) в окне команды «выполнить» (рис. 2) Введите в окно команды «выполнить» слово Notepad и нажмите “Enter”. Какую программу Вы запустили?
рис. 2 - окно команды «выполнить» в меню «пуск» Скриншоты Скриншот – «мгновенный снимок», показывающий в точности то, что пользователь видит на экране монитора. Простейший способ получения такого снимка в системах семейства Windows –использование клавиши PrtScrили сочетания Alt+PrtScr на клавиатуре. Снимок копируется в буфер обмена операционной системы и затем может быть вставлен в текстовые документы, обработан в графическом редакторе и т.д.
Запустите любую программу, не разворачивая её окно на весь экран. Нажмите клавишуPrtScr. Откройте отчёт и вставьте в него скопированный рисунок (Ctrl+V или Правка/Вставить ).Сверните отчёт. Повторите те же действия, используяAlt+PrtScr. Сравните результаты применения PrtScrи Alt+PrtScr. В чём отличие? (Ответьте письменно.)
Справочная система Windows. · Вызов: Меню/Справка и поддержка (рис. 3), нажатие клавиши F1 (на рабочем столе).
рис. 3 - окно справочной системы Windows · Настройка: если вы видите сообщение о невозможности подключения к сети Internet для вывода справки, нужно перейти к использованию локальной версии справки. Первый способ – отметить пункт «локальная справка» в выпадающем углу в правом нижнем углу окна справки (рис.4). Второй способ – выбрать пункт меню Параметры/Параметры… и в появившемся диалоговом окне (рис.5) запретить использование справки в интернете (убрать «флажок» в соответствующем поле).
рис. 4 - использование локальной версии справки
рис. 5 - настройки справки Windows · Использование: ввод одного или нескольких слов в поле поиска (рис. 6,1); переход по темам справочного каталога (рис. 6,2).
рис. 6 - поиск в справочной системе Windows
Используя справочную систему, найдите ответы на предложенные ниже вопросы и занесите их в отчёт. «Горячие клавиши» Изучите разделы «Основные сочетания клавиш» и «Использование сочетаний клавиш в проводнике Windows», посвящённые так называемым «горячим клавишам». «Горячие клавиши» – специальные комбинации клавиш, которые позволяют избежать использования мыши, упрощая и ускоряя работу пользователя. Попробуйте поприменять различные комбинации клавиш. Внесите в отчёт следующую таблицу.
Файлы и папки Создайте в своей папке рисунки Рисунок1.png, Рисунок2.png и ярлыки для них в этой же папке. Вставьте в отчёт снимок результата (Alt+PrtScr), например:
Откройте файл Рисунок1, используя ярлык. Удалите ярлык для Рисунок2. Попробуйте открыть файл Рисунок2. Удалите файл Рисунок1. Попробуйте открыть файл Рисунок1. Используя справочную систему, внесите в отчёт ответы на следующие вопросы. · Что такое ярлык? Чем ярлык отличается от файла, на который он указывает? · Можно ли получить доступ к файлу после удаления ярлыка? · Можно ли использовать ярлык для доступа к файлу после удаления файла? Используя справочную систему, внесите в отчёт ответы на вопросы. · Что такое папка? Библиотека? · В чём отличие папки и библиотеки, для чего применяются библиотеки? · Какие библиотеки «по умолчанию» существуют в Windows7?
Проводник Файловый менеджер, встроенный в систему Windows. · Вызов: кнопка на панели быстрого запуска, сочетание клавиш Win+E, ссылки в меню. · Настройка интерфейса программы.
Изучите возможности настройки интерфейса при помощи меню «Упорядочить/Представление» (на рис. 7 выделены красной рамочкой) и «Изменить представление» (выделена синей рамочкой).
рис. 1 - настройка «проводника»
Добавив область предпросмотра, сделайте несколько скриншотов, демонстрирующих результаты предварительного просмотра файлов разных типов, и поместите их в отчёт. Например: предварительный просмотр графического изображения.
· Создание папок и файлов В созданной вами папке на диске Z заведите папки «Корреспонденция», «Журналистика» и «Поиск». В папке «Корреспонденция» создайте 2 подкаталога: «Корреспонденция 1.1» и «Журналистика 1.1», в папке «Журналистика» создайте подкаталоги (вложенные папки) «Корреспонденция 2.1» и «Журналистика 2.1» Заполните созданные каталоги файлами разных типов, используя операции создания нового файла, копирования и перемещения отдельных файлов и папок, групп файлов. Нескольким файлам дайте название «Корреспонденция» или «Журналистика».
· Создание библиотек. Добавим к библиотекам «по умолчанию» пользовательскую библотеку. Используя меню «создать библиотеку» или контекстное меню блока «библиотеки», расположенного в области переходов (рис. 8) добавьте новую библиотеку (название произвольное).
рис. 2 – создание пользовательской библиотеки Чтобы «привязать» к вновь созданной библиотеке папки, выберите в контекстном меню созданной вами папки пункт «Свойства». В появившемся диалоговом окне (рис. 9) добавьте к своей библиотеке папки «Корреспонденция», «Корреспонденция 2.1», «Журналистика 2.1» и ещё несколько папок на ваше усмотрение.
рис. 3 - добавление новой папки к библиотеке
Посмотрите, какие файлы и папки отображаются в созданной библиотеке. Создайте новые файлы в папках «Журналистика» и «Корреспонденция 1.1». Какие из них отображаются в библиотеке? (Обновить окно Проводника можно при помощи сочетания клавиш Ctrl+R). Откройте текстовый редактор Блокнот (Notepad) и сохраните файл в вашу библиотеку. Продемонстрируйте результат преподавателю. Снимок окна (Alt+PrtScr), демонстрирующего содержимое библиотеки, вставьте в отчёт. Например:
Поиск файлов · Поиск в меню «Пуск» Ввод слова или части слова в поле поиска. Результат поиска обновляется при вводе текста. В результатах отображаются только те файлы, которые были проиндексированы (например, всё содержимое библиотек). Более подробные сведения об индексации файлов можно получить в справочной системе Windows.
рис. 4 Попробуйте найти c помощью меню «Пуск» файл из созданной вами библиотеки и файл, созданный вами, но хранящийся в не относящихся к библиотеке папке. Результаты отразите в отчёте. · Использование поля поиска в папке или библиотеке Если место нахождения файла известно, можно воспользоваться полем поиска в правой верхней части окна проводника (рис. 11).
рис. 5 - поиск по локальному диску C
Уменьшить количество файлов в результате выполнения поискового запроса поможет введение дополнительных фильтров (дата изменения, тип файла и пр. – рис.12).
рис. 6 - добавление фильтров поиска
· Сохранение условий поиска Результаты некоторых поисковых запросов могут использоваться часто. Для ускорения работы условия поиска можно сохранить (после завершения поиска становится доступным пункт меню «Сохранить условия поиска»).
рис. 7 - сохранение условий поиска для дальнейшего использования
· Найдите статью «Приемы расширенного поиска» в справке Windows. С её помощью ответьте на вопросы (письменно). 1. Что будет найдено в результате выполнения следующих запросов? Составьте и запишите в отчёт словесное описание результата, выполните запросы. o *.exe AND no* (место поиска – локальный диск С) o System.FileName:~<"журн" NOT *.rtf (место поиска – диск Z) o System.DateModified:2012 OR System.FileName:~!"корр") (место поиска – диск Z) Внесите в отчёт скриншоты с результатами их выполнения. Запросы сохраните в папке «Поиск». Например: в результате выполнения запроса журналистика.* будут найдены все файлы и папки, которые названы «журналистика». Результат выполнения запроса: 2. Составьте и выполните на диске Z запрос, с помощью которого можно найти o Файлы, изменённые на прошлой неделе и имеющие размер от 100 КБ до 1 МБ; o Файлы, имеющие название «Корреспонденция» или «Журналистика»; o Текстовые документы, название которых содержит «ри» и не содержит «ис». В отчёт внесите тексты каждого из запросов и скриншоты с результатами их выполнения. Запросы сохраните в папке «Поиск».
3. Придумайте самостоятельно и выполните задание на поиск файлов с использованием фильтров и приёмов расширенного поиска (2-3 запроса с разными фильтрами). Важно: должен существовать хотя бы один файл, удовлетворяющий результатам запроса. В отчёт включите текст запроса и скриншот с результатами его выполнения. Сохраните запрос в папке «Поиск». Добавьте в отчёт скриншот папки «Поиск».
Поиск по сайту: |