 |
|
|
Архитектура Астрономия Аудит Биология Ботаника Бухгалтерский учёт Войное дело Генетика География Геология Дизайн Искусство История Кино Кулинария Культура Литература Математика Медицина Металлургия Мифология Музыка Психология Религия Спорт Строительство Техника Транспорт Туризм Усадьба Физика Фотография Химия Экология Электричество Электроника Энергетика |
Сервісні програми та робота з дисками
Теоретичні відомості. &Основними об'єкти операційної системи Windows є папки, документи і вказівки (ярлики). FСтворення об'єктів. Як правило, документи створюються у конкретних прикладних програмах. Наприклад, для створення текстового документа необхідно запустити текстовий редактор, відкрити файл, ввести текст і зберегти документ за яким-небудь ім'ям. Цей варіант вважається класичним. У Windows документ може бути створений без запуску будь-яких програм-додатків. У цьому випадку відкривається і надається піктограма та ім'я деякому порожньому файлу. Можна створювати тільки ті типи документів, які передбачені для даного комп'ютера. Список типів документів залежить від того, які додатки установлені на комп'ютері. Відкриття такого файлу призводить до запуску відповідного додатку, в якому завантажено порожній файл. Папки, які створюються, представляються значками та іменами. Відкриття порожньої папки призводить до появи порожнього вікна, у якому можна розмістити документи, вказівки та папки. Імена документів та папок, при їх створенні, визначає користувач. Найчастіше, імена ярликів визначаються іменем об'єкта, на який вказує даний ярлик. Вказівка може посилати на документ, папку, програму.
Якщо ви створюєте папку чи документ, на робочому столі або у вікні з'являється нова піктограма з затемненим полем, у якому необхідно з клавіатури ввести ім'я нового об'єкту.
Якщо ви вибрали створювання ярлику, то з'являється діалогове вікно Создание ярлыка: - у полі Командная строка треба ввести ім'я об'єкта, для якого створюється ярлик зі вказівкою повного шляху, або скористатися кнопкою Обзор (у новому вікні знайти шлях до об'єкта); - натиснути кнопку Далее, з'являється вікно - Выбор названия программы; - подане ім'я ярлика можна коригувати; - натиснути кнопку Готово - з'являється ярлик. Для створення ярлика об'єкта, можна сумістити вказівку миші з її піктограмою і клацнути правою кнопкою. Після появи контекстного меню необхідно вибрати команду Создать ярлык. Значок нового ярлика з'явиться моментально. У полі Ярлык для <имя объекта> потрібно відредагувати ім'я. &Перейменування об'єктів. Для виконання цієї дії викликають команду Переименовать пункту горизонтального меню Файл або таку саму команду з контекстного меню, перед цим потрібно виділити об'єкт, який треба перейменувати. Після виклику команди іншим кольором виділяється старе ім'я, і потрібно на клавіатурі набрати нове ім'я об'єкта, натиснути [Enter]. &Копіювання і пересилання об'єктів. При копіюванні на новому місці створюється тільки копія початкового об'єкта - на старому місці він залишається без змін. При переміщенні об'єкта він переноситься у нове місце. Ці операції можна виконувати кількома способами: FПрограмаПроводник. Для запуску програми необхідно відкрити головне меню і вибрати Программы\Проводник або в відкритому вікні використати команду Проводник пункту горизонтального меню Файл. На екрані з'являється діалогове вікно, де на лівій панелі відображається дерево каталогів, а на правій панелі - вміст відкритої папки (мал.2).
Алгоритм копіювання: 1. На правій панелі вибрати об'єкт для копіювання (клацнути по значку об'єкта вказівкою миші). 2. Натиснувши клавішу [Ctrl] і ліву кнопку миші (вказівка миші показує на об'єкт). 3. Не відпускаючи [Ctrl] і ліву кнопку миші, перетягнути копію піктограми вибраного об'єкта на ліву панель і сумістити її з піктограмою папки, де знаходиться місце призначення. 4. Відпустити кнопку миші. Якщо проходить операція переміщення, то замість клавіші [Ctrl] необхідно натиснути і утримувати клавішу [Alt]. FБуфер обміну - область пам'яті комп'ютера, призначена для тимчасового зберігання інформації. Буфер обміну використовують для обміну інформацією між відкритими додатками. Інформація у буфер записується за допомогою команди Копировать, Вырезать меню Правка або спеціальними кнопками на панелі інструментів у вікні, або за допомогою тих самих команд контекстного меню. Зчитується інформація з буферу обміну за допомогою команди Вставить тих самих меню. Команду Вырезать використовують для переміщення об'єктів. При копіюванні (переміщенні) об'єктів їх вміщують спочатку у буфер, а потім з нього вставляють у будь-яке нове місце. FАлгоритм копіювання: 1. Відмітити об'єкт (сумістити вказівку миші з об'єктом і натиснути ліву кнопку миші); 2.
3. Відмітити папку чи диск, де треба зробити копію, або активним зробити вікно відкритої папки, яке є місцем призначення. 4.
FАлгоритм переміщення: 1. Відмітити об'єкт; 2. 3. Відмітити папку чи диск, куди треба зробити переміщення, або активним зробити вікно відкритої папки, яке є місцем призначення. 4. FЗ вікна у вікно. Легко виконуються операції копіювання і переміщення об'єктів з однієї відкритої папки до іншої (з вікна у вікно). При виконанні цих операцій мають бути чітко визначені і відкриті у окремих вікнах джерело та місце призначення. Виконуючи ці операції, використовують метод перетягування значків за допомогою вказівки миші: 1. Сумістити вказівку миші з вибраним об'єктом, натиснути ліву кнопку миші; 2. Не відпускаючи кнопку миші, перетягнути об'єкт в інше вікно; 3. Відпустити кнопку миші - у вікні з'явилась копія вибраного об'єкта. Якщо при перетягуванні значків об'єктів утримувати не ліву, а праву кнопку миші, то після її відпускання на місці призначення з'являється контекстне меню, в якому є команди: Копировать, Переместить, Создать ярлык, Отменить, ви маєте змогу вибрати любий пункт. Цей спосіб найбільш універсальний. Якщо потрібно зробити копію об'єкта на диску а: чи відправити об'єкт за допомогою електронної пошти, то можна використати команду Отправить пункту горизонтального меню Файл, тільки перед вибором цієї команди слід виділити об'єкт. Допускається виконання операцій копіювання і переміщення всередині одного вікна, якщо об'єкт і місце призначення розміщені у цьому вікні. Папку, яка є місцем призначення не відкривають, а тільки відмічають при виконанні команд. &Копіювання і пересилання групи об'єктів. Перед операціями копіювання чи пересилання групи об'єктів потрібно спочатку відмітити цю групу об'єктів. Щоб відмітити групу файлів, розташованих у довільному порядку, необхідно клацнути по їх значках, утримуючи клавішу [Ctrl], а якщо вони розміщені один за одним, - клавішу [Shift] (клацнути на першому та на останньому). Для виділення всіх об'єктів поточного вікна слід використовувати команду Выделить пункту горизонтального меню Правка. Після виділення групи об'єктів можна використати команду Обратить выделение меню Правка - виділені об'єкти стають не виділеними, а не виділені об'єкти, навпаки, стають виділеними.
&Пошук об'єктів.Досить часто виникає необхідність знайти деякий об'єкт, місце розташування якого невідоме, а іноді і ім'я об'єкта відомо не зовсім точно. Для цього використовують операцію автоматичного пошуку, яка дозволяє швидко знайти об'єкт шляхом перегляду вмісту дисків і папок. Інформацією для пошуку об'єкта може бути його ім'я (або його частина), приблизна вказівка місцезнаходження, знання формату файла, часу створення або кількох слів його змісту. Пошук здійснюється за допомогою спеціальної програми, яка викликається командою Поиск головного меню Пуск. &Знищення об'єктів. Для знищення непотрібних об'єктів у ОС Windows використовується спеціальна папка Корзина, куди переміщуються знищені об'єкти. Це дозволяє відновити за необхідності знищені об'єкти. FАлгоритм знищення об'єктів. 1. Виділити об'єкт або групу об'єктів, які потрібно знищіти; 2. Відкрити пункт горизонтального меню Файл або викликати контекстне меню і вибрати команду Удалить, для цього ж можна використати кнопку панелі інструментів 7 або натиснути на клавіатурі клавішу Del; 3. Після появи діалогового вікна Подтверждение удаления папки натиснути кнопку Да для підтвердження знищення або кнопку Нет для відміни операції знищення. Знищіти об'єкт можна використовуючи метод перетягування об'єкта в кошик, для цього можна відкрити вікно Корзина або використовувати піктограму кошика.
FАлгоритм відновлення об'єктів: 1. Відкрити папку Корзина (мал.3); 2. Виділити ті об'єкти, які потрібно відновити; 3. Відкрити меню Файл і вибрати команду Восстановить. Вибрані об'єкти повертаються у те саме місце, звідки вони були знищені.
Відмічені об'єкти можуть бути скопійовані (переміщені) з кошика в будь-яку папку звичайним способом, тобто через буфер обміну або методом перетягування з вікна у вікно. Для безповоротного знищення об'єктів, їх потрібно спочатку виділити у папці Корзина, а потім виконати любий із варіантів знищення об'єктів. Якщо ви бажаєте повністю очистити Корзину, треба скористатися командою Очистить корзину, яка знаходиться в пункті Файл горизонтального меню, після цього відновлення стає неможливим.
: Хід роботи. 1. Відкрийте піктограму Мой компьютер, перейдіть до вмісту диска d:. 2. Створіть на диску d: папку ГРУПА_номер за допомогою пункту горизонтального меню Файл, перейдіть до вмісту цієї папки. 3. Створіть вкладену папку ПРІЗВИЩЕ за допомогою контекстного меню, перейдіть до її вмісту. 4. Створіть у папці ПРІЗВИЩЕ текстовий файл з іменем text. 5. Створіть у папці ПРІЗВИЩЕ графічний файл з іменем graf. 6. Створити на робочому столі ярлик для диску d: за допомогою контекстного меню. 7. Створити на робочому столі ярлик для папки ПРІЗВИЩЕ за допомогою горизонтального меню. 8. Перейменувати створені файли text на текст і файл graf - на рисунок. 9. Скопіювати до папки ПРІЗВИЩЕ будь-який файл з диска d: за допомогою: - програми Проводник; - горизонтального меню; - комбінації клавіш; - контекстного меню; - панелі інструментів; - перетягування мишею. 10. Скопіювати до папки ПРІЗВИЩЕ групу файлів(2-3 об'єкта вибрати) з диска d: за допомогою панелі інструментів. 11. Скопіювати до папки ПРІЗВИЩЕ групу файлів(2-3 об'єкта вибрати) з диска d: за допомогою горизонтального меню. 12. Перемістити до каталогу ГРУПА_номер будь-якіфайли з папки ПРІЗВИЩЕ за допомогою способів, які перелічені для команди копіювання. 13. Відмінити переміщення. 14. Перемістити до папки ГРУПА_номер групу файлів(2-3 об'єкта вибрати) з папки ПРІЗВИЩЕ за допомогою миші. 15. Скопіювати папку ПРІЗВИЩЕ до диска d: за допомогою контекстного меню. 16. Відмінити копіювання. OПоказати вміст диску d: викладачу. 17. Виділити всі файли на диску d:. 18. Зняти виділення. 19. Виділити у папці ПРІЗВИЩЕ 5 файлів, інвертувати виділення. OПоказати вміст диску d: викладачу. 20. Знайти на диску d: файли, які були створені за останні 3 дні, скопіювати їх до папці ПРІЗВИЩЕ. 21. Знайти на диску d: файли по масці *.doc та файли на диску с: по масці win*.exe. 22. Знищіти з папки ПРІЗВИЩЕ файли за допомогою панелі інструментів, горизонтального меню, контекстного меню та клавіш клавіатури. 23. Відновити знищені файли. 24. Розкрити папку Корзина та знищіти 2-3 файла з папки ПРІЗВИЩЕ методом перетягування об'єктів з одного вікна в інше. 25. Знищіти зроблені ярлики з робочого столу. 26. Очистити корзину. OПоказати вміст диску d: та папки Корзина викладачу.
$Контрольні питання і завдання. 1. Яким чином створюються документи? 2. Як створюються папки з використанням контекстного меню? 3. Як формується ім'я створюваного ярлика? 4. Описати процес створювання ярлика. 5. Як проходить перейменування об'єктів? 6. Як здійснюється копіювання об'єктів з використанням програми Проводник? 7. Як виконують операцію переміщення файлів? 8. Яким чином використовують буфер обміну для копіювання та переміщення файлів? 9. Як можна копіювати групу файлів на гнучкий магнітний диск? 10. Як здійснюється переміщення файлів за допомогою миші? 11. Як скопіювати об'єкт за допомогою панелі інструментів? 12. Якщо ви провели помилково операцію копіювання, як це виправити? 13. Яким чином запускають програму пошуку об'єктів? 14. Як знищуються непотрібні об'єкти? 15. Розповісти про призначення папки Корзина. 16. Як можна відновити випадково знищені об'єкти?
Лабораторна робота 4 (WINDOWS). (2г.) Тема:Основні прийоми роботи у операційній оболонці WINDOWS. Мета: Отримати загальні навички роботи з об'єктами Windows та з пунктами горизонтального меню, кнопками панелі інструментів вікна.
Література: 1. Шафрин Ю. Основы компьютерной технологии. Учебное пособие.- М.,1996. 2. Ефимова О., Моисеева М., Шафрин Ю. Практикум по компьютерной технологии.-М.:ABF,1997. 3. Руденко В.Д., Макарчук О.М., Патланжоглу М.О. Практичний курс інформатики.-К.: Фенікс, 1997. 4. Конспект лекцій.
Теоретичні відомості.
- вирізати об'єкт та занести його до буферу обміну; - скопіювати об'єкт до буферу обміну; - вставити об'єкт з буферу обміну.
FВікна Свойства містять різного роду інформацію і представляють різні можливості, це залежить від вибраного об'єкту. Вікно Свойства файлу або папки відображають стандартні повідомлення про ім'я, розмір, дату створення, а також дозволяють змінювати атрибути об'єкту (мал.2). У вікні Свойства дисководів відображається графічна діаграма використання дискового простору з числовими позначками (мал.3). На вкладці Сервис цього ж вікна знаходяться кнопки доступу до стандартних програм системи Windows для обслуговування дисків та повідомлення, коли диск оброблявся цими програмами останній раз (мал.4). Для зміни вигляду інформації у основній частині вікна необхідно натиснути на одну з кнопок на панелі інструментів. Одна з цих кнопок завжди вдавлена, це означає, що режим, який символізує кнопка вибраний, тобто вміст папки у вікні подається у відповідному вигляді. Пункт горизонтального меню Вид та контекстне меню для вікна папки мають такі ж самі команди для зміни параметрів перегляду інформації у вікні: Крупные значки, Мелкие значки, Список, Таблица.
На вкладинці Типы файлов вікна Вид/Параметры можна подивитися з файлами яких типів працює середовище Windows, які вони мають розширення та піктограми, за допомогою яких програм-додатків вони були створені. Якщо при відкритті вікна папки натиснути клавішу [Shift], буде викликано Проводник. Це відповідає команді Файл/Проводник. FКоманда Вид/Обновить примушує систему перечитати вміст відкритої у вікні папки. За допомогою меню Вид/Упорядочить значки та такої ж команди у контекстному меню можна підпорядкувати об’єкти по різним признакам (у алфавітному порядку імен, у алфавітному порядку розширень, в порядку збільшення розміру, в порядку зменшення дати останньої модифікації) або вимусити їх упорядкуватися самостійно. FКоманди контекстного меню Упорядочить значки та Выстроить значки упорядковують об’єкти на робочому столі. За допомогою команди Выстроить значки ви маєте можливість розташувати піктограми по вашому бажанню, упорядкування відбувається шляхом переміщення об’єктів по робочому столі. Ця команда працює, якщо відключити режим автоматичного упорядкування. .
: Хід роботи. 1. Розкрити папку Мой компьютер, перейти до вмісту диску d:. 2. За допомогою меню Вид встановити панель інструментів. 3. За допомогою панелі інструментів перейти до папки Мои документы диску с:. 4. Не розкриваючи список папок, перейти до папки Мой компьютер. 5. Повернутися до вмісту папки Мои документы і змінити вигляд інформації: - перейти до великих значків; - перейти до маленьких піктограм; - висвітити вміст папки у вигляді списку; - отримати повну інформацію про об'єкти цієї папки. 6. Ці ж самі дії виконати за допомогою пункту горизонтального меню Вид та контекстного меню. 7. Перейти до вмісту папки Прізвище на диску d: та ознайомитисяз характеристиками 2-3 файлів цієї папки (за допомогою вікна Свойства). 8. Визначити скільки вільного місця залишилося на диску d:. 9. Підпорядкувати об’єкти у відкритому вікні, яке відображає вміст диску d: наступними способами: - в алфавітному порядку імен; - по типу об’єктів; - у порядку зменшення дати створення або модифікації об’єктів; - по мірі збільшення розміру файлів. 10. Змінити порядок розташування піктограм на робочому столі за допомогою команди контекстного меню Выстроить значки (об’єкти розмістити по краям робочого столу). 11. Встановити автоматичне упорядкування піктограм на робочому столі. 12. За допомогою діалогового вікна Параметры меню Вид встановити режим відкриття папок кожен раз у новому вікні та відкрити 2-3 папки. 13. Не змінюючи встановлений режим, відкрити 2-3 папки у поточному вікні. 14. Відкрити вікно Проводник для вибраної папки. 15. За допомогою команди Вид/Параметры встановити режим відкриття папок у поточному вікні та відкрити 2-3 папки. 16. Не змінюючи встановлений режим, відкрити 2-3 папки кожен раз у новому вікні.
$Контрольні питання і завдання. 1. Які функції виконують кнопки, розташовані на панелі інструментів? 2. Якщо панель інструментів відсутня у вікні, як її встановити? 3. Розповісти про призначення та функціональні можливості вікна Свойства. 4. За допомогою чого можна змінити вигляд інформації у основній частині вікна відкритої папки? 5. Як можна швидко повернутися до папки вищого рівня? 6. Як можна за допомогою кнопок на панелі інструментів працювати з буфером обміну? 7. Як можна змінити атрибути файлів? 8. Ваші дії у ситуації, коли потрібно узнати скільки вільного місця залишилося на диску? 9. Які існують способи упорядкування об’єктів на робочому столі? 10. Які способи вигляду вмісту відкритої папки ви знаєте і чим вони відрізняються між собою? 11. Як можна передивитися дату створення документів, які вміщуються у вибрану папку? 12. Які існують режими відкриття нових папок у вікнах, як ними користуються?
Лабораторна робота 5 (WINDOWS). (2г.) Тема:Використання службових програм для оптимізації роботи системи. Сервісні програми та робота з дисками. Мета: Навчитися користуватися службовими програмами Scandisk, Defrag та сервісними програмами DrWeb, WinZip. Отримати навички форматування дискети.
Література: 1. Шафрин Ю. Основы компьютерной технологии. Учебное пособие.- М.,1996. 2. Ефимова О., Моисеева М., Шафрин Ю. Практикум по компьютерной технологии.-М.:ABF,1997. 3. Руденко В.Д., Макарчук О.М., Патланжоглу М.О. Практичний курс інформатики.-К.: Фенікс, 1997. 4. Конспект лекцій.
Теоретичні відомості.
&Архіватори. При спробі зробити копії файлів на магнітну дискету користувач часто зіштовхується з проблемою - файли не вміщуються на диск. Вихід з цієї ситуації - стиснути (упакувати) файли за допомогою спеціальних програм-архіваторів. Можливості сучасних архiваторiв широкi i рiзноманiтнi, до них вiдносяться: можливiсть додавання файлiв в архiв, поновлення архiву, перегляд файлів в архіві, знищення файлiв в архіві, вилучення файлiв з архіву, перевiрка цілісності архiву. Архівний файл може використовуватися тільки після того, як він буде відновлений у початковому вигляді, тобто розархівований. Розархівацію виконують ті самі програми-архіватори. FРозглянемо роботу з однією із найвідоміших програм-оболонок архіваторів WINZIP, яка дозволяє у зручному інтерактивному режимі працювати з архівами, які мають розширення *.zip, *.arj, *.lzh та ін. Робота у програмі-оболонці WINZIP, виконується за допомогою горизонтального меню і піктограм на панелі інструментів, які дублюють основні команди меню (мал.1). Можливості програми: 1. Створювання архівів у різних форматах. 2. Додавання файлів у архів. 3. Сортування файлів у архіві. 4. Перегляд вмісту архівних файлів. 5. Знищування файлів з архіву. 6.
FДля запуску програми WINZIP.EXE можна скористуватися пунктом головного меню Программы, знайшовши ярликцієї програми-оболонці. В разі відсутності виклику програми WINZIP.EXE у головному меню можна скористатисяпапкою Мой компьютер або командою Поиск, знайти відповідний файл та запустити його на виконання. FАлгоритм створення архіву. 1. Запустити програму WINZIP. 2. Натиснути на панелі інструментів кнопку New. 3. У вікні діалогу New Archiv, що з’явилось на екрані вибрати папку, де буде знаходитися архів, а потім у полі Имя файла ввести нове ім’я для архіву. 4. У вікні діалогу натисну ти кнопку Ок (у рядку заголовка вікна програми WINZIP з’явиться ім’я архіву). 5. Натиснути на панелі інструментів кнопку Add (додати файли у архів). 6. У вікні діалогу Add, що з’явилось на екрані вибрати папку, де буде знаходяться потрібні файли, а потім виділити файл або групу файлів. 7. Натиснути у вікні діалогу кнопку Add (у основній частині вікна програми з’явиться список файлів та інформація про упаковку файлів. 8. Закрити вікно програми. FАлгоритм розархівовування. 1. Запустити програму WINZIP. 2. Натиснути на панелі інструментів кнопку Open. 3. У вікні діалогу Open Archiv, що з’явилось на екрані вибрати папку, де знаходиться архів, а потім виділити ім’я потрібного архіву. 4. У вікні діалогу натисну ти кнопку Открыть (у основному полі вікна програми WINZIP з’явиться список файлів, які упаковані у даному архіві). 5. Виділити всі файли або деякі і натиснути кнопку Extract. 6. У вікні діалогу Extract, що з’явилось на екрані, вибрати папку, де будуть знаходитися файли, що розархівовуються. 7. Натиснути у вікні діалогу кнопку Extract. 8. Закрити вікно програми. &Антивірусні програми. Для виявлення та лiквiдацiї вiрусiв розробленi сотнi антивiрусних програм. Розглянемо спосіб запуску та роботи з відомою програмою Doctor Web. Це універсальна антивірусна програма, яка забезпечує знаходження і знищення з пам'яті та з дисків комп'ютера. Для запуску програми треба скористатися командою головного меню Выполнить. На екрані з'являється вікно, у якому за допомогою кнопці Обзор спочатку знаходиться програма Drweb.exe, а потім запускається на виконання. Інший спосіб - використання команди Поиск головного меню, тобто спочатку організовується пошук програми по її імені, а потім виконання запуску файла. &Робота з дисками.Для роботи з дисками у пункті горизонтального меню Файл папки Мой компьютер є команда Форматировать, яка дозволяє : - форматувати дискети різними способами; - створювати системну дискету; - переглядати та міняти мітку диска. Контекстне меню диска має таку ж саму команду Форматировать. Після вибору команди на екрані з’являється діалогове вікно, в якому потрібно вибрати відповідну ємність диска, спосіб форматування (швидкий або повний), в разі необхідності перенести на диск системні файли і встановити мітку диска (мал.2).
&Програми оптимізації роботи дисків. За допомогою пункту Программы/Стандартные головного меню ми маємо доступ до стандартних програм Windows для обслуговування дисків (мал.3).
FАлгоритм користування програмою Scandisk: 1. Вказати логічне ім’я диску, який потрібно перевірити; 2. Вибрати один із режимів перевірки (стандартний - пошук логічних помилок, повний - пошук логічних помилок та фізичних дефектів); 3. Для виправлення помилок треба включити перемикач Исправлять ошибки автоматически. 4. Натиснути кнопку Запуск. 5. Стежити за повідомленням на екрані. Після завершення роботи програми на екрані з’являється вікно з повідомленням про результати роботи, інформація про ємність диску та ін. Не закриваючи програму Scandisk можна перейти до перевірки іншого диску. FДефрагментація диску.На початку роботи з диском файли записуються на нього послідовно, один за другим. Але при інтенсивних маніпуляціях з файлами (при модифікації, знищенні старих та запису нових файлів різного обсягу) нарощується рівень фрагментації диска: файл, який логічно враховується системою як одне ціле, фізично займає багато кластерів, розташованих у різних місцях диска. Це призведе до негативних наслідків: - підвищується імовірність руйнування цілісності файлу (наприклад, при викривленні вказівки на черговий кластер); - ускладнюється відновлення файлу після випадкового вилучення; - знижується продуктивність комп’ютера: при читанні (запису) файлу значний час витрачається на дискретне переміщення головки від однієї дільниці диску до іншого; - прискорюється знос дисководу. За допомогою програми Defrag усувається фрагментація диску. Суть дефрагментації (оптимізації) полягає в тому, що всі файли, що знаходяться на диску, переписуються таким чином, щоб кожний файл займав безперервну послідовність кластерів. При цьому процесі виявляються дефектні дільниці диску. Час від часу рекомендується перевіряти логічний диск і усувати фрагментацію файлів. +Алгоритм користування програмою Defrag: 1. За допомогою кнопки Выбрать диск вказати логічне ім’я диску, який потрібно перевірити; 2. Натиснути кнопку Запуск (мал.5); 3. На екрані з’являється додаткове вікно з індикатором ходу роботи програми (мал.6); 4. При бажанні за допомогою кнопки Сведения можна візуалізувати процес дефрагментації, тобто на екрані з’явиться графічна діаграма (мал.7). 5. За допомогою кнопки Легенда на екран викликається вікно пояснення до діаграми. 6. Припинити або завершити роботу програми можна за допомогою кнопок Пауза або Стоп.
: Хід роботи.
1. Перед початком архівовування перевірити свою папку Прізвище, якщо там не має файлів, треба скопіювати у цю папку 5-7 файлів різних типів. 2. Відкрити команду Пуск/Программы і запустити програму-оболонку WINZIP. Зробити архів з файлів, що розташовані у папці Прізвище, дати архіву ім’я - Прізвище_архів. 3. Створити на диску d: папку Архів, скопіювати у цю папку створений архів. 4. Розархівувати архів Прізвище_архів у цю ж саму папку. 5. За допомогою програми DrWeb перевірити диски с:, d: на наявність вірусів. 6. Використовуючи контекстне меню диску відформатувати диск а: . Передивитися його вміст. 7. За допомогою меню Файл папки Мой компьютер зробити системну дискету з диска а: та ввести мітку: "Система". Передивитися вміст диска. 8. За допомогою головного меню перевірити диск с: на наявність логічних помилок. 9. Використовуючи діалогове вікно Свойства провести дефрагментацію диска d:, вивести на екран діаграму процесу. $Контрольні питання і завдання.
1. Що розуміють під архівацією файлів? 2. Якими можливостями володіє програма Winzip? 3. Описати послідовність дій при роботі з програмою Winzip? 4. Які програми використовують для боротьби з вірусами, як запустити ці програми? 5. Як форматуються дискети за допомогою контекстного меню? 6. Як можна присвоювати позначки дискетам, логічним розділам жорсткого диска? 7. Як створюється системна дискета? 8. Описати процес фрагментації файлів. 9. Як запустити програму дефрагментації? Описати її можливості. 10. Як перевірити диск на наявність логічних помилок?
Поиск по сайту: |
 Створення об'єктів відбувається за допомогою команди Создать, яка знаходиться або у пункті горизонтального меню вікна Файл, або у контекстному меню. Після запуску команди Создать, відкривається підміню, де треба вибрати тип об'єкта.
Створення об'єктів відбувається за допомогою команди Создать, яка знаходиться або у пункті горизонтального меню вікна Файл, або у контекстному меню. Після запуску команди Создать, відкривається підміню, де треба вибрати тип об'єкта.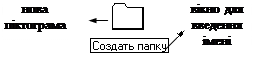



 Вибрати команду Переместить з пункту горизонтального меню Правка або таку саму команду з контекстного меню, або натиснути комбінацію клавіш [Ctrl+Х], або кнопку на панелі інструментів;
Вибрати команду Переместить з пункту горизонтального меню Правка або таку саму команду з контекстного меню, або натиснути комбінацію клавіш [Ctrl+Х], або кнопку на панелі інструментів; Для відміни операцій (якщо вони проведені помилково) потрібно скористатися командою Отменить меню Правка або натиснути комбінацію клавіш [Ctrl+Z], або натиснути кнопку на панелі інструментів: . .
Для відміни операцій (якщо вони проведені помилково) потрібно скористатися командою Отменить меню Правка або натиснути комбінацію клавіш [Ctrl+Z], або натиснути кнопку на панелі інструментів: . .
 &Робота з об'єктами. Люба папка відкривається у вікні, яке містить рядок заголовку, горизонтальне меню, рядок стану та панель інструментів. Кнопки панелі інструментів дублюють деякі команди пунктів горизонтального меню. Якщо у вікні не видно панелі інструментів, то за допомогою команди Вид/Панель инструментов вона з'являється на екрані. Розглянемо призначення кнопок панелі інструментів:
&Робота з об'єктами. Люба папка відкривається у вікні, яке містить рядок заголовку, горизонтальне меню, рядок стану та панель інструментів. Кнопки панелі інструментів дублюють деякі команди пунктів горизонтального меню. Якщо у вікні не видно панелі інструментів, то за допомогою команди Вид/Панель инструментов вона з'являється на екрані. Розглянемо призначення кнопок панелі інструментів: FДля переходу до вмісту іншої папки можна скористатися списком переходу. Спочатку треба список розкрити, підсвітити потрібну папку (виділити) і натиснути на ліву клавішу миші. У тому ж самому вікні з'явиться вміст вибраної папки. Повторне натискування на кнопку ▼ приведе до закриття списку.
FДля переходу до вмісту іншої папки можна скористатися списком переходу. Спочатку треба список розкрити, підсвітити потрібну папку (виділити) і натиснути на ліву клавішу миші. У тому ж самому вікні з'явиться вміст вибраної папки. Повторне натискування на кнопку ▼ приведе до закриття списку.

 Два перших пункти забезпечують подачу всіх об'єктів у вигляді піктограм, тільки відповідно назвам команд змінюються розміри піктограм (мал.5). Команда Список дозволяє розмістити значки об'єктів та їх імена у вигляді списку, завдяки цьому збільшується кількість об'єктів, які відображаються у вікні водночас (мал.6). При виборі рядка Таблица, крім списку об'єктів, виводиться повна інформація про них: тип, розмір, дата останньої зміни (мал.6).
Два перших пункти забезпечують подачу всіх об'єктів у вигляді піктограм, тільки відповідно назвам команд змінюються розміри піктограм (мал.5). Команда Список дозволяє розмістити значки об'єктів та їх імена у вигляді списку, завдяки цьому збільшується кількість об'єктів, які відображаються у вікні водночас (мал.6). При виборі рядка Таблица, крім списку об'єктів, виводиться повна інформація про них: тип, розмір, дата останньої зміни (мал.6). &При відкриті будь-якого об’єкту, він відкривається або у новому вікні, або займає поточне вікно. Це залежить від настроювання меню Вид/Параметры. Якщо встановлено режим відкриття кожен раз нової папки, то завдяки натисненню клавіші [Ctrl] при відкритті папки, можна заперечити появу нового вікна (об’єкт відкриється у тому ж самому вікні). Якщо відключити режим розповсюдження вікон на робочому столі, то при натискуванні клавіші [Ctrl] папка відкриється у новому вікні. Перехід від одного режиму до іншого робиться за допомогою діалогового вікна, яке викликається командою Вид/Параметры (мал.7).
&При відкриті будь-якого об’єкту, він відкривається або у новому вікні, або займає поточне вікно. Це залежить від настроювання меню Вид/Параметры. Якщо встановлено режим відкриття кожен раз нової папки, то завдяки натисненню клавіші [Ctrl] при відкритті папки, можна заперечити появу нового вікна (об’єкт відкриється у тому ж самому вікні). Якщо відключити режим розповсюдження вікон на робочому столі, то при натискуванні клавіші [Ctrl] папка відкриється у новому вікні. Перехід від одного режиму до іншого робиться за допомогою діалогового вікна, яке викликається командою Вид/Параметры (мал.7). Розархівовування окремих файлів або цілого архіву.
Розархівовування окремих файлів або цілого архіву.

 FПеревірка цілісності диску. За допомогою програми Scandisk можна перевірити жорсткий або гнучкий диск на правильність логічної організації файлової системи, виявити фізичні дефекти на поверхні диску, виправити помилки. Слідує мати на увазі, що дослідження на наявність фізичних дефектів займає значний час (мал.4).
FПеревірка цілісності диску. За допомогою програми Scandisk можна перевірити жорсткий або гнучкий диск на правильність логічної організації файлової системи, виявити фізичні дефекти на поверхні диску, виправити помилки. Слідує мати на увазі, що дослідження на наявність фізичних дефектів займає значний час (мал.4).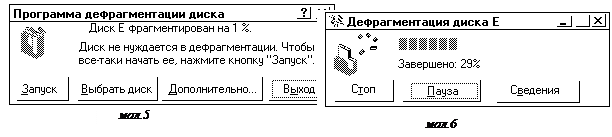 Програма Defrag може працювати у фоновому режимі. Якщо диск має логічні помилки, програма дефрагментаціївиведе на екран повідомлення про необхідність спочатку запустити програму Scandisk.
Програма Defrag може працювати у фоновому режимі. Якщо диск має логічні помилки, програма дефрагментаціївиведе на екран повідомлення про необхідність спочатку запустити програму Scandisk.