 |
|
|
Архитектура Астрономия Аудит Биология Ботаника Бухгалтерский учёт Войное дело Генетика География Геология Дизайн Искусство История Кино Кулинария Культура Литература Математика Медицина Металлургия Мифология Музыка Психология Религия Спорт Строительство Техника Транспорт Туризм Усадьба Физика Фотография Химия Экология Электричество Электроника Энергетика |
Проверка дисков на наличие вирусовСтр 1 из 2Следующая ⇒
Обслуживание дисков В операционную систему Windows включены программы, которые позволяют отформатировать дискеты, проверить гибкие и жесткие диски на наличие ошибок, провести дефрагментацию дисков и много других операций. Форматирование – это процесс разбивки диска на секторы и дорожки[1].
Проверка диска на наличие разного рода ошибок и сбоев обеспечивается специальной программой, которая выполняет как проверку диска, так и исправление программных ошибок. По окончании работы программа сообщает о том, каков полный объем диска, сколько памяти занято программами, а также имеются ли на диске поврежденные секторы. Запуск программы проверки диска: п.к.м. на диске → Свойства → Сервис → нажимаем кнопку
В процессе работы компьютера происходит перемещение содержимого файлов в различные области пространства диска. Как правило, файлы не хранятся в одном месте диска. Они разбиты на части и находятся в разных областях диска. Такой способ хранения информации значительно увеличивает время доступа к ней и затрудняет работу с файлами большого объема. Дефрагментация диска – перемещает файлы на диске таким образом, чтобы все части одного файла хранились в смежных областях. Применение программы дефрагментации позволяет повысить производительность компьютера при работе с дисками. Запуск программы дефрагментации диска: п.к.м. на диске → Свойства → Сервис → нажимаем кнопку ИЛИ кнопка
При интенсивной работе на компьютере даже с большим объемом жесткого диска постоянно возникают две проблемы. Первая – возможность порчи или потери информации на магнитном диске, обусловленная физической порчей диска, случайным уничтожением объектов или наличием каких–либо вирусов. Вторая – непрерывный рост объема информации, который необходимо хранить на диске. Проверка дисков на наличие вирусов Компьютерный вирус – это программа, которая может создавать свои копии (не обязательно полностью совпадающие с оригиналом) и внедрять их в файлы, системные области компьютера, вычислительные сети и т. д. При этом копии сохраняют способность дальнейшего распространения.
Рисунок 1. Схематическое представление причин появления вирусов Это требует от пользователя персонального компьютера знаний о природе вирусов, способах заражения вирусами и защиты от них. В настоящее время известно более 5000 программных вирусов Существует несколько классификаций, согласно одной из них вирусы можно проклассифицировать следующим образом:
Рисунок 2. Одна из классификаций вирусов Зараженный диск – это диск, в загрузочном секторе которого находится программа–вирус. Зараженная программа – это программа, содержащая внедренную в нее программу–вирус. После запуска программы, содержащей вирус, становится возможным заражение других файлов. Часто заражаются загрузочные сектора диска и исполняемые файлы, с расширениями: ЕХЕ, СОМ, SYS или ВАТ
При заражении компьютера вирусом очень важно своевременно его обнаружить. В этом нам могут помочь антивирусные программы[2], такие как: NOD32, DrWEB, Kaspersky и т.д. Проверка носителя на наличие вирусов: нажимаем п.к.м. по значку носителя (диск, flash–носитель и т.п.) → выбираем антивирусную программу, установленную на компьютере → осуществляем проверку, в случае обнаружения вирусов лечим их или удаляем.
Архивация файлов Для решения проблемы хранения информации на дисках с экономией места на дисках, необходимо воспользоваться программами–архиваторами, например, WinRAR. Эта программа позволяет тонко настраивать процесс архивации и сжатия информации. Оболочка программы–архиватора WinRAR имеет два основных режима:
Запуск программы–архиватора WinRAR: кнопка
Таблица 1. Работа с архивами в программе–архиваторе WinRAR
Продолжение таблицы 1
Поиск по сайту: |

 Выполнить проверку
Выполнить проверку
 Дефрагментация
Дефрагментация на Панели задач →Все программы → Стандартные → Служебные→
на Панели задач →Все программы → Стандартные → Служебные→ 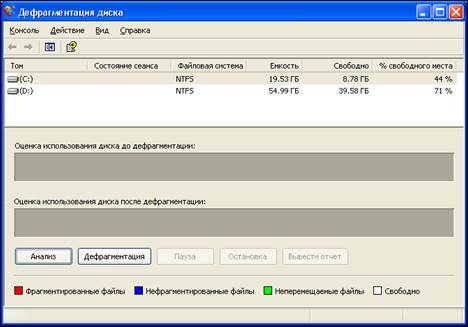



 на Панели задач → Все программы → WinRAR
на Панели задач → Все программы → WinRAR
 выбираем место, где необходимо поместить создаваемый архив (или уже существующий архив, который нужно дополнить новыми файлами) → выбираем необходимые установки архивации[3] →
выбираем место, где необходимо поместить создаваемый архив (или уже существующий архив, который нужно дополнить новыми файлами) → выбираем необходимые установки архивации[3] → 
 на Панели инструментов→ с помощью кнопки
на Панели инструментов→ с помощью кнопки  выбираем место, где необходимо поместить создаваемый архив (или уже существующий архив, который нужно дополнить новыми файлами) → выбираем необходимые установки архивации →
выбираем место, где необходимо поместить создаваемый архив (или уже существующий архив, который нужно дополнить новыми файлами) → выбираем необходимые установки архивации →  на Панели инструментов → с помощью кнопки
на Панели инструментов → с помощью кнопки  ИЛИ
Файл→Выбрать диск
ИЛИ
Файл→Выбрать диск
 ИЛИ
двойной щелчок по «…..»
ИЛИ
двойной щелчок по «…..»