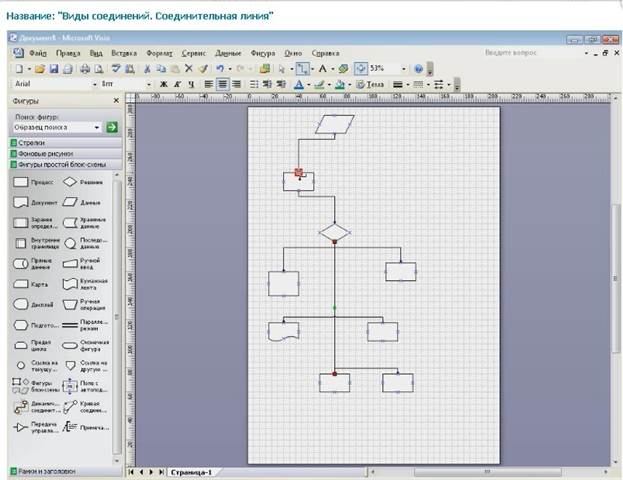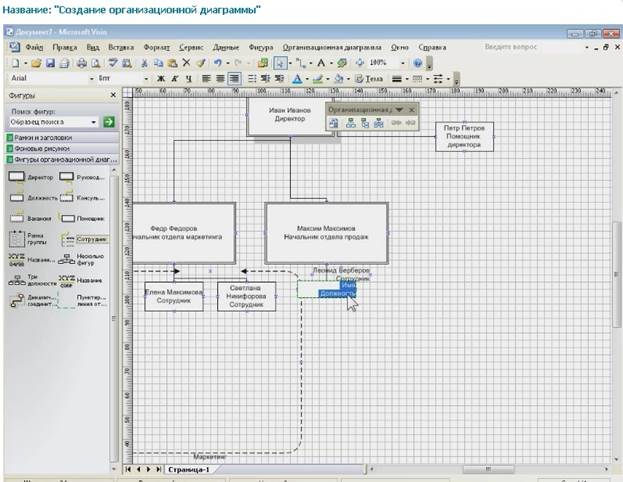|
|
|
Архитектура Астрономия Аудит Биология Ботаника Бухгалтерский учёт Войное дело Генетика География Геология Дизайн Искусство История Кино Кулинария Культура Литература Математика Медицина Металлургия Мифология Музыка Психология Религия Спорт Строительство Техника Транспорт Туризм Усадьба Физика Фотография Химия Экология Электричество Электроника Энергетика |
Лабораторная работа №3. Тема: Основы компьютерной графики
Тема: Основы компьютерной графики
Лабораторная работа №1
Тема: «Работа с встроенным графическим редактором Paint». Цель занятия: получить практические навыки по работе с графическим редактором Paint.
Отрабатываемые вопросы: 1. Инструменты и команды графического редактора. 2. Рисование графических примитивов и кривых. Организационно-методические указания Программа Paint служит для создания, просмотра, редактирования простых изображений. Она позволяет добавлять небольшие тексты и редактировать изображения, снятые со сканера. 1. Запустите программу Paint (Пуск ® Программы ® Стандартные ® Paint). 2. Выберите полноэкранное представление окна. 3. Ознакомьтесь с панелью инструментов, подводя курсор мыши и читая всплывающую подсказку. 4. Выберите цвет фона (правая клавиша мыши) и цвет переднего плана – цвет изображения (левая клавиша мыши). 5. Установите заданный фон (Рисунок ® Очистить). 6. В верхнем ряду получите изображения контуров круга, квадрата, прямоугольника, эллипса и произвольной фигуры. Для каждого объекта нужно выбрать свой цвет и толщину линии. КРУГ, КВАДРАТ – получаются при нажатой клавише Shift. 7. Каждый контур залейте своим цветом, отличным от цвета контура. 8. В следующую строку скопируйте по очереди полученные объекты. 9. В последнюю строку скопируйте объекты первой строки в обратном порядке и сотрите цвет внутри каждого контура. 10. Сохраните файл у себя на дискете. 11. Выйдите из редактора. 12. Откройте Ваш рисунок из приложения Проводник. 13. Отредактируйте рисунок: сотрите полностью изображение и нарисуйте Ваш фирменный рисунок-печать, содержащий Вашу фамилию, имя и номер группы (с помощью копирования создайте сложное изображение). 14. Сохраните рисунок у себя на носителе. Лабораторная работа №2 Тема: «Создание визитной карточки в редакторе Paint». Цель занятия: получить практические навыки по работе с графическим редактором Paint. Отрабатываемые вопросы: 1.Построение заданного графического изображения. 2.Управление цветом.
Организационно-методические указания 1.По Справке и методическим указаниям к работе по Paint изучить порядок работы с программой Paint. 2. Задание на выполнение лабораторной работы заключается в разработке собственной визитной карточки. Визитка должна содержать следующую информацию: · фамилию, имя, отчество; · домашний адрес; · домашний телефон; · полное название учебного заведения; · название факультета; · дату рождения; · изображение знака зодиака. При создании визитной карточки необходимо использовать следующие средства растрового графического редактора: · прямоугольник; · круг; · заливку замкнутых областей; · распылитель; Текст на визитной карточке должен быть составлен с использованием не менее трех шрифтов различного размера (например, кегли 10, 14 и 18). При формировании знака зодиака следует использовать образцы, приведенные в методических указаниях. Для формирования изображения по точкам нужно в редакторе Paint на панели инструментов выбрать кнопку Масштаб и установить увеличение 8х или 6х. После этого в главном меню графического редактора выбрать пункт Вид, затем - Масштаб, далее - Показать сетку. Рисовать заданные знаки целесообразно по клеткам с помощью Карандаша или Кисти самого малого размера. Рисунок нужно разместить внутри квадрата, взяв одну сторону квадрата размером 30...32 точки. Следует обратить внимание на следующий момент: щелчок левой кнопкой мыши закрашивает пиксель основным цветом, а щелчок правой кнопкой мыши - выбранным цветом фона. В таблице1указаны знаки зодиака в соответствии с датой рождения. Таблица 1
Чтобы на визитке написать текст с помощью редактора Paint, нужно на панели инструментов щелкнуть по кнопке Надпись(на кнопке изображена буква А), затем на рабочем поле выделить текстовый регион (по технологии Drag and Drop). Набираемый текст вводится с клавиатуры. Изменить шрифт и размер текста можно спомощью Панели атрибутов.Вывести Панель атрибутовцелесообразно следующим образом: в главном меню выбрать пункт Вид,а затем пункт Панель атрибутов. Следует обратить внимание на тот факт, что в одном текстовом регионе можно использовать лишь один размер шрифта и одну шрифт. Поэтому, чтобы сделать запись с помощью символов другого размера, необходимо создать новый текстовый регион. В таблице 2 приведены изображения знаков зодиака в укрупненном масштабе. Таблица 2
Лабораторная работа №3
Тема: «Работа в среде графического редактора MS Visio» Цель занятия: получить практические навыки по работе с графическим редактором Microsoft Visio. Отрабатываемые вопросы: 1. Рисование стандартных примитивов. 2. Операции с объектами ввод и вывод изображений. 3.Создание блок-схем, структур, различных планов. Организационно-методические указания 1. Изучение основных возможностей Microsoft Visio. Microsoft Visio 2007 помогает создавать имеющие профессиональный вид схемы, который служит пониманию, документированию и анализу сведений данных, систем и процессов. Большинство программ, связанных с графикой, подразумевает наличие у пользователя определенных художественных навыков, однако с помощью Visio отобразить важные вещи наглядно значительно проще. Стоит только открыть шаблон, перетащить документ с подходящей фигурой и применить темы. Новые, усовершенствованные возможности Office Visio 2007 делают создание схем более простым и быстрым, а результаты впечатляющими. Давайте перечислим некоторые основные возможности: · В Office Visio 2007 при помощи нового окна, которое называется "Приступая к работе", можно выбрать подходящий шаблон, как: "Бизнес", "Блок-схемы", "Сеть", "Расписания" и другие; · Предварительный просмотр шаблонов в виде увеличенных эскизов, а также описание каждого шаблона помогают быстро найти наиболее подходящие для схем шаблоны; · Возможно создавать схемы, которые имеют профессиональный вид. С новой возможностью Office Visio 2007 по использованию тем не нужно гадать какой выбрать цвет или эффект. Теперь схемам можно придать профессиональный вид одним щелчком мыши; · Стало возможно соединять фигуры в схемах при помощи функции "Автосоединение". Это новая возможность Office Visio 2007, она берет на себя все вопросы по соединению фигур. Это новая функция автоматически соединяет схемы, распределяет их равномерно, точно выравнивает и все это делается парой щелчков мыши; · Появилась следующая возможность включить в схемы данные. Office Visio 2007 делает связь с данными еще теснее за счет легкого и быстрого подключения источника данных к любой схеме. Это может быть блок схема, это может быть организационная схема, схема сети, план расстановки и т.д. · Имеется возможность проиллюстрировать данные графиками, интегрирование данных и схем – это только первый этап превращения схемы в мощный инструмент работы с данными. С помощью Office Visio 2007 стало проще представлять данные визуально и предавать им такой вид, чтобы они помогли донести вашу мысль. Используйте «Справку» данной программы. 2.Работа с фигурами. Давайте перейдем на "Фигуры простой блок-схемы" и выберем, например объект, который называется "Кривая". Кроме двух маркеров – начала и конца, имеется квадратик желтого цвета. С его помощью мы можем менять кривизну нашей линии. Надо сказать, что все фигуры имеют свои всплывающие подсказки. Видите, мы навели на данный манипулятор курсор мыши, и у нас появилась информация, что он служит для изменения положения кривой линии. 3.Форматирование объектов. Для этой цели используетсяпанель инструментов, которая так и называется "Форматирование". Выберите требуемый размер объекта, добавьте определенный текст к этому нашему элементу, например "Наш элемент".Определите шрифт, его размер и начертание, сделайте его жирным, курсивным и подчеркнутым. Это все относится к форматированию. «Залейте» созданный объект каким-нибудь цветом. Таким образом, вы создали некий стиль форматирования, например, желтая заливка и красная надпись. 4. Соединение фигур. Перейти на вкладку "Блок-схема", выбрать Простую блок-схему и затем выбрать кнопочку - "Создать". Открывается пустой экран Visio и на этот экран выведете определенные элементы, представленные на рис.8.1.
Рис. 8.1. Блок-схема алгоритма Первый элемент – это «Ввод», далее «Процесс», затем «Принятие решения», который определяет «да» или «нет» и т.д. Одним из наиболее гибких способов создания и «приклеивания» соединительной линии является рисование. Причем делается это при помощи инструмента, который называется "Соединительная линия" и находится на панели инструментов "Стандартная". Необходимо тащить эту соединительную линию от точки соединения на первой фигуре, нажимая левую клавишу мыши. Причем, обратите внимание, это точка соединения у нас становится маленьким красным квадратиком. Затем тащим на вторую фигуру. Видите, на второй фигуре точка соединения тоже стала красной. Это соединение точка к точке. Отпускаем левую клавишу мыши и у нас эти фигуры соединены. Добавьте текст в фигуры, выбрав его самостоятельно. Используйте команды «Вставка» и «Надпись» и введите соответствующее название, ну например пусть это будет – «Заголовок» . Выберете необходимый вид шрифта и размер. 5.Создание организационной диаграммы. Переходим, например, на панель "Бизнес" и выполняем команду "Организационная диаграмма", после чего выполняем команду "Создать". Открывается схема организационной диаграммы. Необходимо создать диаграмму, приведенную на рис.8.2.
Рис. 8.2. Организационная диаграмма
Начинаем создание естественно с директора, вписываем здесь текст – Иван Иванов, Директор и появилась первая фигура. Затем необходимо добавить указанных на диаграмме помощников аналогичным образом. Мы можем видеть из этой организационной диаграммы, что у нас имеется директор, у него есть помощник, он является подчиненным директора и т.д. Таким образом, вы создали первую организационную диаграмму. Оформите диаграмму самостоятельно. 6. Создание и форматирование сетевой диаграммы. Для создания данной диаграммы выполняем команду "Файл", "Создать" и "Приступая к работе". Для создания сетевой диаграммы, которая включает в себя тип оборудования, его соединение в сеть и наиболее эффективной конфигурации, надо использовать соответствующий шаблон. Переходим на "Сеть", выполняем команду- "Принципиальные схемы сети"инажимаем на кнопку "Создать". Создадим диаграмму локальной сети для некоторой компании (рис.8.3).
Рис.8.3. Диаграмма локальной сети
Для этого перетащим на страницу диаграммы элемент, который называется Ethernet и соединим с ней портативные компьютеры и другие компоненты. Затем добавим описание, фон к созданной диаграмме, заголовок и цветовую схему. Выберите подсистему, которая называется "Сетевые и периферийные устройства" и перетащим элемент, который называется Ethernet. Затем переходим на вкладку "Компьютеры и мониторы" и перетащим несколько переносных компьютеров и подсоединим их к шине Ethernet. Далее перетаскиваем "Сервер" и «Коммутатор», соединяем Ethernet с "Сервером" и "Переключателем". После построения структуры сети присвоим названия ее компонентам. Затем создайте фон для компонентов сети.
Поиск по сайту: |