 |
|
|
Архитектура Астрономия Аудит Биология Ботаника Бухгалтерский учёт Войное дело Генетика География Геология Дизайн Искусство История Кино Кулинария Культура Литература Математика Медицина Металлургия Мифология Музыка Психология Религия Спорт Строительство Техника Транспорт Туризм Усадьба Физика Фотография Химия Экология Электричество Электроника Энергетика |
Редактирование и копирование документаСтр 1 из 5Следующая ⇒
Общее знакомство с системой КОМПАС Двойным щелчком на пиктограмме КОМПАС – 3D V7 плюс расположенной на Рабочем столе системы Windows, войдите в систему КОМПАС. На панели КОМПАС – 3D V7 plus щёлкните на кнопке Создать Появится окно с перечнем документов, которые вы можете создавать:
Выбрав нужный документ, нужно нажать клавишу ОК. Чертёж – кнопка начала построения чертежа на стандартной форматке со стандартными рамкой и штампом 55х185 мм (возможен выбор формата – по умолчанию задается формат А4). Фрагмент – построение чертежа произвольного размера без соблюдения границ изображения. Текстовый документ – построение стандартного текстового документа. Спецификация - построение спецификации к сборочному чертежу. Сборка – кнопка для начала построения трехмерных сборочных единиц из трехмерных деталей. Деталь – кнопка для начала трехмерного моделирования. Чертёж, фрагмент, текстовый документ, спецификация, сборка, деталь называются документами. Документы можно создавать, сохранять, открывать, редактировать, копировать, уничтожать (удалять). Создание документа Для создания нового документа выполните щелчки в Основном меню:
В диалоговом окне, на поле Имя файла задайте уникальное имя файла (например, Фланец) Щелчком в поле с именем Папка откройте список дисков и укажите диск для сохранения (например, щелкните в строке Локальный диск С). Щелчком на имени соответствующей папки (например, Студент*) откройте соответствующую папку. Щелчком на кнопке Новая папка Далее нажмите клавишу Сохранить. Таким образом, создан файл «Фланец» на диске С, в папке «ТТМ-311», вложенной в папку «Студент». Описанная процедура создания нового документа обязательна только при работе на ВЦ МИИТ.
Открытие документа Для этогонажмите кнопку Открыть В диалоговом окне щёлкните в поле с именем Папка . Двойным щелчком откройте соответствующую папку(в нашем примере – это папки Студент и ТТМ-311). В списке файлов найдите нужный файл и двойным щелчком откройте его. Щелкните в поле, помеченном стрелкой и выберите строку Все файлы.
Редактирование и копирование документа Редактирование документа – это любые изменения в документе, осуществляемые после его открытия. В процессе редактирования рекомендуется производить промежуточные сохранения внесенных изменений. Для этого следует лишь нажать клавишу Сохранить Копирование можно осуществлять целиком всего документа. Для этого нужно сохранить его под другим именем: (Файл-Сохранить как). Например, если открыт документ с именем Фланец, то его можно сохранить под другим уникальным именем, например Фланец прямоугольный ____________________________________________________________________________________________ * - Папка «Студент» создана на ВЦ МИИТ для сохранения в ней студенческих рабочих папок и файлов В этом случае будет создана копия первоначально открытого документа. Созданная копия будет открыта, а исходный документ (с именем Фланец)– закрыт. Если имя, предлагаемое вами для сохранения нового документа, уже имеется у какого-то файла, то система предложит вам либо заменить существующий файл новым файлом (с безвозвратной потерей существующего файла), либо сохранить новый файл под другим именем (сохранив при этом и существующий файл).
Для этого нужно использовать Буфер обмена, кнопки обращения к которому, находятся на Стандартной инструментальной панели. Здесь цифрами обозначены кнопки: 1 –Вырезать в буфер; 2 – Копировать в буфер; 3 - Вставить из буфера. Для выполнения процедуры копирования выделите нужное изображение, нажмите кнопку 2 и щелчком на экране укажите Базовую точку (точку вставки)– изображение будет скопировано в Буфер обмена. Создайте новый документ , нажмите кнопку 3 и щелчком на экране укажите точку вставки изображения в чертёж - скопированное изображение будет вставлено в этот документ.
Уничтожение документа . Для этого нужно нажать кнопку Открыть Нажать клавишу <Delete> клавиатуры и подтвердить свое намерение удалить документ.
Упражнения 1. Создайте Чертеж. 2. Сохраните его под именем Фланец. на жестком диске С, в папке Студент, создав там новую папку с шифром вашей группы 4. Измените формат А4 на А3. Для этого выполните цепочку команд из Основного меню системы: В диалоговом окне нужно выбрать формат А3 и его ориентацию (например, горизонтальная) и нажать клавишу ОК.
Щелчком перенесите курсор в другое поле и заполните его. По окончании заполнения всех полей нажмите кнопку Создать объект 6. Выполните промежуточное сохранение документа клавишей 7. Закройте документ. 8. Вновь откройте его.
Поиск по сайту: |
 .
.
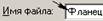 .
. создайте такую папку, задайте имя этой папки (наименование группы: например, ТТМ-311)и щёлкните на клавише Открыть.
создайте такую папку, задайте имя этой папки (наименование группы: например, ТТМ-311)и щёлкните на клавише Открыть. .
. .
. .
. Из документа можно копировать отдельные его части, например некоторые изображения существующего чертежа.
Из документа можно копировать отдельные его части, например некоторые изображения существующего чертежа. , найти и выделить имя документа.
, найти и выделить имя документа.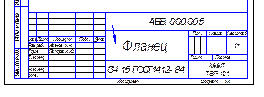 5. Заполните Основную надпись (штамп) чертежа.
5. Заполните Основную надпись (штамп) чертежа. Щелчком в поле, помеченной стрелочкой, перенесите курсор в это поле. При этом курсор будет располагаться в центре поля, что свидетельствует о выравнивании текста по центру этого поля.
Щелчком в поле, помеченной стрелочкой, перенесите курсор в это поле. При этом курсор будет располагаться в центре поля, что свидетельствует о выравнивании текста по центру этого поля.  .
. .
.