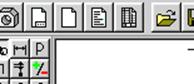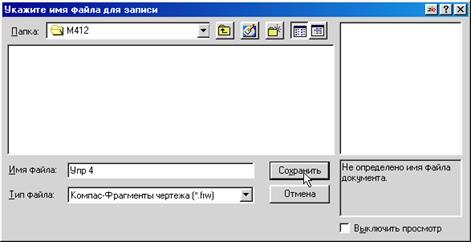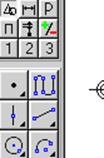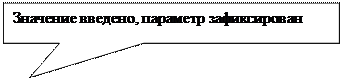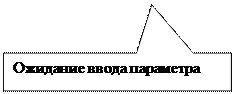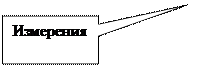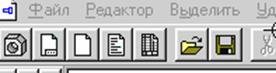|
|
|
Архитектура Астрономия Аудит Биология Ботаника Бухгалтерский учёт Войное дело Генетика География Геология Дизайн Искусство История Кино Кулинария Культура Литература Математика Медицина Металлургия Мифология Музыка Психология Религия Спорт Строительство Техника Транспорт Туризм Усадьба Физика Фотография Химия Экология Электричество Электроника Энергетика |
Упражнение №4. Построение ломаной линииСтр 1 из 2Следующая ⇒
Упражнение№1: Работа с объектами на рабочем столе. 1. Измените положение объекта Мой компьютер. Для этого щелкните на нем левой клавишей мыши и, не отпуская клавишу, перетащите его в любое свободное место на Рабочем столе. Отпустите клавишу мыши. 2. Верните объект на прежнее место. Для этого щелкните правой клавишей мыши в любом свободном месте Рабочего стола. На экране появится динамическое меню. Щелкните левой клавишей мыши на команде Выстроить значки в данном меню. Windows автоматически поправит положение объекта Мой компьютер. 3.Для активизации объекта необходимо два раза щелкнуть на его значке левой клавишей мыши. Активизируйте объект Мой компьютер, диск С. Выберите папку Work, нажмите Файл – Создать - Папку и дайте новой папке имя номера Вашей группы, например, М412, где: 4 – номер группы; 1 – номер подгруппы; 2 – номер варианта (номер машины). Упражнение №2. Работа с окнами. Запустить Компас – График можно любым известным Вам способом. Система размещается: С:\Program Files\Kompas5.X. Запустите Компас-График 5.X, например, дважды щелкнув на ярлыке системы, рис.2.
Рис.2
После запуска Компас-График Вы видите главное окно системы. Поскольку система является прикладной программой для Windows, его окно имеет стандартные элементы управления, рис.3.
Рис.3 Строка меню расположена в верхней части программного окна, сразу под строкой заголовка. В ней расположены все основные меню системы. В каждом из меню хранятся связанные с ним команды. Панель управления расположена в верхней части окна системы под Строкой меню. В ней собраны команды, которые наиболее часто употребляются при работе с системой. Инструментальная панель находится в левой части окна системы и состоит из нескольких отдельных страниц. Первые из них – системные (панель геометрии, панель размеров, панель редактирования). Три другие панели формируются пользователем из доступных команд системы.
Упражнение №4. Построение ломаной линии по длине и углу наклона прямой и по координатам конечной точки отрезка. Команда Непрерывный ввод объектов. Измерение длины отрезка. Задание: Постройте ломаную линию р1-р2-р3-р4-р5-р6-р7-р8, если отрезки р1 – р2, р2 – р3, заданы координатами точек р1(0, 0), р2(10, 20), р3(30, -10), а отрезки р3 – р4, р4 – р5, р5 – р6, р6 – р7, р7 – р8 заданы длиной и углом наклона. Рис.20, табл. 1. Таблица 1
Рис.20 1. Щелчком на кнопке Новый фрагмент
Рис. 21
Рис. 22
Рис.23 2. Разверните окно фрагмента кнопкой Развернуть, (рис. 8) и нажмите кнопку на панели управления Показать все (рис. 6). Включите Num Lock. Активизируйте команду Непрерывный ввод объектов, рис. 24. Параметры отрезка при его создании и редактировании отображаются в отдельных полях Строки параметров: два поля координат X и Y начальной (р1) и конечной (р2) точек, поле длины отрезка (ln), поле его угла наклона (an), поле стиля отрезка. По внешнему виду кнопки можно судить о состоянии поля, рис. 25.
Рис.24
Рис. 25 Установите курсор в начало координат. Для этого нажмите [Ctrl]+[0] и [Enter] – точка р1 зафиксирована. Точка р2 ожидает ввода параметра. Нажмите [Alt]+[2], введите в поле координаты Х значение 10. Для ввода в поле значение координаты Y нажмите [Tab], введите 20 и нажмите [Enter]. Отрезок р1 – р2 построен. Аналогично постройте отрезок р2 – р3. (Активизировать поле координат можно двумя щелчками левой кнопкой мыши.) Для построения отрезка р3 – р4 активизируйте поле длины отрезка ln. Дважды щелкните на поле длины отрезка левой кнопкой мыши или нажмите [Alt]+[l], введите значение длины отрезка 20 и нажмите [Enter]. Активизируйте поле угла наклона отрезка an или двумя щелчками левой кнопкой мыши, или путем нажатия [Alt]+[a], введите значение 0 и нажмите [Enter]. Отрезок р3 – р4 построен. Аналогично постройте остальные отрезки. Измерьте длину отрезка р2 – р3. Нажмите кнопку Измерения, рис. 26 и кнопку Расстояние между двумя точками,рис. 27. Укажите последовательно точки р2 и р3 и Вы получите длину отрезка р2 – р3. Закройте окно Расстояние между двумя точками.
Рис. 26 Сохраните фрагмент, нажав на кнопку Сохранить документ на панели управления, рис. 27 и закройте фрагмент, рис. 28.
Рис. 27
Рис. 28
Поиск по сайту: |
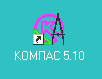




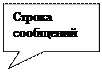
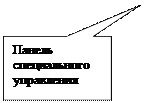









 на Панели управления создайте новый документ типа фрагмент и сохраните его на диске. Активизируйте Файл - Сохранить как, откройте папку Work, папку шифра группы и напишите имя файла Упр 4, рис. 21, 22, 23.
на Панели управления создайте новый документ типа фрагмент и сохраните его на диске. Активизируйте Файл - Сохранить как, откройте папку Work, папку шифра группы и напишите имя файла Упр 4, рис. 21, 22, 23.