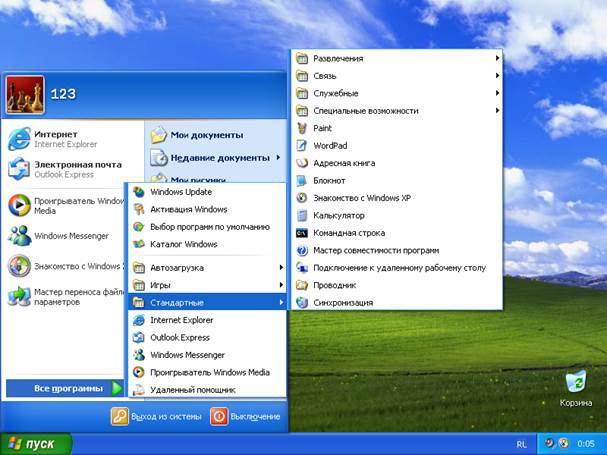|
|
|
Архитектура Астрономия Аудит Биология Ботаника Бухгалтерский учёт Войное дело Генетика География Геология Дизайн Искусство История Кино Кулинария Культура Литература Математика Медицина Металлургия Мифология Музыка Психология Религия Спорт Строительство Техника Транспорт Туризм Усадьба Физика Фотография Химия Экология Электричество Электроника Энергетика |
Изучение виртуальных машин на базе Virtual BOX
Лабораторная работа №1.
Цель работы: Получение навыков установки и настройки виртуальных машин. Использование виртуальных машин для инсталляции и запуска операционных систем Windows Server 2008 и Windows XP. Краткие теоретические сведения:
1. Установка виртуальной машины выполняется с помощью мастера установки Virtual BOX. 2. Настройка виртуальной машины для установки гостевой ОС (операционной системы) выглядит следующим образом: при запуске виртуальной машины появляется следующее окно (см. рис.1).
Рис. 1. Мастер настройки виртуальных машин.
В главном меню содержится три раздела: Файл, Машина и Справка. Рассмотрим попунктно каждый раздел главного меню. В меню Файл (как показано на рис. 2) содержатся основные управляющие компоненты виртуальной оболочки.
Рис. 2. Основные пункты меню раздела «Файл».
Менеджер виртуальных носителей предназначен для управления виртуальными устройствами данных, таких как виртуальные жесткие диски и виртуальные приводы. Виртуальный жесткий диск представляет собой файл, располагаемый в папках на физическом жестком диске с расширением *.vdi, который является виртуальным образом, и бывает двух типов – динамически расширяющийся и фиксированного размера. Динамически расширяющийся образ первоначально занимает очень мало места на физическом жёстком диске. Он будет динамически расти (до заданного размера) по мере того, как гостевая ОС использует дисковое пространство. Образ фиксированного размера не увеличивается. Он хранится в файле примерно того же размера, что и размер виртуального жёсткого диска. Создание жёсткого диска фиксированного размера может занять длительное время, в зависимости от размера образа и производительности физического диска. Максимальный объём виртуального образа для текущей версии виртуальной машины может быть 2 ТБайта. В мастере управления виртуальными жесткими дисками можно создать новый виртуальный образ или подключить уже существующий, совместимый с данной версией виртуальной машины. В пункте управления образами CD/DVD можно сделать ссылку на загрузочные образы дисков с расширением *.iso. В пункте Настройки содержатся основные свойства мастера виртуальных машин. Рассмотрим процесс создания виртуальной машины. Запускается мастер создания виртуальных машин (см. рис. 3).
Рис. 3. Мастер создания виртуальных машин.
Выбирается в качестве гостевой ОС та, которая необходима для дальнейшей работы. Имя виртуальной машины обычно отражает ее программную и аппаратную конфигурацию. Это имя будет использоваться всеми компонентами VirtualBox для обозначения данной виртуальной машины. В пункте Операционная система выбирается тип платформы ОС (Linux, Windows, BSD и т.д.). В типе указывается конкретная ось из семейства выбранной платформы. Далее следует настройка оперативной памяти. Нельзя устанавливать объём памяти больше половины физической ОЗУ. При создании виртуального загрузочного образа следует четко различать типы виртуальных образов. При использовании уже существующего виртуального жесткого диска необходимо указать путь к папке места расположения этого файла. При создании нового необходимо указать размер создаваемого образа, исходя из требований к гостевой ОС и размера физического раздела винчестера. После этого необходимо проверить настройки созданной виртуальной машины, и скорректировать при необходимости.
3. Установка гостевой ОС.
Установку гостевой ОС, на примере Windows XP, выглядит следующим образом (рис. 4, рис. 5).
Рис. 4. Установка гостевой ОС.
Рис. 5. Гостевая ОС.
Порядок выполнения работы:
1. Настроить виртуальную машину для установки гостевой ОС. 2. Установить гостевую операционную систему по заданию преподавателя. 3. Составить развернутый отчет со скриншотами. 4. Написать вывод.
Поиск по сайту: |