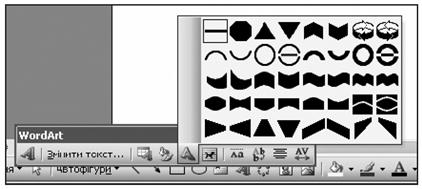|
|
|
Архитектура Астрономия Аудит Биология Ботаника Бухгалтерский учёт Войное дело Генетика География Геология Дизайн Искусство История Кино Кулинария Культура Литература Математика Медицина Металлургия Мифология Музыка Психология Религия Спорт Строительство Техника Транспорт Туризм Усадьба Физика Фотография Химия Экология Электричество Электроника Энергетика |
Організаційні діаграми
За допомогою організаційної діаграми можна відобразити ієрархічні відносини, наприклад, між керівниками відділів та співробітниками в організації. Для створення організаційної діаграми використовується команда Вставка → Організаційна діаграма або відповідна кнопка панелі інструментів Рисування:
З’явиться можливість вибрати тип діаграми.
Для зміни параметрів використовується допоміжна панель організаційної діаграми:
Художній текст — об’єкт WordArt Word у перекладі з англійської означає «слово», Art — «мистецтво». такий об’єкт можна додати за допомогою команди Вставка → → Рисунок → Об’єкт WordArt або відповідної кнопки панелі інструментів Рисування.
За допомогою цього інструмента можна створювати нахилений, повернений і розтягнутий текст, а також текст із тінню:
та у вигляді певної фігури:
Завдяки тому, що елементи оформлення тексту є графічними об’єктами, їх можна змінювати, використовуючи інші кнопки панелі інструментів Рисування. Наприклад, використати рисунок чи візерунок для заливки тексту. Художні рамки Прикрасити документ можна, використавши рамку навколо тексту. Для цього необхідно виконати команду Формат → Межі і заливка. У діалоговому вікні, що з’явиться, треба вибрати закладку Сторінка, а потім — рисунок, який буде створювати рамку навколо документа (зазвичай — по периметру сторінки).
Таблиці в текстових документах
Створення таблиці Перший спосіб. таблицю можна нарисувати за допомогою миші, використовуючи основні інструменти Олівець (кнопка Створити таблицю) та Гумку, що знаходяться на панелі інструментів Таблиці і межі або команду Таблиця → Нарисувати таблицю.
Такий спосіб часто використовують, коли стовпчики чи рядки хочуть зробити різними за розміром. Другий спосіб. Вставити таблицю, задавши кількість рядків та стовпчиків. Команди: Таблиця → Вставити → Таблицю або клацнути по кнопці Вставити таблицю на Панелі інструментів (використовують, якщо потрібна стандартна таблиця).
Цей спосіб використовується найчастіше. Третій спосіб. Перетворення готового тексту на таблицю. текст повинен бути для цього підготовлений — інформацію треба розміщувати в певному порядку, через однакові проміжки чи знаки. Команда: Таблиця → Перетворити → Текст на таблицю.
2. Заповнення таблиці треба встановити в комірку курсор і ввести потрібні дані. Перехід з однієї комірки в іншу здійснюється за допомогою клавіш керування курсором або клавішею таb. також можна перевести вказівник миші у відповідне місце і клацнути лівою кнопкою. Редагування таблиці — що означає поняття «редагування тексту»? (Редагування — це виправлення помилок і внесення змін до тексту.) Редагування таблиці полягає не тільки у виправленні помилок або заміні вмісту окремих комірок, а й у зміні розмірів стовпців і рядків, доповненні або видаленні стовпців, рядків, комірок. Зміна ширини стовпців і висоти рядків Перший спосіб. Не виділяючи комірок таблиці, навести курсор миші на межу між рядками або стовпчиками, щоб з’явилася двостороння стрілка. Натиснувши ліву кнопку миші, перетягти межу стрілкою у відповідному напрямку. Під час перетягування з’являється штрихова лінія, яка показує, де буде межа. Другий спосіб. Виділити стовпець чи рядок, який треба змінити і виконати команду Таблиця → Властивості таблиці та в діалоговому вікні встановити відповідні параметри. Вставка стовпців і рядків Виконати команду Таблиця → Вставити —… Виконання обчислень y Розмістити курсор у комірці, де повинен бути результат обчислення. y Виконати команду Таблиця → Формула, з’явиться діалогове вікно, в якому можна вибрати формулу. · За умовчанням пропонується формула SUM (ABOVE), за якою обчислюється сума чисел усіх комірок, що знаходяться вище від вибраної. · Крім того, для таблиць можна використовувати функції AVERAGE(), COUNT(), MAX(), MIN(), PRODUCT(), які сприймають як аргументи посилання на комірки таблиці. Більш детальну інформацію можна знайти в довідковій системі Microsoft Word. Сортування рядків Сортування рядків полягає у перестановці рядків відповідно до даних у вибраному стовпчику. Для цього необхідно виділити комірки стовпчика Таблиця → Сортування і в діалоговому вікні вибрати необхідну умову. Форматування таблиці Форматування таблиці полягає у виборі типу і товщини зовнішніх і внутрішніх ліній, зміні їх кольору, заливці виділених комірок певним кольором, об’єднанні комірок або їх розбитті тощо. Усі ці операції виконуються за допомогою натискання відповідних кнопок на панелі інструментів Таблиці та межі.
Для виділення в таблиці: · комірки — навести курсор миші на лівий край комірки і, за появи стрілки, клацнути лівою кнопкою;
· кількох комірок — на першу з них навести курсор миші і, якщо з’явиться стрілка, клацнути лівою кнопкою, не відпускаючи її, перетягти стрілку до останньої комірки і відпустити кнопку; · стовпця — зверху над таблицею розташувати курсор миші проти стовпця і, якщо з’явиться стрілка, клацну ти лівою кнопкою;
· кількох стовпців — зверху над таблицею розташувати курсор миші проти першого стовпця і, якщо з’явиться стрілка, клацнути лівою кнопкою, не відпускаючи її, перетягти стрілку до останнього стовпця і відпустити кнопку; · рядка — досить ліворуч за межами таблиці розташувати курсор миші проти рядка і, якщо з’явиться стрілка, клацнути лівою кнопкою;
· кількох рядків — ліворуч за межами таблиці розташувати курсор миші проти першого рядка і, коли з’явиться стрілка, клацнути лівою кнопкою, не відпускаючи її, перетягти стрілку до останнього рядка і відпустити кнопку; · усієї таблиці — виділити всі її рядки чи стовпці або виконати команду Таблиця → Виділити таблицю, або клацнути чотирибічну стрілку (маркер переміщення таблиці).
Щоб зняти виділення, треба клацнути мишею по чистому місцю таблиці, документа або екрана.
Друк документу
Поиск по сайту: |