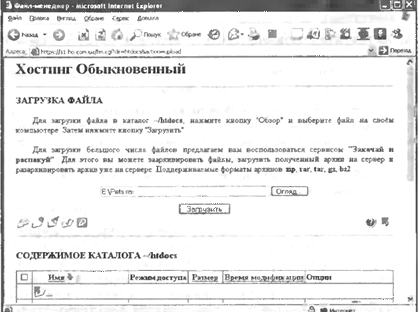|
|
|
Архитектура Астрономия Аудит Биология Ботаника Бухгалтерский учёт Войное дело Генетика География Геология Дизайн Искусство История Кино Кулинария Культура Литература Математика Медицина Металлургия Мифология Музыка Психология Религия Спорт Строительство Техника Транспорт Туризм Усадьба Физика Фотография Химия Экология Электричество Электроника Энергетика |
Методичні рекомендації з виконання та оформлення ⇐ ПредыдущаяСтр 2 из 2
1. • Створіть папку ПР 29-30 у своїй папці Мої документи\Група. 2. • Запустити програму FrontPage (Пуск - Усі програми -Microsoft Office - Microsoft Office FrontPage2003). 3. • Створіть новий сайт Файл - Створити. В Області завдань (вікно праворуч) клацніть на посиланні - Односторінковий Web-вузол. 4. • У вікні Шаблони веб-вузлів клацніть на кнопці Огляд, відкрийте в цьому вікні в рядку Папка - Мій комп'ютер - Загальні документи, знайдіть свою папку і в ній виділіть одним клацанням папку ПР 29-30 і натисніть кнопку Відкрити. 5. • У цьому ж вікні в списку шаблонів, виберіть Односторінковий Web-вузол і клацніть ОК. 6. • Відкрийте першу сторінку сайту, двічі клацнувши index.htm у списку папок. 7. • Клацніть правою кнопкою миші в будь-якому місці сторінки і в контекстному меню виберіть Властивості сторінки - вкладку Загальні і в рядку Назва введіть назву сторінки (наприклад, Головна сторінка) - ОК.
8. • Вставити таблицю з 3 стовпців і 7 рядків. Для цього у меню Таблиця виберіть команду Вставити Таблицю, задайте кількість рядків - 7, стовпців - 3. У розділі Кордону введіть розмір 0, натисніть кнопку ОК. 9. • Об'єднайте комірки, як показано на рисунку. 10.• Зменшіть розмір лівої колонки таблиці (потягнути за праву межу колонки вліво). 11.• Збережіть створену сторінку (меню Файл - Зберегти) 12.• Вставка малюнка в якості фонового зображення. У меню Формат виберіть Фон. У вікні, перейдіть на вкладку Форматування натисніть кнопку Огляд. Далі Мої документи, Мої малюнки - Малюнок 1. Виділіть потрібний файл - Відкрити - ОК. (Щоб переглянути наявні малюнки, на панелі інструментів вікна Малюнок потрібно клацнути на кнопці Подання і вибрати Ескізи)
13.• Введіть у рядок 1 таблиці заголовок сторінки Моє місто. Для заголовка можна використовувати об'єкт Word Art. 14.• Вставити малюнок в клітинку 2 . Для цього клацніть лівою кнопкою миші всередині комірки. У меню Вставка виберіть команду Малюнок, а потім З файлу. У вікні, Малюнок у рядку Папка виберіть Мої документи, Мої малюнки - Наш грод. Виділіть файл gerb і клацніть ОК. Аналогічно вставити малюнок в клітинку 4. 15.• В рядку 9 створіть біжучий рядок. Для цього клацніть лівою кнопкою миші усередині даної рядки. У меню Вставка виберіть Веб-компонент - ефект біжучий рядок - Готово. У рядку введіть Текст Комсомольк-на-Амурі - місто, в якому я живу, і натисніть кнопку ОК. 16.• Перегляньте отриману сторінку, клацнувши в нижній частині вікна на кнопці Перегляд. 17.• Поверніться в режим Конструктор, клацнувши на відповідній кнопці. 18.• Внесіть зміни в створені елементи (розмір, розташування на сторінці, колір), якщо це необхідно. 19.• Введіть у комірку 3 текст вірша (наприклад про море, місто, Приморські степи): 20.• Виконайте форматування тексту. 21.• Збережіть створену сторінку (меню Файл - Зберегти) 22.• Розбийте клітинку 10 на 4 стовпця встановіть курсор усередині клітинки, клацніть правою кнопкою миші, виберіть у контекстному меню команду Розділити клітинки, введіть потрібну кількість стовпців). 23.• Вставити зображення в утворені осередки. Дивіться зразки сторінок в папці Temp на Server - Зовнішній вигляд сторінок. 24.• Створення активної кнопки: 1. Встановіть курсор всередині комірки 5. 2. Вставка виберіть Веб-компонент - ефект інтерактивна кнопка Готово 3. У вікні, що Змінюється кнопка виберіть вигляд кнопки, введіть у полі Текст Текст На головну 4. Встановіть стиль шрифту напису кнопки, вибравши вкладку Шрифт. Тут же можна вибрати Колір кнопки Вихідний, Колір при наведенні, Колір при натисканні. На вкладці Малюнок клацніть перемикач Використовувати для кнопки формат GIF і прозорий фон. 5. Скопіюй цю кнопку в осередку 6,7 і 8. 6. Змініть параметри на другій кнопці. Для цього клацніть на ній правою кнопкою миші - команда " Властивості кнопки. Текст На головну замініть на Історія. Клацніть ОК. 7. Аналогічно змініть параметри третьої і четвертої кнопці. Текст На головну замініть на Пам'ятники і Підприємства відповідно. 25.• Збережіть створену сторінку (меню Файл - Зберегти) 26.• Створіть другу сторінку сайту. 1. Перейдіть на вкладку Веб-сайт. 2. Виділіть рядок index.htm одним клацанням лівої кнопки миші і скопіюйте її. В цьому ж вікні з'явилася ще одна рядок - index_копия(1).htm. Клацніть правою кнопкою миші на імені, виберіть команду Перейменувати. Замініть ім'я index_копия(1).на htm st2.htm Натисніть клавішу Tab. 3. Замініть текст назви Головна сторінка Історія міста. 4. Подвійним клацанням відкрийте скопійовану сторінку st2.htm 27.• Замініть заголовок сторінки Моє місто на Це нашої історії рядки. 28.• Видаліть вірш, який вводили на Головній сторінці. Замість нього введіть текст про історію міста: 29.• Форматування тексту за вашим бажанням. 30.• Видаліть фотографії, які використовувалися на Головній сторінці і вставити нові, як показано на зразку (читайте п. 22). 31.• Збережіть створену сторінку (меню Файл - Зберегти) 32.• Створіть третю сторінку сайту. 33.1. Перейдіть на вкладку Веб-сайт. 34.2. Виділіть рядок st2.htm одним клацанням лівої кнопки миші і скопіюйте її. В цьому ж вікні з'явилася ще одна рядок - st2_копия(1).htm Виділіть рядок, потім ще раз клацніть на імені лівою кнопкою миші. Замініть ім'я st2_копия(1).на htm st3.htm Натисніть клавішу Tab. 35.3. Замініть текст Історія назви міста на Пам'ятні місця. 36.4. Подвійним клацанням відкрийте скопійовану сторінку st3.htm 37.• Замініть заголовок сторінки нашої історії рядки на Пам'ятні місця. 38.• Видаліть текст і фотографії, які ви використовували на попередній сторінці, і замініть їх на нові як показано на зразку (читайте п. 22). 39.• Збережіть створену сторінку (меню Файл - Зберегти) 40.• Створіть четверту сторінку сайту. 1. Перейдіть на вкладку Веб-сайт. 2. Виділіть рядок st3.htm одним клацанням лівої кнопки миші і скопіюйте її. В цьому ж вікні з'явилася ще одна рядок - st3_копия(1).htm Виділіть рядок, потім ще раз клацніть на імені лівою кнопкою миші. Замініть ім'я st3_копия(1).на htm st4.htm Натисніть клавішу Tab. 3. Замініть текст назви Пам'ятні місця на Підприємства міста. 4. Подвійним клацанням відкрийте скопійовану сторінку st4.htm 41.• Замініть заголовок сторінки Пам'ятні місця на Підприємства міста. 42.• Видаліть текст і фотографії, які ви використовували на попередній сторінці, і замініть їх на нові як показано на зразку (читайте п. 22). 43.• Збережіть створену сторінку (меню Файл - Зберегти) 44.• Налаштуйте переходи активних кнопок на відповідні сторінки. Для цього клацніть правою кнопкою миші на створеній кнопці На головну, в контекстному меню виберіть пункт " Властивості кнопки. У вікні Змінні кнопки, натисніть кнопку Огляд і виберіть файл index.htm. Клацніть ОК. Аналогічно налаштуйте дія інших кнопок. Кнопка На головну повинна переходити на файл index.htm кнопка Історія - сторінку st2.htm кнопка Пам'ятники - на сторінку st3.htm кнопка Підприємства - сторінку st4.htm 45.• Збережіть створену сторінку (меню Файл - Зберегти) 46.• Повторіть ці дії на сторінках index.htm, st2.htm, st3.htm 47.• Збережіть зміни на кожній сторінці (меню Файл - Зберегти) 48.• Внесіть зміни в створені сторінки на свій розсуд (вставити додаткові малюнки, текст і т. д.) 49.• Після кожної зміни не забувайте зберігати кожну сторінку (меню Файл - Зберегти) 50.• Закрийте всі вікна. Відкрийте файл index.htm з вашої папки Мій сайт і перегляньте створений сайт. 51.• Перевірте переходи всіх кнопок і гіперпосилань на кожній сторінці. Якщо необхідно внести зміни, то запустити програму FrontPage, відкрийте потрібну сторінку, внесіть зміни і обов'язково збережете їх. 52.• Відкрийте створені HTML файли в блокноті і перегляньте програмні коди.Створити папку ПР29-30. Для публікування веб-сайту та його реєстрації у пошуковій системі 1. Зареєструйтесь у службі безкоштовного хостинга ho.com.ua. для цього відкрийте браузер, введіть адресу служби у поле Адреса. Дочекайтесь повного завантаження сторінки. 2. Замовте послугу безкоштовного хостинга, заповнивши форму (див. Мал.9): зазначте своє ім'я, адресу електронної пошти, логін, категорію сайту (вибравши зі списку) та його тему. Установіть прапорець, який означає, що ви погоджуєтеся з умовами надання хостинга, і клацніть кнопку Замовити.
3. Активуйте замовлену послугу хостинга: зайдіть у свою поштову скриньку і виконайте інструкції, що містяться у листі від служби ho.com.ua, тобто перейдіть за поданим у листі гіперпосиланням, клацнувши його. 4. У другому листі, що надійде на вашу електронну скриньку, міститься вся інформація, необхідна для роботи із сервером. Перейшовши за гіперпосиланням https://ho.com.ua/cgi-bin/hosting. gi, ввівши власні логін та пароль і клацнувши кнопкуВхід), ви отримаєте доступ до керування хостингом. Кнопка Керування файлами дає змогу відкрити диспетчер файлів у новому вікні браузера. Клацніть її. 5. У диспетчері файлів зайдіть у каталог htdocs, де зберігаються всі файли сайту. Для завантаження у каталог файлу клацніть ідповідну кнопку, після чого відкриється вікно, де за допомогою кнопки Огляд можна вибрати файл на своєму комп'ютері (мал. 10). Зробивши це, клацніть кнопку Завантажити. Далі слід зачекати деякий час (залежно від розміру файлу), і обраний документ відобразиться у каталозі. Якщо потрібно завантажити кілька файлів, то краще їх заархівувати на своєму комп'ютері (в одному з таких форматів: zip, rar, tar, gz, bz2) і завантажити єдиний файл архіву. Після цього його можна розпакувати безпосередньо на сервері за допомогою кнопки, що розміщується праворуч від назви файлу. 6. Закрити вікно файл-менеджера і поверніться до панелі керування хостингом. Вийдіть звідти, скориставшись кнопкою Повернутися, що означатиме завершення режиму редагування параметрів хостинга. 7. Для перегляду результатів роботи у панелі адреси браузера введіть URL розміщеного сайту (http://логін.ho.com.ua/) - і на екрані відобразиться його домашня сторінка, що завантажиться з Інтернету. Саме такою її побачать відвідувачі з різних куточків світу.
8. Якщо виникне потреба у внесенні змін у файли сайту, слід знову зайти на сторінку https://ho.com.ua/cgi-bin/hosting.cgi , ввести логін та пароль, відкрити файл-менеджер, внести зміи у відповідні файли (скориставшись кнопками, які розміщені праворуч від назв файлів), зберегти їх, а потім перевірити результат роботи. Крім того, файли можна редагувати у себе на комп'ютері (наприклад, за допомогою редактора Microsoft FrontPage), а потім лише замінювати файли на сервері новими версіями. 9. Виберіть 10-15 ключових слів для опису свого сайту, запишіть їх у зошит 10. Відкрийте у вікні браузера веб-сторінку за адресою http://web-master.yandex.ru/catalogue_free.xml, де можна додати свій сайт до веб-каталогу Яндекс (мал.11). У формі введіть таку інформацію: адресу вашого сайту (№р://логін.ho.com. иа/), його назву та опис, категорію (тематичну), регіон (Україна), сектор економіки (комерційний, некомерційний), свою адресу електронної пошти, а також символи із наведеного на сторінці зображення для захисту від спам-роботів. Після заповнення всіх полів слід клацнути кнопку Відправити заявку.
11. Відкрийте у вікні браузера веб-сторінку пошукового сервера Google, що міститься за адресою: http://www.google.com/ addurl/ . Введіть адресу свого сайту і ключові слова, а також сукупність символів із зображення для захисту від спам-роботів. Щоб додати адресу до бази цієї пошукової системи, клацніть кнопку Add URL (Додати URL).
Література:[11] c. 135-168, [5] c. 130-153
Поиск по сайту: |