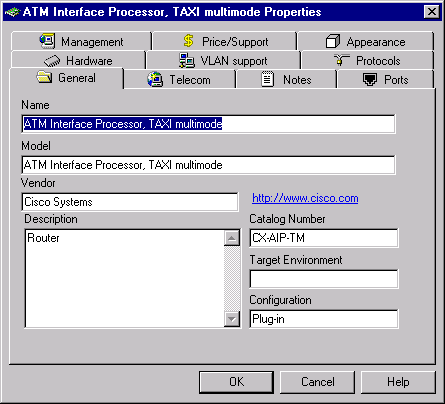|
|
|
Архитектура Астрономия Аудит Биология Ботаника Бухгалтерский учёт Войное дело Генетика География Геология Дизайн Искусство История Кино Кулинария Культура Литература Математика Медицина Металлургия Мифология Музыка Психология Религия Спорт Строительство Техника Транспорт Туризм Усадьба Физика Фотография Химия Экология Электричество Электроника Энергетика |
Лабораторна робота № 15Стр 1 из 2Следующая ⇒
Тема:Створення мережі в NetCracker. Мета: Навчитися створювати проекти в САПР NetCracker Professional. |
Хід роботи|
Запустіть програму| NetCracker| Professional|, якщо| вона| ще| не запущена|занедбана|, вибравти| Програми/Netcracker Professional| 3.2. Ви побачите| головне вікно| додатку| (Рис. 15.1). Крім рядка|лави| заголовка, головного меню і панелей інструментів, головне вікно| програми| NetCracker| | містить| три панелі|: переглядача| (the| browser|), робочу| область і панель із зображеннями|. Колі Ви запустите NetCracker| Professional|, робоча| область міститиме| порожній| сайт Net1|. Панель зображень| заповнена| зображеннями| пристроїв| і додатків| з вибраного| пункту бази| даних| (Будові, кампуси| і робочі| групи| локальних| ятерів). Рис. 15.1. Головне вікно| програми| NetCracker| Professional|
Відкрійте файл NetCracker| Professional| (.NET). Для цього| в меню File| виберіть| Open|. З'явіться діалогове| вікно| відкриття| файлу (Рис. 15.2)
Рис. 15.2. Open| dialog| box| Двічі клацніть| на каталозі| Samples|. Клацніть на файлі| Techno|.net filename| і натисніть| кнопку Open|. У|біля| робочій| області| з'явиться| вікно| сайту (Рис. 15.3).
Рис. 15.3. Вікно сайту Знайдіть| список Routers| and| bridges| (маршрутизатори| і мости). Зліва від| напису| Routers| and| bridges| клацніть| на символі| розширення| списку (+).
Список маршрутизаторів| і мостів| розкриється|, показавши всі| доступні| категорії| для пристроїв| даного| типу|типа|. Розкрійте список Backbone| routers|, потім| розкрийте| список пристроїв|, проведених| Cisco| Systems|. Ві дістали| доступ до бібліотеки| пристроїв| виробництва| Cisco|. Для вибору| конкретного пристрою клацніть| на Cisco| 7010. Зверніть увагу|, що| в панелі| зображень| з'являються| пристрої| вибраної| категорії|. Оскільки у нас є відкритий| проект NetCracker|, давайте розглянемо| його| докладніше|. Для отримання| інформації про пристрій| в робочій| області|, двічі| клацніть| на пристрої|. Давайте подивимося|, які| пристрої| використовуються| в проекті| Techno|.net. Двічі клацніть| на маршрутизаторі| Cisco| 7000, розташованому| в центрі| робочої| області|. З'явіться діалог| конфігурації| прибудую, уявлень|вистав| на (Рис. 15.4).
Рис. 15.4. Діалог конфігурації | Вікно діалогу| включає| зображення| пристрої|, панель вибору| конфігурації| (Selection| panel|), кнопку налаштування пристрої| (Device| Setup|), кнопку налаштування додаткових| пристроїв| (Plug-in| Setup|), кнопку закриття| (Close|) і виклику| довідки| (Help|). Для отримання| інформації про додатковий| (вбудованому|) пристрій|, використовуйте| один з наступних| способів|:: · У Selection| panel|, клацніть| на АТМ Interface| Processor| TAXI| multi-mode|, натисніть| праву кнопку миші| для відображення| контекстного меню і виберіть| команду Properties|. · У Selection| panel|, клацніть| на АТМ Interface| Processor| TAXI| multi-mode| і натисніть| кнопку Plug-in| Setup|. · На зображенні| прибудую клацніть| на АТМ Interface| Processor| TAXI| multi-modeи| натисніть| кнопку Plug-in| Setup|. З'явіться вікно| Властивостей даного| вбудованого| прибудую (Рис. 15.5)
Рис. 15.5. Вікно налаштування вбудованого| пристрою
Створення|створіння| проекту
1. У меню Fileвиберіть команду New. Примітка. Якщо NET-файл вже відкритий і відображений в робочому просторі, послідує питання про збереження проекту перед відкриттям іншого. Не зберігайте файли прикладів NetCracker Professional. 2. Розверніть вікно сайту, натискаючи кнопку збільшення вікна, потім натисніть кнопку Zoom to page. 3. У вікні Device browserвиберіть: комутатори (Switches).Переконаєтеся, що в полі списку ієрархії бази даних відображені Types. У браузері проглядання бази даних (Database browser)натисніть символ розширення для Switches,розверніть Workgroup,розверніть Ethernetі відкрийте каталог Bay Networks,щоб відобразити комутатори фірми Bay Networksв області вікна зображення. 4. Щоб|аби| перемістити комутатор в робочий простір|простір-час|, зробіть наступні|такі| кроки: · Виберіть модель 28104 Lattice Switchв області вікна зображення, натисніть ліву кнопку миші і перемістите комутатор в робочий простір. · Збільште зображення пристрою|устрою| в робочому просторі|простір-час| для кращої видимості. · Збільште розмір найменування комутатора; клацніть|лускайте| на нім правою кнопкою, щоб|аби| звернутися|обертатися| до локального меню і вибрати Properties|. З'явиться|появлятиметься| діалогове вікно властивостей заголовка (Title| Properties|). · У полі Size|, що визначає розмір шрифту, виберіть значення від 16 до 36 і натисніть|натискуйте| кнопку ОК або клавішу ENTER|, щоб|аби| застосувати параметри налаштування; закрийте|зачиняйте| діалогове вікно. Потім перемістите мітку далі від зображення пристрою|устрою|, перетягнув| її за допомогою миші. Збільште мітку, переміщаючи маркери встановлення розмірів. 5. Розмістите дві станції на робочому полі. Мережевий|мережний| проект повинен мати вигляд|вид|, показаний нижче.
Рис. 15.6. Вибір і установка мережевих|мережних| адаптерів.
1. Встановите карти мережевих адаптерів (LAN adapter)в кожну з двох робочих станцій. 2. Спочатку скрутіть каталог LAN workstation,натискаючи символ мінус. 3. Використовуючи смуги прокрутки, спочатку знайдіть вхід LAN adapters,розверніть його; потім - вхід в Ethernetі розкрійте каталог 3Com Corp.Мережеві адаптери фірми 3Comвідобразяться в області вікна зображення. 4. Використовуючи смугу прокрутки в області вікна зображення, виберіть плату Fast EtherLink 10/100 PCIі перемістите її на Alpha Station 2004/166;коли курсор змінить форму на знак «плюс» (+), відпустите кнопку миші. Примітка.Курсор повинен змінити форму на знак «плюс» (+), коли плата поміщена на робочу станцію. Якщо курсор не змінюється, це означає, що мережева плата не сумісна з робочою станцією. Виберіть іншу плату, яка є сумісною. 5.Виберіть знову плату Fast EtherLink 10/100 PCIі помістите її на робочу станцію Aptiva З Series. Примітка. Щоб знайти пристрої, які є сумісними з вибраним, виконаєте наступні кроки: 6.виберіть за допомогою миші пристрій|устрій|; 7.виберіть команду Find Compatibleв меню Objectабо натисніть кнопку Compatiblesінструментальній панелі Database; 8.розверніть каталог LAN adapters,потім Ethernetі натисніть на будь-який каталог постачальника; 9.виберіть сумісний пристрій|устрій| в області вікна зображення і вставте його у Ваш пристрій|устрій|. Встановлення зв'язків між пристроями|устроями| 1. Зв'язок робочих|робітників| станції з|із| комутатором. 2. На інструментальній панелі Modesзробіть ліве клацання по кнопці пристроїв зв'язку
3. Помістите курсор поверх Alpha Stationі клацніть лівою кнопкою на зображенні пристрою, потім помістите курсор поверх комутатора і клацніть лівою кнопкою. З'явиться|появлятиметься| діалогове вікно помічника зв'язку.
Рис. 15.7 4. Клацніть по кнопці Link,задайте відстань, а потім натисніть кнопку Close, щоб створити зв'язок і закрити діалогове вікно. 5. Використовуйте метод швидкого зв'язку для з'єднання робочої станції IBMз комутатором. Натисніть клавішу SHIFTклавіатури, зробіть ліве клацання на комутаторі, потім ліве клацання на робочій станції IBM(пам'ятаєте, що ви маєте все ще бути в режимі зв'язку з вибраною кнопкою пристроїв зв'язку). Діалогове вікно помічника зв'язку зникне, коли встановиться зв'язок між другою робочою станцією і комутатором. Визначення типів зв'язків пристроїв|устроїв| 1. Перевірте типи|типів| середовищ|середи| зв'язку пристроїв|устроїв|. 2. Щоб перевірити типи середовища зв'язку, звернетеся до діалогового вікна Legends (легенд). У меню Viewвиберіть команду Legends.Жовтий колір указує, що це оптоволоконний зв'язок (інші типи середовища передачі відображаються іншими квітами). 3. Закрийте діалогове вікно легенд, натиснувши кнопку Close.
Поиск по сайту: |