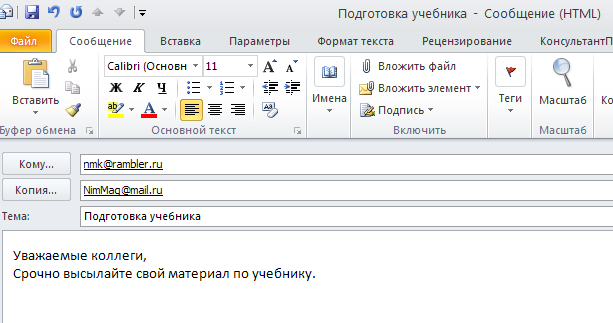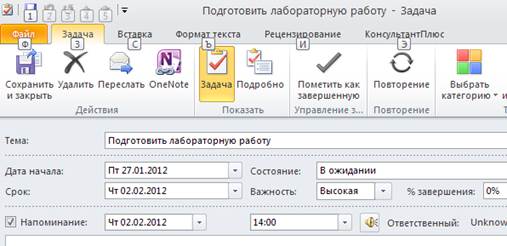|
|
|
Архитектура Астрономия Аудит Биология Ботаника Бухгалтерский учёт Войное дело Генетика География Геология Дизайн Искусство История Кино Кулинария Культура Литература Математика Медицина Металлургия Мифология Музыка Психология Религия Спорт Строительство Техника Транспорт Туризм Усадьба Физика Фотография Химия Экология Электричество Электроника Энергетика |
MS Outlook как инструмент автоматизации офисного делопроизводства
Основное назначение программы MS Outlook – организация электронных коммуникаций для внутрикорпоративного общения между сотрудниками, занятыми совместной деятельностью в условиях сетевых технологий и повышения уровня использования их рабочего времени. Программа может функционировать на автономном компьютере, однако для использования всех ее возможностей компьютер целесообразно, подключить к локальной или глобальной сети. Программа позволяет: · организовывать хранение информации в папках на почтовом сервере или на жестком диске автономного компьютера, КПК или на коммутаторе; · планировать с помощью электронного календаря мероприятия на периоды разной продолжительности (день, неделю и др.); · создавать адресную книгу с информацией о бизнес-партнерах, друзьях и др.; · создавать расписание личных и офисных задач на обозримый период времени; · организовывать быстрый поиск нужного документа; · создавать краткие записи – заметки; · обеспечивать обмен электронными сообщениями между абонентами сети и т.д. После запуска Outlook на экране монитора появляется Главное окно программы (рис. 11.1).
Рис. 11.1 Главное окно программы Outlook Центральную часть окна обычно занимает меню заголовков объектов и писем, в левой части располагается панель папок и панель переключения режимов работы. Программа обеспечивает работу в следующих режимах: · Почта – работа с почтовыми папками для входящих, исходящих, отправленных и удаленных сообщений, а также черновиков и нежелательной почты; · Календарь – планирование дел в удобном для пользователя представлении; · Контакты – создание и использование адресной информации о абонентах; · Задачи – работа по планированию как собственных задач, так и по назначению задач другим пользователям, возможность получать поручения от контактеров. При переключении в любой из этих режимов внешний вид окна приложения меняется по виду информации и по содержанию лент инструментов. Дополнительно к основным объектам окно может содержать такие инструменты как Заметки и Дневник. При первом запуске приложение Outlook запрашивает создание учетной записи электронной почты для работы в сети. Эта процедура может реализовываться с помощью Мастера учетных записей. В случае отсутствия выхода компьютера в сеть с программой можно работать в автономном режиме. Доступная программе информация хранится в папках в виде файлов с расширением .pst. Каждая папка содержит собственные элементы (например, встречи, задачи и т.д.). Режим контакты. Для хранения информации о контактерах (адресатах) предназначена папка Контакты. В ней для каждого контактного лица помимо его полного имени может быть создана и храниться уточняющая информация, например (E-mail-адрес, должность, номера телефонов, почтовый адрес, день рождении, и др.). При множестве адресных карточек к нужному имени удобно переходить с помощью панели навигации, находящейся справа и соответствующей закладкам с буквами, как в телефонной книге. Новый контакт создается командой Главная /Создать контакт и последующим заполнением полей в появляющейся электронной форме (рис. 11.2).
Рис.11.2 Окно создания контакта Сохраненные контакты (для этого можно воспользоваться кнопкой <Сохранить и закрыть> на панели инструментов, или кнопкой Для быстрого поиска контакта достаточно: § щелкнуть в правой части экрана (области просмотра) на соответствующей алфавитной кнопке списка контактов; нажать кнопку Для удаления контакта из имеющегося списка достаточно выделить этот контакт и нажать либо клавишу <Delete>, либо кнопку Контакты в Outlook можно объединять в группы, создавая списки рассылки. Этот прием эффективен, когда необходимо отправлять одно и то же сообщение нескольким адресатам. Для создания списка рассылки используется кнопка <Создать группу контактов > на Главной ленте. Внешний вид адресов объекта Контакты также можно настроить, используя кнопки группы Текущее представление на Главной ленте.
Режим почты. Для создания и редактирования, а также управления электронными сообщениями предназначена папка Почта. При этом передача электронных сообщений возможна лишь при подключении компьютера к локальной или глобальной сети с соответствующей настройкой учетной записи электронной почты. Учетная запись электронной почты – это совокупность настроек сервера, ориентированная на работу с конкретным клиентом. Если учетная запись пользователя настроена, то процесс приема-передачи электронных сообщений сводится к нажатию соответствующих кнопок. Все электронные сообщения хранятся в папках, отображаемых в области переходов (рис. 11.3).
Рис. 11.3. Элементы папки Почта, отображаемые в области переходов В папке Входящие содержатся полученные сообщения электронной почты (письма). Письма, подготовленные к отправке, или находящиеся в процессе отправки, после того как процесс отправки будет завершен, автоматически перемещаются в папку Отправленные. В папку Нежелательная почта помещаются письма, перехваченные фильтром нежелательной почты Outlook. Электронные сообщения, требующие дополнительного редактирования или отправка которых откладывается, могут быть сохранены в папке Черновики. В папку Удаленные перемещаются письма из других папок почты, предназначенные для удаления. Для упорядочения сообщений в каждой из почтовых папок могут быть созданы вложенные папки. Работа с сообщениями. Программа позволяет создавать и отправлять электронные сообщения в корпоративной сети аналогично почтовому сервису сети Интернет. Вид формы для заполнения его сообщением, вызываемый соответствующей командой, представлен на рис.11.4.
Рис. 11.4 Окно для подготовки сообщения Адрес получателя вводится в поле Кому или выбирается из адресной книги. Поле Копия заполняется, если надо отправить копии этого письма другим адресатам. Название, введенное в поле Тема, в дальнейшем становится названием сообщения. Само сообщение может включать текстовые и графические элементы с форматированием, а также вложение в виде файлов. Для электронных сообщений можно задать шаблон их оформления (некоторый бланк, являющийся основой сообщения) и параметры шрифтов, а также создать автоматическую подпись. Создание текста сообщения и его форматирование аналогично приемам работы с приложением Word. Подготовленное сообщение отправляется соответствующей интерфейсной командой, однако если отправка сообщения откладывается по каким-либо причинам (например, требуются дополнительные уточнения), то неотправленное сообщение сохраняется в папке Черновики. Активизированная и подключенная к почтовому серверу программа Outlook автоматически проверяет учетные записи на наличие новых сообщений через определенные интервалы времени. При обнаружении новых сообщений они помещаются в папку «Входящие», содержимое которой отображается в области просмотра в виде таблицы описания с полями (отправитель, тема, время получения и др.). Для прочтения сообщения достаточно щелкнуть на нем мышью. При этом в области чтения автоматически отобразятся имя и адрес отправителя, тема и текст сообщения, а также информация о прикрепленных файлах. Для автоматизации использования имен абонентов, которым часто направляются сообщения, используется адресная книга. Для отправки ответа необходимо в поле сообщения ввести необходимый текст и запустить процесс отправки нажатием кнопки отправления в окне, если же требуется ответить нескольким адресатам одновременно, то в поле Кому необходимо ввести требуемые электронные адреса; в случае необходимости добавить в письмо свои комментарии и нажать кнопку отправления сообщения. Работа с календарем. Для планирования работы и оперативного контроля выполнения сотрудниками офиса производственных заданий программа имеет встроенный электронный календарь. Этот календарь позволяет планировать встречи, отправлять на них приглашения, напоминать о различных событиях, сравнивать расписания и графики, для чего он интегрирован с электронной почтой, контактами и другими средствами Outlook. В папке Календарь существует возможность просмотра сведений для дней, недель и месяцев. В верхней или левой части окна отображается календарь в сжатом формате как средство перемещения с одного дня на другой в рамках текущего и любого другого месяца. При стандартной загрузке приложения на экране выводится список задач (рис.11.5).
Рис. 11.5. Окно Календаря со списком задач С помощью календаря можно планировать такие мероприятия как встречи, собрания, события. Встречи назначаются с целью выделить определенное время для работы над каким-либо проектом, встречи с кем-либо, посещения чего-либо или кого-либо. Планирование встреч не требует приглашения других людей. Для каждой встречи в календаре можно создать напоминание о ее месте и времени, можно планировать повторяющиеся встречи. При планировании собрания перечисляются лица, приглашенные на собрание, время и место проведения собрания, и в устанавливаемое в программе время им автоматически будут посланы приглашения. В основу работы планировщика собрания Outlook положен анализ данных о занятости конкретных участников и определение наиболее приемлемого для всех участников времени встречи. Под событием понимается мероприятие продолжительностью в 24 и более часов. Поскольку события могут быть повторяющимися (например еженедельные совещания по вторникам и пятницам в течение месяца), можно путем заполнения настроечных параметров автоматически включить их в требуемые дни в календаре. По умолчанию Календарь настроен на пятидневную рабочую неделю с рабочим днем с 9.00 до 18.00 . Изменить настройки можно, используя окно Параметры Outlook (рис. 11.6), используя же соответствующие поля раздела параметров, можно автоматически или вручную добавить в него планируемые мероприятия или важные события (праздники, дни собраний, научных конференций и т.п.).
Рис. 11.6. Окно изменения параметров Календаря Для усиления наглядности запланированные мероприятия могут быть помечены цветом. Если окно мероприятия открыто, нужно выбрать соответствующую метку из списка; если мероприятие не открыто в отдельном окне, следует щелкнуть на нем правой кнопкой мыши и в контекстном меню задать нужную метку. Пометка элементов цветом повышает оперативность процедуры просмотра календаря. События, которые планируются и фиксируются в календаре, подразделяются на два типа: обычное и приглашенное. Обычное событие означает планирование какого-то мероприятия на целый день. Приглашенное событие означает не только планирование мероприятия, но и возможность приглашения на него конкретных участников. Приглашенные события уместны при организации конференций, семинаров и проч. Для создания обычного события в поля окна Встреча заносится нужная информация, устанавливается флажок Целый день, и в поле Напоминание группы Параметры на ленте управления задается значение нужного времени. Для создания приглашенного события сначала создается приглашение на собрание. После установки флажка Целый день собрание преобразуется в приглашенное событие (пример формирования такой информации приведен на рис.11.7).
Рис. 11.7. Окно создания встреч При получении приглашения абонент, включенный в сетевую инфраструктуру с помощью программы Outlook, может использовать нескольких вариантов ответа на эти приглашения: принять; отклонить; предложить новое время или дату собрания; проверить календарь; открыть календарь для просмотра расписания и др. Работа с задачами. С помощью папки Задачи исполнитель может планировать свое время, распределяя выполнение личных и рабочих дел в течение дня, недели, месяца и т.д. Задачи могут снабжаться напоминаниями и обновляться по мере их выполнения. Помимо создания собственных задач, с помощью Outlook можно назначать задачи другим исполнителям, получать поручения от коллег и выполнять повторяющиеся задачи. Создание задачи выполняется на вкладке Задача заполнением полей темы задачи, сроков ее выполнения и состояния. Тема задачи является обязательным для заполнения полем. В дальнейшем название темы выступает как заголовок окна этой задачи (рис. 11.8).
Рис. 11.8. Окно для создания задачи Кроме разовых задач можно создавать задачи, повторяющиеся по определенному графику с равными интервалами времени или через определенные промежутки, начиная с момента последнего выполнения задачи. Для настройки параметров повторяющихся задач служит диалоговое окно параметров задачи (рис. 11.9).
Рис. 11.9. Окно для задания параметров повторяющейся задачи Назначение задач необходимо в том случае, если при коллективной работе над каким-то проектом или поручением каждому участнику проекта должны быть поставлены свои, определенные цели и условия, все участники подключены к сети и имеют на своем компьютере программу Outlook. Для назначения задачи конкретному исполнителю из группы лиц руководитель должен создать новую или открыть существующую задачу, с помощью кнопки стандартной интерфейсной панели инструментов включить операцию по назначению задачи, и далее в появившемся диалоговом окне ввести необходимую информацию: · в поле Кому ввести электронный адрес участника, которому следует назначить задачу, или выбрать его из адресной книги; · заполнить поле Тема и установить сроки; · установить или удалить флажки в окне назначения задачи; · при необходимости ввести дополнительную информацию в соответствующие поля окна и, нажав кнопку отправления, запустить процесс отправки задачи адресату. Отслеживать процесс выполнения задачи позволяет установка флажков в окне Назначение задачи. Если пользователь, получивший поручение, изменяет его состояние и сохраняет на своем компьютере, руководитель проекта получаете по почте уведомление о необходимости обновления списка задач. Если поручение помечается пользователем как завершенное, то на компьютер руководителя приходит уведомление о завершении поручения. Для удобства контроля над выполнением поручений задачи могут быть отсортированы в зависимости от получателя. Для создания и хранения любых кратких записей, инструкций и других сведений предназначается папка Заметки. Каждая заметка может быть отнесена к определенной категории (идеи, афоризмы, планы на будущее и многие другие). Для создания заметок пользователь Outlook, используя контекстное меню объекта Заметки, вызывает диалоговое окно и вводит в него необходимую информацию (рис. 11.10).
Рис. 11.10. Созданная заметка Созданные заметки можно сохранить в виде обычного текстового файла или Word-документа, их можно просматривать и редактировать, задавать для них цветной фон и др. Все эти операции достаточно просто выполняются через команды контекстного меню объекта Заметки.
Поиск по сайту: |


 <Сохранить и создать>) могут быть использованы для отправки сообщений, создания задач, приглашений на собрание и т.д. Для этого можно воспользоваться одним из способов: выбрать для нужного контакта команду в группе Действия либо выбрать команду контекстного меню.
<Сохранить и создать>) могут быть использованы для отправки сообщений, создания задач, приглашений на собрание и т.д. Для этого можно воспользоваться одним из способов: выбрать для нужного контакта команду в группе Действия либо выбрать команду контекстного меню. <Найти> на стандартной панели инструментов и в появившейся командной строке в поле Просмотреть ввести образец поиска, либо кнопку <Найти> в этой же командной строке. В результате такого действия отобразятся адресные карточки, соответствующие образцу поиска.
<Найти> на стандартной панели инструментов и в появившейся командной строке в поле Просмотреть ввести образец поиска, либо кнопку <Найти> в этой же командной строке. В результате такого действия отобразятся адресные карточки, соответствующие образцу поиска. <Удалить> на ленте Главная.
<Удалить> на ленте Главная.