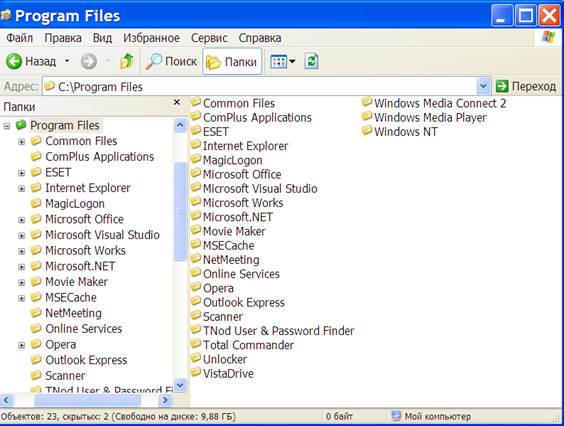|
|
|
Архитектура Астрономия Аудит Биология Ботаника Бухгалтерский учёт Войное дело Генетика География Геология Дизайн Искусство История Кино Кулинария Культура Литература Математика Медицина Металлургия Мифология Музыка Психология Религия Спорт Строительство Техника Транспорт Туризм Усадьба Физика Фотография Химия Экология Электричество Электроника Энергетика |
Подорож файловою структурою разом із Провідником.
Програма Провідник (файл explorer.exe, рис. 12) призначена для навігації (подорожі) файловою структурою і виконання дій з її об'єктами: копіювання, переміщення, перейменування, відшукання файлів і папок тощо.
Рис. 12. Вікно програми Провідник Вікно складається з двох головних частин: дерева папок ліворуч і робочого поля зі змістом активної папки праворуч. Додатково можна увімкнути панель інструментів і рядок статусу. Панель інструментів користувач може налаштовувати на свій розсуд, додаючи за допомогою команди ВИГЛЯД нові кнопки, але на навчальних комп'ютерах ми не рекомендуємо це робити. Програма дає змогу переглядати вміст папок, відкривати будь-яку папку і виконувати дії з її вмістом: запускати програми, переміщати, копіювати ярлики, файли, інші папки тощо. Навігація файловою структурою. Щоб розкрити і переглянути вміст будь-якої закритої папки, потрібно або клацнути один раз на її значку на дереві (тобто у лівому вікні), або клацнути двічі на значку потрібної папки у правому вікні. Таким способом, наприклад, готують папку-сервер, яка містить об'єкти, що пересилатимуть у папку, яку називатимемо клієнтом. Розглянемо, як готують папку-клієнт до приймання об'єктів. Перед назвою папок на дереві може бути позначка « + » чи «-». Відсутність позначки свідчить про те, що папка порожня або містить лише файли. Позначка « + » означає, що папка закрита і ній є інші папки. Щоб побачити структуру цієї папки у вигляді гілки дерева, потрібно клацнути на позначці « + ». Щоб згорнути гілку дерева, слід клацнути на позначці «-». Клацаючи на цих позначках, отримують доступ до певної папки. Тепер потрібні файли чи папки можна вибирати і перетягувати з папки-сервера у правому вікні на піктограму папки-клієнта, що є на дереві у лівому вікні. Папку-клієнт під час цього процесу відкривати не потрібно. Якщо це необхідно зробити, то слід викликати контекстне меню потрібної папки і виконати команду Відкрити. Файлова структура є багаторівневою. Найвищим рівнем є робочий стіл, який містить папки «Мій комп'ютер», Кошик тощо. На рис. 12 показано декілька рівнів файлової структури диска С.\ Якщо клацнути на піктограмі папки Program Files, на її назві чи позначці « + », то вміст папки відобразиться у правому вікні, а у лівому отримаємо структуру папки. Навігація у правому вікні здійснюється методом клацання на папках для руху вниз по структурі або на кнопці Вгору на панелі інструментів для руху вгору. Вигляд значків тут можна змінювати на малі, великі, на таблицю. Назви файлів можуть відображатися з розширеннями або без них. Деколи це викликає незручність. Щоб розширення (bat, com, exe, txt тощо) подавались на екран завжди, потрібно зняти передостанній прапорець на закладці Перегляд у вікні Параметри команди Вигляд,а у Windows ХР у вікні Параметри папки... пункту Сервіс. Щоб у правому вікні побачити головні властивості об'єктів (назву, тип, обсяг, дату внесення останніх змін, дату створення, атрибут, власника, автора, тему, категорію тощо), піктограми слід подавати у вигляді таблиці. Сукупність властивостей, які відображатимуться, можна підібрати за допомогою команди Вибрати стовпці в таблиці... з пункту Вигляд головного меню програми. Якщо об'єктів багато, їх варто впорядковувати (за іменем, обсягом, датами, власниками, авторами тощо). Щоб впорядкувати об'єкти за зростанням значення деякої властивості, у її заголовку треба клацнути мишею. Щоб упорядкувати в зворотному напрямку, слід клацнути ще раз. 2. Діїз об'єктами та їхніми групами.Переміщати, копіювати, вилучати можна один об'єкт або групу об'єктів. Групу утворюють способом виокремлення об'єктів, клацаючи мишею на назві Виокремити (об'єднати в групу) всі об'єкти можна за допомогою комбінації Ctrl+A. Щоб виокремити об'єкти від першого до заданого, достатньо клацнути мишею над першим і останнім у режимі натиснутої клавіші Shift. Дії копіювання і переміщення об'єктів можна виконати двома головними способами: 1) за допомогою буфера обміну, використовуючи меню програми, панель інструментів чи комбінацій клавіш; 2) методом перетягування піктограм об'єктів. Використання буфера обміну. Розглянемо три важливі комбінації клавіш, які можна використовувати в різних програмах: ♦ Ctrl+X— забрати вибрані об'єкти в буфер обміну; ♦ Ctrl+C— копіювати вибрані об'єкти в буфер обміну; ♦ Ctrl+V— вставляти зміст буфера у потрібне місце. З методом перетягування ви знайомі. Цей метод рекомендуємо застосовувати і в програмі Провідник. Зазвичай вибрані об'єкти із заздалегідь відкритої папки-сервера перетягують у папки, що є на деревоподібній лівій частині вікна, користуючись смугою вертикального прокручування для відшукання папки-клієнта. 3. Програма Total Commander.Total Commander (TC) — це програма для виконання дій над об'єктами за допомогою вікон двох папок (зокрема, дисків), одне з яких є активним (віддавачем, сервером), а інше — пасивним (приймачем, клієнтом). Раніше ця програма називалася Windows Commander. ДляТС збережені головні принципи роботи, характерні для програм з двовіконним інтерфейсом (Norton Commander, FAR тощо). Розглянемо вікно програми ТС (рис. 13). Воно містить меню, панель інструментів, два робочі вікна (які називають панелями) з рядками заголовків, засоби для активізації дисків, вертикальні смуги прокручування, рядок статусу, командний рядок, рядок функціональних клавіш. Одне з робочих вікон (ліве) є активним, інше — пасивним. Характерні риси активного вікна: 1) наявність ледве замітної пунктирної рамки для виокремлення об'єктів; 2) відображення активного шляху перед командним рядком; 3) виокремлений кольором рядок заголовків. За допомогою ТС особливо зручно: ♦ візуально відшукувати папки і файли; ♦ упорядковувати назви файлів і папок; ♦ переглядати файли (F3); ♦ створювати (Shift+F4) і редагувати (F4) текстові документи; ♦ копіювати (F5); ♦ переміщати чи перейменовувати об'єкти (F6); ♦ створювати папку (F7); ♦ вилучати об'єкти (F8); ♦ архівувати, розархівовувати файли; ♦ запускати програми на виконання тощо. Щоб відкрити папку, слід клацнути на ній двічі, а щоб закрити (піднятися на рівень угору), слід клацнути на значку, який має вигляд двох горизонтальних крапок. Програма має багатомовний інтерфейс, зручну панель інструментів, що дублює команди меню і дає змогу швидко запускати часто вживані програми, а також звичний для користувачів з досвідом.
Рис. 13. Вікно програми Total Commander (Windows Commander). За допомогою команд головного меню файли можна архівувати, поділяти на частини, шифрувати і розшифровувати, групувати, надавати права доступу тощо. Total Commander має особливо зручні засоби організації FTP-зв'язку, призначеного для пересилання файлів з комп'ютера на комп'ютер в Інтернеті чи Інтранеті.
Поиск по сайту: |