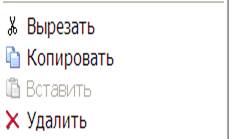|
|
|
Архитектура Астрономия Аудит Биология Ботаника Бухгалтерский учёт Войное дело Генетика География Геология Дизайн Искусство История Кино Кулинария Культура Литература Математика Медицина Металлургия Мифология Музыка Психология Религия Спорт Строительство Техника Транспорт Туризм Усадьба Физика Фотография Химия Экология Электричество Электроника Энергетика |
Створення папко та дії з ними.
Над папками визначені такі дії: створення, вилучення, відкривання, закривання, переміщення, копіювання, вирізання, вставлення, перейменування, створення, налаштування папки. Дії над об’єктами можна виконувати різними способами6 за допомогою головного меню вікна. Контекстного меню об’єкта. Кнопок панелі інструментів, комбінації клавіш, методом перетягування піктограм. Важливо. Щоб перед застосуванням дії об’єкт був вибраний. У Windows XP дії над об’єктами можна виконувати за допомогою команд з області задач вікна (рис.11). На прикладі папко розглянемо відмінність між діями переміщення та копіювання об’єктів, а також як виконати дії методом перетягування (drag and drop) піктограм, що репрезентують об’єкти. Якщо переміщують файл чи папку в межах диска, то це відбувається швидко, оскільки змінюються лише адреси об’єктів. Цю дію виконують методом перетягування піктограми об’єкта з Рис. 11 Область задач деякого вікна у заздалегідь відкрите інше вікно. Переміщення на інший диск відбувається шляхом переписування об’єктів на нове місце і вилучення їх зі старого. Щоб виконати цю дію методом перетягування, треба натиснути під час перетягування на клавішу Shift. Клавішу Shift можна і не натискати, якщо у вашому комп’ютері за замовчуванням під час перетягування виконується дії переміщення, а не копіювання. Якщо у вікні папки виокремити об’єкт і натиснути на клавішу Shift перед виокремленням мишею іншого об’єкта, то виокремимо (об’єднаємо в групу) всі об’єкти від вибраного до іншого. Щоб скасувати вибір, треба натиснути на Esc або клацнути на в робочому полі екрана. Копіювати об’єкт можна в будь-яку іншу папку, диск, дискету чи на робочий стіл. Об’єкт копіюють методом перетягування піктограми у потрібне вікно, натиснувши на клавішу Ctrl. Під час копіювання створюється копія об’єкта. Розглянемо універсальний спосіб для виконання копіювання чи переміщення – спосіб перетягування об’єктів з натиснутою не лівою, а правою клавішею миші. Відпустивши праву клавішу, отримують меню, в якому потрібно вибрати команду Копіювати, Переміщувати або іншу. Дія, яка виконується за замовчуванням (під час перетягування лівою клавішею миші), виокремлена в меню жирним шрифтом. 2. Створення текстових файлів та дії з ними. У попередній роботі розглядати два способи запуску програми Notepad для створення текстового документа. Тепер розглянемо третій спосіб у двох реалізаціях за допомогою: 1) команди Створити Текстовий документ з меню Файл і 20 команди Створити контекстного меню робочого поля папки. В обох випадках отримують піктограму документа, якій потрібно дати конкретну власну назву замість шаблонної назви Текстовий документ.txt (розширення. Txt може не висвітлюватись). Щоб ввести текст, потрібно двічі клацнути на піктограмі – запуститься програма-редактор Блокнот. Текст вводять, файл зберігають на диску. Над файлами визначені такі ж дії, як і над папками. Для текстових файлів визначені також дії редагування (внесення змін), друкування тощо. 3. Створення ярликів та дії з ними.Є особливий тип об’єктів, які називають ярликами. Ярлик – це короткий (0,5 Кбайт) файл типу lnk, який є посиланням на об’єкт, тобто містить н сам об’єкт, а його адресу. Піктограма ярлика – картинка із зігнутою стрілкою:
Диск 3,5 (А) CD-дисковід CD-RW Nero Express
Активізація ярлика означає активізацію (відкриття) відповідного об’єкта. Вилучення ярлика не означає вилучення самого об’єкта. Один об’єкт може мати багато ярликів, розкиданих на диску з метою отримання швидкого доступу до найважливіших папок і файлів. Призначення ярлика – швидке відкривання об’єкта. Зайві ярлики можна беззастережно вилучати. Ярлики створює користувач командою Створити ярлик з контекстного меню об’єкта чи меню папки. Назви ярликам система дає автоматично, але їх можна редагувати. Користувач копіює ярлики у різні папки, де вони репрезентують об’єкт. Щоб активізувати об’єкт, його не треба розшукувати у файловій системі, достатньо відшукати ярлик і двічі клацнути на ньому. Наприклад, якщо клацнути двічі на ярлику програми Notepad, то завантажиться редактор Notepad із заготовкою чистої сторінки. Інший спосіб завантаження текстового файлу: перетягніть його піктограму або ярлик на піктограму, або ярлик програм Notepad. Над ярликами визначені дії створення, вилучення, перенесення, копіювання, перейменування. Дії над об’єктами(дисками, папками, файлами, ярликами) найзручніше виконувати за допомогою контекстного меню. Об’єкт вибирають, натискають на праву клавішу миші та виконують потрібну команду з меню: відкрити, вилучити (в кошик), створити ярлик, копіювати в буфер обміну, вирізати в буфер, відправити тощо. Не треба боятися виконувати деяку дію неправильно. Неправильну дію можна скасувати. Для цього є команда Скасувати (Отменить, Undo)в меню Редагувати або кнопка на панелі. 4. Вилучення об’єктів. Поняття про кошик. Якщо об’єкт став непотрібним, його вилучують. Вилучення об’єкта (папки, файлу, ярлика) є окремим видом переміщення – в кошик. Піктограма кошика є на робочому столі. Після вилучення об’єкт зникає з вікна папки і з’являється в кошику. Вилучений об’єкт можна відновити, оскільки особливість вилучення в кошик така: реально об’єкт є у файловій кисеті на диску доти, доки користувач не виконає команду Очистити кошик. Вибрані файли можна повернути з кошика на попереднє місце командою Файл Відновити. Кошик очищається автоматично, якщо операційній системі не вистачатиме дискового простору (див. вікно папки Кошик на рис. 6). Кошик має певні властивості, змінити які можна командою Властивості з контекстного меню кошика. Можна задати обсяг кошика ( за замовленням він становить 10 % обсягу дисів) чи властивість негайно самоочищення , що не дасть змоги відновлювати файли. Вибрані об’єкти вилучають у кошик за допомогою клавіші Delete на клавіатурі. Якщо під час цього натиснути це й клавішу Shift, то об’єкти будуть вилучені без можливостей відновлення, тобто вони в кошик не потрапляють. 5. Поняття про буфер обміну. Буфер обміну – це частина оперативної пам’яті, куди копіюють чи переміщають об’єкти або їхні фрагменти з метою їх вставляння в інші об’єкти. Зазвичай буфер обміну може містити один об’єкт, але вже є багато програм, де буфер обміну є багатомісний. Для роботи з буфером обміну використовують команди Копіювати (Ctrl+C) у буфер, Вирізати (Ctrl+X) у буфер, Вставляти (Ctrl+V) з буфера,. Вони є в меню команди Редагувати (Правка) чи в контекстних меню об’єктів, а також про дубльовані кнопками на панелі інструментів. Якщо таких кнопок немає, їх варто додати за допомогою команди Налаштувати панель інструментів.
Завдання Створити на робочому диску навчальну папку, а в ній – особисту. В особистій папці створити два текстові документи і ярлики для них. Виконати копіювання і переміщення об’єктів згідно з вказівками хочу роботи. Скурпульозно виконайте всі вказівки ходу роботи, щоб одержаний результат збігався з еталоном. Словник Буфер обміну Буфер обмена Clipboard Створити Создать New Папка Папка Folder Перейменувати Переименовать Rename Створити ярлик Создать ярлык Create Shortcut
Поиск по сайту: |
 Папки призначені для зберігання файлів та інших папок. Поняття папки і каталога тотожні. Папку створюють командами Створити Папка за допомогою пункту Файл, контекстного меню робочого поля вікна папки або піктограми
Папки призначені для зберігання файлів та інших папок. Поняття папки і каталога тотожні. Папку створюють командами Створити Папка за допомогою пункту Файл, контекстного меню робочого поля вікна папки або піктограми  на панелі інструментів.
на панелі інструментів.