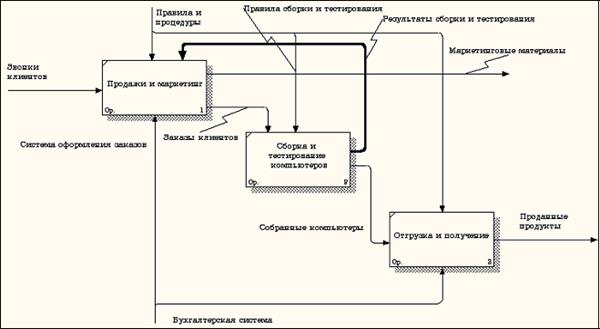|
|
|
Архитектура Астрономия Аудит Биология Ботаника Бухгалтерский учёт Войное дело Генетика География Геология Дизайн Искусство История Кино Кулинария Культура Литература Математика Медицина Металлургия Мифология Музыка Психология Религия Спорт Строительство Техника Транспорт Туризм Усадьба Физика Фотография Химия Экология Электричество Электроника Энергетика |
Пример выполнения лабораторной работы ⇐ ПредыдущаяСтр 4 из 4
В качестве примера рассматривается деятельность вымышленной компании «Computer Word». Компания занимается в основном сборкой и продажей настольных компьютеров и ноутбуков. Компания не производит компоненты самостоятельно, а только собирает и тестирует компьютеры. Основные виды работ в компании таковы: · продавцы принимают заказы клиентов; · операторы группируют заказы по типам компьютеров; · операторы собирают и тестируют компьютеры; · операторы упаковывают компьютеры согласно заказам; · кладовщик отгружает клиентам заказы. Компания использует лицензионную бухгалтерскую информационную систему, которая позволяет оформить заказ, счет и отследить платежи по счетам. 1 Запустите BPwin. (Кнопка Start 2 Если появляется диалог ModelMart Connection Manager, нажмите на кнопку Cancel(Отмена). 3 Щелкните по кнопке
Рисунок 7.1 – Присвоение модели имени и выбор типа модели
4 Откроется диалоговое окно Properties for New Models (Свойства новой модели)(рисунок 7.2).
Рисунок 7.2 - Ввод имени автора модели и его инициалов
Введите в текстовое поле Author(Автор) имя автора модели и в текстовое поле Author initials его инициалы. Нажмите последовательно кнопки Apply и ОК. 5 Автоматически создается незаполненная контекстная диаграмма (рисунок 7.3).
Рисунок 7.3 – Незаполненная контекстная диаграмма 6 Обратите внимание на кнопку
Рисунок 7.4 – Щелчок правой кнопкой по объекту во вкладке Activities позволяет воспользоваться контекстным меню для редактирования его свойств
7 Если вам непонятно, как выполнить то или иное действие, вы можете вызвать контекстную помощь - клавиша F1 или воспользоваться меню Help. 8 Перейдите в меню Model/Model Properties. Во вкладке General диалогового окна Model Properties в текстовое поле Model name следует внести имя модели "Деятельность компании", а в текстовое поле Project имя проекта "Модель деятельности компании", и, наконец, в текстовое Time Frame (Временной охват) - AS-IS (Как есть) (рисунок 7.5). 9 Во вкладке Purpose диалогового окна Model Propertiesв текстовое поле Purpose (цель) внесите данные о цели разработки модели - " Моделировать текущие (AS-IS) бизнес-процессы компании", а в текстовое поле Viewpoint (точка зрения) - "Директор".
Рисунок 7.5 – Окно задания свойств модели
Рисунок 7.6 – Внесение данных о цели моделирования и точке зрения на модель
10 Во вкладке Definition диалогового окна Model Properties в текстовое поле Definition (Определение) внесите "Это учебная модель, описывающая деятельность компании" и в текстовое поле Scope (охват) - " Общее управление бизнесом компании: исследование рынка, закупка компонентов, сборка, тестирование и продажа продуктов".
Рисунок 7.7 – Внесение дополнительных данных определяющих модель
11 Перейдите на контекстную диаграмму и правой кнопкой мыши щелкните по прямоугольнику представляющему, в нотации IDEF0,условное графическое обозначение работы. В контекстном меню выберите опцию Name (рисунок 7.8). Во вкладке Name внесите имя "Деятельность компании" (рисунок 7.9).
Рисунок 7.8 – Контекстное меню для работы с выбранной опцией Name
Рисунок 7.9 – Присвоение работе названия
12 Во вкладке Definition диалогового окна Activity Properties в текстовое поле Definition (Определение) внесите "Текущие бизнес-процессы компании" (рисунок 7.10). Текстовое поле Note (Примечания)оставьте незаполненным.
Рисунок 7.10 – Внесение дополнительных данных о работе
13 Создайте ICOM-стрелки на контекстной диаграмме (таблица 7.1). Стрелки на контекстной диаграмме служат для описания взаимодействия системы с окружающим миром. Они могут начинаться у границы диаграммы и заканчиваться у работы, или наоборот. Такие стрелки называются граничными.
- Выберите кнопку (проведение новой связи) на палитре инструментов. - Подведите курсор к соответствующей границе рабочей области диаграммы. На границе должна появиться начальная штриховая полоска.
- Вернитесь на палитру инструментов и выберите кнопку редактирования объектов. - Вызовите контекстное меню, в котором выберите пункт именования стрелки Name, в открывшемся окне “Arrow Properties” в закладке Name введите имя стрелки. Для стрелок выхода последовательность действий изменяется. Вначале щелкните на стороне работы, а затем на штриховке границе. Введённое имя стрелки можно растянуть в одну строку или сжать, расположив слова имени вертикально одно под другим. Для этого в режиме редактирования выделите левой кнопкой мышки текст имени и не отпуская её, растяните или сожмите границы текста. На рис. 7.11. приведен пример контекстной диаграммы.
Таблица 7.1 - Стрелки контекстной диаграммы
14 С помощью кнопки
Рисунок 7.11 - Внесение текста в поле диаграммы с помощью редактора Text Block Editor
Результат выполнения показан на рисунке 7.12.
Рисунок 7.12 – Построенная контекстная диаграмма 15 Создайте отчет по модели. В меню Tools/Reports/Model Report (рисунок 7.13) задайте опции генерирования отчета (установите галочки) и нажмите кнопку Preview (Предварительный просмотр) (рисунок 7.14).
Рисунок 7.13 – Задание опций генерирования отчета Model Report
Рисунок 7.14 – Предварительный просмотр отчета Model Report
16 Выберите кнопку
Рисунок 7.15 – Диалоговое окно Activity Box Count
17 Автоматически будет создана диаграмма декомпозиции (рисунок 7.16).
Рисунок 7.16 – Диаграмма декомпозиции
Правой кнопкой мыши щелкните по работе расположенной в левом верхнем углу области редактирования модели, выберите в контекстном меню опцию Name и внесите имя работы. Повторите операцию для оставшихся двух работ. Затем внесите определение, статус и источник для каждой работы согласно данным таблицы 7.2.
Таблица 7.2 - Работы диаграммы декомпозиции А0
Диаграмма декомпозиции примет вид представленный на рисунке 7.17.
Рисунок 7.17 – Диаграмма декомпозиции после присвоения работам наименований
18 Для изменения свойств работ после их внесения в диаграмму можно воспользоваться словарем работ (рисунок 7.18). Вызов словаря производится при помощи пункта главного меню Dictionary /Activity.
Рисунок 7.18 - Словарь Activity Dictionary
Если описать имя и свойства работы в словаре, ее можно будет внести в диаграмму позже с помощью кнопки 19 Перейдите в режим рисования стрелок и свяжите граничные стрелки, воспользовавшись кнопкой
Рисунок 7.19 - Связанные граничные стрелки на диаграмме А0
20 Правой кнопкой мыши щелкните по ветви стрелки управления работы "Сборка и тестирование компьютеров"и переименуйте ее в "Правила сборки и тестирования"(рисунок 7.20).
Рисунок 7.20 - Стрелка "Правила сборки и тестирования"
Внесите определение для новой ветви: "Инструкции по сборке, процедуры тестирования, критерии производительности и т. д." Правой кнопкой мыши щелкните по ветви стрелки механизма работы "Продажи и маркетинг"и переименуйте ее как "Система оформления заказов" (рисунок 7.21).
Рисунок 7.21 - Стрелка "Система оформления заказов "
21 Альтернативный метод внесения имен и свойств стрелок - использование словаря стрелок (вызов словаря - меню Dictionary/ Arrow). Если внести имя и свойства стрелки в словарь (рисунок 7.22), ее можно будет внести в диаграмму позже.
Рисунок 7.22 – Словарь стрелок
Стрелку нельзя удалить из словаря, если она используется на какой-либо диаграмме. Если удалить стрелку из диаграммы, из словаря она не удаляется. Имя и описание такой стрелки может быть использовано в дальнейшем. Для добавления стрелки необходимо перейти в конец списка и щелкнуть правой кнопкой по последней строке. Возникает новая строка, в которой нужно внести имя и свойства стрелки. 22 Создайте новые внутренние стрелки так, как показано на рисунке 7.23.
Рисунок 7.23 - Внутренние стрелки диаграммы А0
23 Создайте стрелку обратной связи (по управлению) "Результаты сборки и тестирования", идущую от работы "Сборка и тестирование компьютеров"к работе "Продажи и маркетинг".Измените, при необходимости, стиль стрелки (толщина линий) и установите опцию Extra Arrowhead (Дополнительный Наконечник стрелы) (из контекстного меню). Методом drag&drop перенесите имена стрелок так, чтобы их было удобнее читать. Если необходимо, установите из контекстного менюSquiggle (Загогулину). Результат возможных изменений показан на рисунке 7.24.
Рисунок 7.24 - Результат редактирования стрелок на диаграмме А0
24 Создайте новую граничную стрелку выхода "Маркетинговые материалы", выходящую из работы "Продажи и маркетинг".Эта стрелка автоматически не попадает на диаграмму верхнего уровня и имеет квадратные скобки на наконечнике
Рисунок 7.25 – Стрелка Маркетинговые материалы
25 Щелкните правой кнопкой мыши по квадратным скобкам и выберите пункт меню Arrow Tunnel (рисунок 7.26).
Рисунок 7.26 - Пункт меню Arrow Tunnel
В диалоговом окне Border Arrow Editor (Редактор Граничных Стрелок) выберите опцию Resolve it to Border Arrow (Разрешить как Граничную Стрелку) (рисунок 7.27).
Рисунок 7.27 – Диалоговое окно Border Arrow Editor
Для стрелки "Маркетинговые материалы"выберите опцию Trim (Упорядочить) из контекстного меню. Результат выполнения работы показан на рис. 7.28
Рисунок 7.28 - Результат выполнения работы 8. Контрольные вопросы
1. Какие методологии поддерживает CASE-| средство BРwіn|? 2. Назовите цель построению диаграмм с применением ІDEF0. 3. Что представляет собой модель с применением ІDEF0? 4. Перечислите виды диаграмм, которые входят в модель ІDEF0. 5. Как располагаются работы на диаграммах декомпозиции? 6. Перечислите виды стрелок, применяющихся в диаграммах. 7. Как выполняется|исполняет| декомпозиция диаграмм? 8. Для чего предназначен словарь стрелок? 9. Что показывает диаграмма дерева узлов? 10. Какие отчеты можно создать по модели ІDEF0? 11. Перечислите составные элементы диаграммы ІDEF0.
Поиск по сайту: |
 /BPwin
/BPwin  ).
). . Появляется диалоговое окно I would like to (рисунок 7.1). Внесите в текстовое поле Name имя модели "Деятельность компании" и выберите Туре – Business Process (IDEF0). Нажмите кнопку ОК.
. Появляется диалоговое окно I would like to (рисунок 7.1). Внесите в текстовое поле Name имя модели "Деятельность компании" и выберите Туре – Business Process (IDEF0). Нажмите кнопку ОК.


 на панели инструментов. Эта кнопка включает и выключает инструмент просмотра и навигации - Model Explorer (Браузер модели). Model Explorer имеет три вкладки –Activities(
на панели инструментов. Эта кнопка включает и выключает инструмент просмотра и навигации - Model Explorer (Браузер модели). Model Explorer имеет три вкладки –Activities(  ), Diagrams(
), Diagrams(  ) и Objects (
) и Objects (  ). Во вкладке Activities щелчок правой кнопкой по объекту в браузере модели позволяет выбрать опции редактирования его свойств (рисунок 7.4).
). Во вкладке Activities щелчок правой кнопкой по объекту в браузере модели позволяет выбрать опции редактирования его свойств (рисунок 7.4).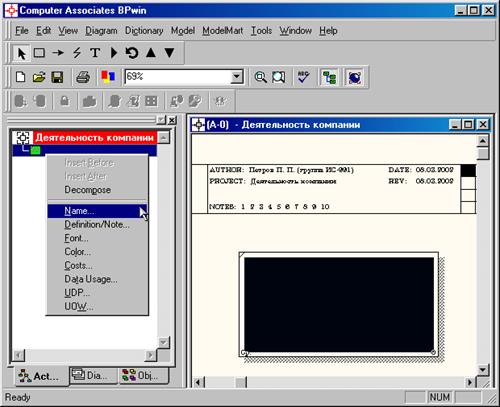


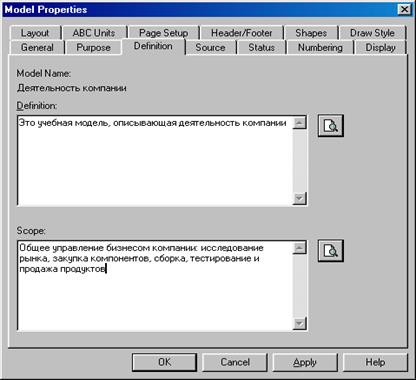



 Для внесения граничных стрелок входа, управления и механизма выполните следующие действия:
Для внесения граничных стрелок входа, управления и механизма выполните следующие действия: - Щелкните один раз по полоске, а затем по той стороне работы, куда входит стрелка. При наведении указателя на сторону работы, с внутренней стороны работы появляется закрашенный треугольник.
- Щелкните один раз по полоске, а затем по той стороне работы, куда входит стрелка. При наведении указателя на сторону работы, с внутренней стороны работы появляется закрашенный треугольник. внесите текст в поле диаграммы - точку зрения и цель (рисунок 7.11)
внесите текст в поле диаграммы - точку зрения и цель (рисунок 7.11)



 перехода на нижний уровень в палитре инструментов и в диалоговом окне Activity Box Count (рисунок 7.15) установите число работ на диаграмме нижнего уровня - 3 - и нажмите кнопку ОК.
перехода на нижний уровень в палитре инструментов и в диалоговом окне Activity Box Count (рисунок 7.15) установите число работ на диаграмме нижнего уровня - 3 - и нажмите кнопку ОК.



 в палитре инструментов. Невозможно удалить работу из словаря, если она используется на какой-либо диаграмме. Если работа удаляется из диаграммы, из словаря она не удаляется. Имя и описание такой работы может быть использовано в дальнейшем. Для добавления работы в словарь необходимо перейти в конец списка и щелкнуть правой кнопкой по последней строке. Возникает новая строка, в которой нужно внести имя и свойства работы. Для удаления всех имен работ, не использующихся в модели, щелкните по кнопке
в палитре инструментов. Невозможно удалить работу из словаря, если она используется на какой-либо диаграмме. Если работа удаляется из диаграммы, из словаря она не удаляется. Имя и описание такой работы может быть использовано в дальнейшем. Для добавления работы в словарь необходимо перейти в конец списка и щелкнуть правой кнопкой по последней строке. Возникает новая строка, в которой нужно внести имя и свойства работы. Для удаления всех имен работ, не использующихся в модели, щелкните по кнопке  (Purge (Чистить)).
(Purge (Чистить)). на палитре инструментов так, как это показано на рисунке 7.19.
на палитре инструментов так, как это показано на рисунке 7.19.

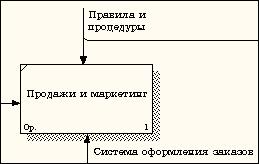
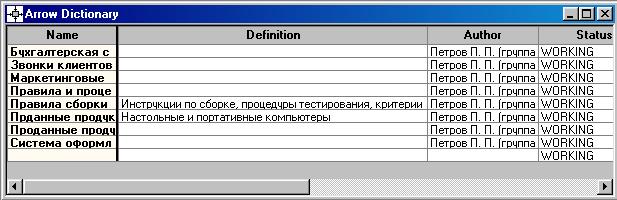


 (рисунок 7.25).
(рисунок 7.25).