 |
|
|
Архитектура Астрономия Аудит Биология Ботаника Бухгалтерский учёт Войное дело Генетика География Геология Дизайн Искусство История Кино Кулинария Культура Литература Математика Медицина Металлургия Мифология Музыка Психология Религия Спорт Строительство Техника Транспорт Туризм Усадьба Физика Фотография Химия Экология Электричество Электроника Энергетика |
Опис віртуальної лабораторної установки
Завантажити інструментальну систему подвійним натисканням лівої клавіші (ЛК) миші по іконці
виберемо Простийстиль розробки (або вибір меню Файл – Настроювання ІС – Рівень складності – простий). Після натискання ЛКмиші на екранній кнопці Створити, у лівому вікні навігатора проекту з'явиться дерево проекту зі створеним вузлом АРМ RTM_1. У правому вікні Навігатора проекту відобразиться вміст вузла – порожня група Каналий один канал класу ВикликЕкран #1:1, призначений для відображення на вузлі АРМграфічного екрана:
Для переходу в режим редагування шаблона при подвійному натисканні ЛКна каналі Викликнеобхідно в загальних налаштуваннях інтегрованого середовища (ІС) розробки (меню Файл – Налаштування ІС) у розділі Рівень складностіактивувати пункт Відкривати шаблон. Для автоматичного виводу вікна властивостей Графічного Елемента (ГЕ) по завершенню його розміщення необхідно в загальних налаштуваннях інтегрованого середовища розробки в розділі РПД(редактор подання даних) активізувати пункт «Відкривати властивості автоматично». Виділити компонент «Екран#1:1» у вузлі RTM_1і натисканням правої клавіші (ПК)миші викликати контекстне меню, у якому вибрати ЛКпункт Редагувати шаблон, після чого відкриється вікно графічного редактора (рис. 1.1).
Якщо введений Вами текст не вмістився в прямокутнику ГЕ, виділіть його й розтягніть до потрібного розміру за допомогою миші. Створити й розмістити новий ГЕ – подвійним натисканням ЛКна рядку «Текст» викликати меню Вид індикації. У правому полі рядка викликати список доступних типів і вибрати тип «Значення» (рис. 1.3); – у меню настроювання параметрів динамізації, яке відкрилося, вибрати властивість «Прив'язка» і у вікні, що відкрилося, «Властивостіприв'язки» натиснути кнопку Створити аргумент
–подвійним натисканням ЛКвиділити ім'я аргументу й змінити його, ввівши із клавіатури «Параметр» (завершити введення натисканням клавіші Enter);
– закрити вікно властивостей ГЕ, графічний екран буде мати вигляд представлений на рис. 1.4. Створимо образ стрілочного приладу на екрані, для цього необхідно: – виділити подвійним натисканням ЛКна інструментальній панелі редактора графіки іконку з підказкою «повзунок» – установити ГЕ «Стрілочний прилад», вибравши його розмір таким чином, щоб всі елементи графіки й тексту на ньому були розбірливі й симетричні; – перейти в режим редагування й відкрити вікно властивостей «Стрілочного приладу»;
– подвійним натисканням ЛКвідкрити властивість Заголовокі в рядку «Текст» увести слово «Параметр»; – подвійним натисканням ЛК відкрити властивість Одиницій у рядку «Текст» увести скорочення «USD»; – закрити вікно властивостей. Екран прийме вигляд, наведений на рис. 1.5. Розглянемо процес автоматичного породження каналу класу Float «Параметр»: – у шарі «Система» навігатора проекту відкрити вузол RTM_1;
– у вкладці «Аргументи», виділити ЛКаргумент «Параметр» і за допомогою іконки Створимо генератор синуса й прив'яжемо його до каналу Параметр.Для цього необхідно: – відкрити шар Джерела/Приймачій через ПКстворити в ньому групу Генератори; – відкрити групу Генераторий через ПКстворити в ній компонент Синусоїда; – захопити за допомогою ЛКкомпонент Синусоїда, і, не відпускаючи ЛК, перетягнути курсор на вузол RTM_1. Відкриється палітра компонентів вузла. Установити курсор на канал Параметр. Відпустити ЛК. Запустимо проект наступним чином: – збережемо проект за допомогою іконки «Зберегти поточний проект» – на інструментальній панелі вибрати команду «Зберегти для МРВ» (монітор реального часу) – ЛКвиділити в шарі система вузол RTM_1, вибрати іконку Здійснимо редагування екрана. Для цього необхідно:
– за допомогою миші розмістити його в полі графічного екрана під ГЕ «Стрілочний прилад»; – перейти в режим редагування й викликати вікно властивостей ГЕ «Кнопка»; – у полі «Текст» увести «Керування» (рис. 1.7); – відкрити бланк «Події» – вибрати зі списку команду «Послати значення» (Send Value), розкрити меню налаштувань обраної команди, у полі «Тип посилки» (Send Type) вибрати зі списку «Увести й послати» (Enter & Send) (рис. 1.8);
– змінити тип аргументу на IN/OUT, кнопкою «Готово» підтвердити прив'язку атрибута ГЕ до цього аргументу (рис. 1.9); – закрити вікно властивостей ГЕ; – виділити ЛКнаявний ГЕ, що відображає значення «Параметра»; – за допомогою контекстного меню ПК, скопіювати виділений ГЕ в буфер обміну; – за допомогою контекстного меню ПК, витягти копію ГЕ з буфера обміну на графічний екран; – перемістити копію ГЕ праворуч від кнопки й зняти з нього виділення клавішею ESC; –виділити ЛКГЕ й відкрити вікно його властивостей; – подвійним натисканням ЛК на рядку «Текст» перейти до налаштування його атрибутів, де через праве поле рядка «Прив'язка» відкрити табличний редактор аргументів екрана; – виділити в списку аргумент «Керування» і кнопкою «Готово» підтвердити прив'язку атрибута ГЕ до даного аргументу; – закрити вікно властивостей ГЕ й вікно графічного редактора.
Прив'яжемо другий аргументу екрана до каналу Керування. Для цього необхідно: – у шарі Системавідкрити вузол RTM_1;
– вибрати вкладку Аргументи, ЛКвиділити аргумент «Керування» і за допомогою іконки – у вузлі RTM_1утвориться новий канал з ім'ям «Керування» (рис. 1.10); – подвійним натисканням у полі «Прив'язка» аргументу «Керування» викликати вікно налаштування зв'язку, вибрати в ньому атрибут «Вхідне значення»; – кнопкою Прив'язкапідтвердити зв'язок аргументу екрана «Керування» з атрибутом «Вхідне значення» каналу «Керування»; – закрити вікно властивостей компонента «Екран#1:1».
У правій частині графічного екрана розмістимо ГЕ Тренд Здійснити збереження проекту й запуск згідно вимог, викладених вище: – на інструментальній панелі вибрати команду «Зберегти для МРВ» (монітор реального часу) – ЛКвиділити в шарі система вузол RTM_1, вибрати іконку
Скопіювати два перших ГЕ Додати ще одну криву на тренд із прив'язкою до аргументу Сума(рис. 1.14). Створимо канал Сумадля третього аргументу екрана: – за допомогою ПКвикликати контекстне меню для компонента «Екран#1:1» і відкрити його властивості; – вибрати вкладку Аргументи; • виділити ЛКаргумент «Сума» і за допомогою іконки
Створимо програму мовою Техно ST (Structured text), у якій сума двох аргументів з іменами «Параметр» і «Керування» поміщаються в третій з іменем «Сума»: – ЛКвідкрити вузол RTM_1; – створити в ньому компонент «Програма#1» і подвійним натисканням ЛКвикликати контекстне меню дерева шаблона компонента «Програма#1», в якому ЛК вибрати рядок «Аргументи», викликати табличний редактор;
– іконкою
– по натисканню екранної кнопки Прийнятиу вікні редактора програм, що відкрилося, набрати наступний рядок з оголошеними змінними: Сума=Параметр+Керування; – за допомогою іконки Виконаємо прив'язку аргументів програми до атрибутів каналів: – викликати властивості компонента «Програма#1» через контекстне меню; – вибрати вкладку Аргументи; – подвійним натисканням у полі «Прив'язка» прив'язати аргументи програми до атрибутів каналів вручну – аргумент «Параметр» до реального значення каналу параметр, аргумент «Керування» до реального значення каналу керування:
– подвійним натисканням у полі «Прив'язка» аргументу «Сума» викликати вікно налаштування зв'язку, вибрати в ньому атрибут «Вхідне значення» каналу «Сума» і кнопкою Готовопідтвердити зв'язок.
Зберегти й запустити проект. За допомогою кнопки Керуванняввести керуючий вплив і спостерігати відповідну зміну сигналу «Керування» і зсув сигналу «Сума». Здійснимо зв'язок за протоколом DDE (Dynamic Data Exchange) з додатком MS Windows на прикладі Excel Організуємо запит даних з каналів вузла розробленого проекту з додатком MS Windows, у якості якого виберемо книгу Excel: – відкрити шар «Джерела/Приймачі» і через ПКстворити в ньому групу «DDE», перейменуємо групу як Excel;
– подвійним натисканням ЛКна компоненті DDE#1 викликати вікно редагування й змінити позиції екрана відповідно до рис. 1.17; – аналогічні дії здійснити над елементом DDE#2, змінивши зміст поля «Коментар» на «Сума», а поля «Ім'я» на «Excel.Лист1.R02C01»; – захопити за допомогою ЛКкомпонентів «Excel.Лист1.R01C01», і, не відпускаючи ЛК, перетягнути курсор на вузол RTM_1. Відкриється палітра компонентів вузла, а курсор установити на канал «Керування». Відпустити ЛК.
– запустити MS Excel і створений проект, переконатися, що значення в комірках книги Excel змінюються разом з відповідними реальними значеннями каналів вузла (рис. 1.18). Хід роботи 1. Створіть елементарне АРМ, як зазначено в розділі «Опис віртуальної лабораторної установки»; 2. Для завдання, запропонованого викладачем, визначте обсяг автоматизації об'єкта й виберіть комплекс технічних засобів: – датчики й виконавчі пристрої (фірми Omron, Pepperl+Fuchs, Scaime, Siemens); – засоби кабельного розведення й комутації (фірми Belden, Hirschmann, Rittal, RST, Schroff, WAGO); – пристрої вводу-виводу й зв'язку з об'єктом – призначені для введення сигналів з датчиків у пристрій обробки, й виводу сигналів для керування виконавчими механізмами (фірми ADDI-DATA, Advantech, Dataforth, Diamond Systems, Fastwel, Grayhill, LenPromAvtomatika, Lippert, Octagon Systems, Pepperl+Fuchs, Pepperl+Fuchs Elcon, Scaime, Siemens, VIPA, VMIC, WAGO); – програмовані контролери (фірми Advantech, Dataforth, Diamond Systems, Fastwel, Grayhill, Lippert, Octagon Systems, Siemens, VIPA, VMIC, WAGO). Зміст звіту 1. Мета досліджень. 2. Підсумковий екран створення елементарного АРМіз поясненням функцій кожного графічного елемента. 3. Завдання на автоматизацію елемента ділянки технологічного процесу (на вибір викладача). 4. Структурна схема системи керування. 5. Комплекс технічних засобів реалізації структурної схеми із вказівкою техніко-економічних характеристик і функцій кожного. 6. Висновки по роботі. Контрольні питання 1. Призначення й функції схеми нормалізації сигналу. 2. Призначення й функції погоджуючого пристрою. 3. Призначення й функції SCADA систем. 4. Призначення й функції пристрою вибрання-зберігання. Література: [1–3, 10, 11] Лабораторна робота №2
Поиск по сайту: |
 TRACE MODE IDE 6 Base, яка розташована на робочому столі Windows. За допомогою іконки Створити новий проектінструментальної панелі
TRACE MODE IDE 6 Base, яка розташована на робочому столі Windows. За допомогою іконки Створити новий проектінструментальної панелі  виконати цю дію, при цьому в діалозі, що відкрився на екрані:
виконати цю дію, при цьому в діалозі, що відкрився на екрані: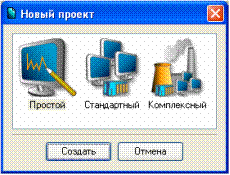

 На панелі графічного редактора виділити іконку ГЕ «Текст»
На панелі графічного редактора виділити іконку ГЕ «Текст»  ; на полі редактора встановити прямокутник ГЕ, для чого зафіксувати ЛК«точку прив'язки»; розгорнути прямокутник рухом курсору й зафіксувати обраний ГЕ. Для переходу в режим редагування елемента виділити на панелі інструментів іконку
; на полі редактора встановити прямокутник ГЕ, для чого зафіксувати ЛК«точку прив'язки»; розгорнути прямокутник рухом курсору й зафіксувати обраний ГЕ. Для переходу в режим редагування елемента виділити на панелі інструментів іконку  з підказкою Режим редагування; подвійним натисканням ЛКпо розміщеному ГЕ, відкрити вікно його властивостей і в правому полі рядка «Текст» набрати «Значення параметра» Закрити вікно властивостей, ГЕ матиме вигляд представлений на рис. 1.2.
з підказкою Режим редагування; подвійним натисканням ЛКпо розміщеному ГЕ, відкрити вікно його властивостей і в правому полі рядка «Текст» набрати «Значення параметра» Закрити вікно властивостей, ГЕ матиме вигляд представлений на рис. 1.2. праворуч від ГЕ «Значення параметра»:
праворуч від ГЕ «Значення параметра»: :
: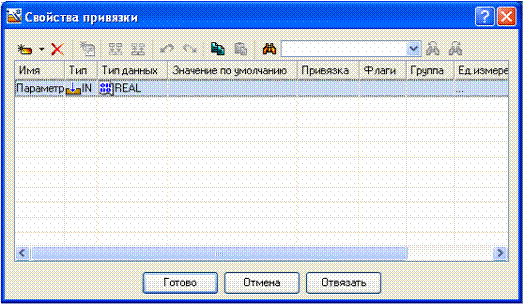
 – підтвердити зв'язок із цим аргументом натисканням кнопки Готово;
– підтвердити зв'язок із цим аргументом натисканням кнопки Готово; і вибрати в меню, що з'явилося, іконку стрілочного приладу
і вибрати в меню, що з'явилося, іконку стрілочного приладу  ;
;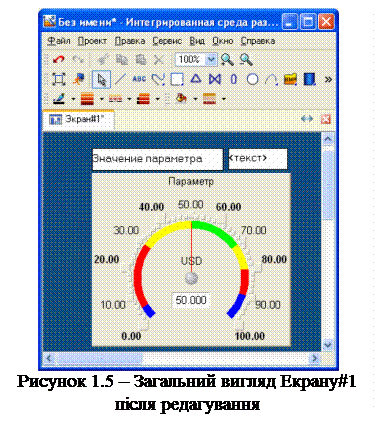 – подвійним натисканням ЛКна властивості «Відображувана величина» відкрити вікно налаштувань, вибрати властивість «Прив'язка» і у вікні, що відкрилося, викликати діалог «Властивостіприв'язки» , у якому уже виділений наявний аргумент. Підтвердженням зв'язку (кнопка Готово) закрити вікно «Властивості прив'язки»;
– подвійним натисканням ЛКна властивості «Відображувана величина» відкрити вікно налаштувань, вибрати властивість «Прив'язка» і у вікні, що відкрилося, викликати діалог «Властивостіприв'язки» , у якому уже виділений наявний аргумент. Підтвердженням зв'язку (кнопка Готово) закрити вікно «Властивості прив'язки»; – виділити в правій половині навігатора проекту компонент «Екран#1:1» за допомогою ПКвикликати контекстне меню, де вибрати ЛКпозицію «Властивості»;
– виділити в правій половині навігатора проекту компонент «Екран#1:1» за допомогою ПКвикликати контекстне меню, де вибрати ЛКпозицію «Властивості»; , створити канал Float типу Input з іменем «Параметр» (рис.1.6 ).
, створити канал Float типу Input з іменем «Параметр» (рис.1.6 ). , задавши ім'я проекту латинським шрифтом, і розташувавши файл у папці DEMO;
, задавши ім'я проекту латинським шрифтом, і розташувавши файл у папці DEMO; і скомпілювати проект для запуску в реальному часі;
і скомпілювати проект для запуску в реальному часі; , що відповідає команді «Запустити профайлер» на інструментальній панелі й активізувати режим виконання.
, що відповідає команді «Запустити профайлер» на інструментальній панелі й активізувати режим виконання. – вибрати на інструментальній панелі графічного редактора іконку ГЕ Кнопка –
– вибрати на інструментальній панелі графічного редактора іконку ГЕ Кнопка – 
 і ПКрозкрити меню «По натисканню» (pressed);
і ПКрозкрити меню «По натисканню» (pressed);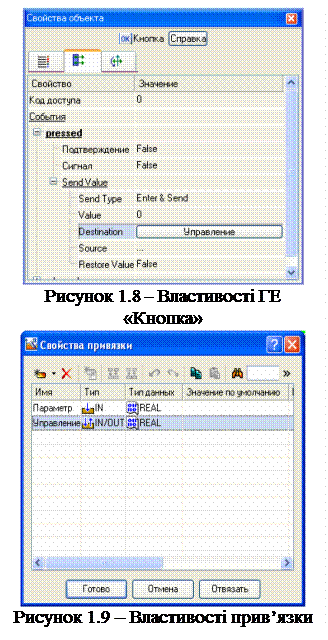 – ЛКу полі «Призначення» (Destination) викликати табличний редактор аргументів. Створити ще один аргумент і задати йому ім'я «Керування»;
– ЛКу полі «Призначення» (Destination) викликати табличний редактор аргументів. Створити ще один аргумент і задати йому ім'я «Керування»;
 – за допомогою ПКвикликати через контекстне меню властивості компонента «Екран#1:1»;
– за допомогою ПКвикликати через контекстне меню властивості компонента «Екран#1:1»; створити новий канал;
створити новий канал;
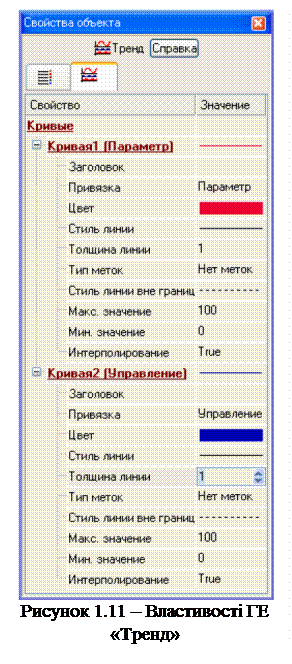 У групу графіки входить єдиний елемент Тренд. ГЕ Трендпризначений для відображення на графіку зміни значення прив'язаних аргументів у часі.
У групу графіки входить єдиний елемент Тренд. ГЕ Трендпризначений для відображення на графіку зміни значення прив'язаних аргументів у часі. для виведення значень каналів «Параметр» і «Керування». Основні властивості ГЕ залишимо заданими за замовчуванням. Перейдемо у вкладку «Криві»
для виведення значень каналів «Параметр» і «Керування». Основні властивості ГЕ залишимо заданими за замовчуванням. Перейдемо у вкладку «Криві»  і, виділивши ЛК рядок Криві, за допомогою ПК створимо ще одну лінію. Налаштуємо їхні прив'язки до аргументів, товщину й кольори ліній (колір ліній повинен збігатися з кольорами числових позначень відповідних аргументів) (рис. 1.11).
і, виділивши ЛК рядок Криві, за допомогою ПК створимо ще одну лінію. Налаштуємо їхні прив'язки до аргументів, товщину й кольори ліній (колір ліній повинен збігатися з кольорами числових позначень відповідних аргументів) (рис. 1.11). і скомпілювати проект для запуску в реальному часі;
і скомпілювати проект для запуску в реальному часі; , яка відповідає команді «Запустити профайлер» на інструментальній панелі й активізувати режим виконання. За допомогою кнопки Керуванняввести величину керуючого впливу й спостерігати результат на сусідньому індикаторі й тренді (рис. 1.12).
, яка відповідає команді «Запустити профайлер» на інструментальній панелі й активізувати режим виконання. За допомогою кнопки Керуванняввести величину керуючого впливу й спостерігати результат на сусідньому індикаторі й тренді (рис. 1.12).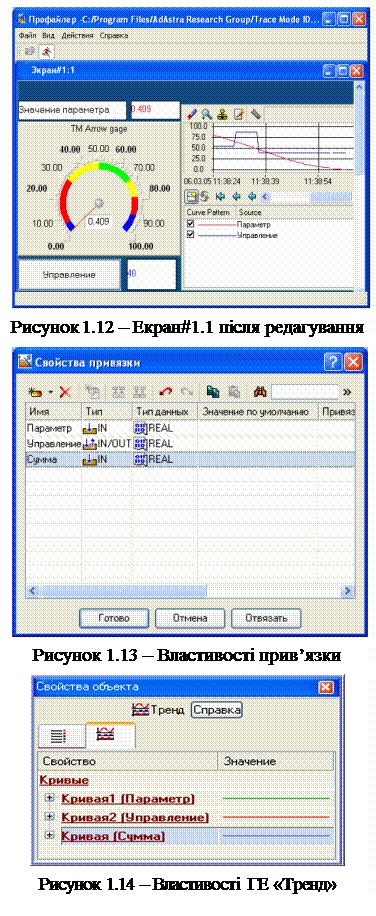 Допрацюємо графічний екран.
Допрацюємо графічний екран. й розмістити їх нижче ГЕ «Кнопка». Змінити статичний текст першого ГЕ на «Сума», а динаміку другого ГЕ прив'язати до третього аргументу екрана типу IN з ім'ям Сума, який створити в процесі прив'язки (рис. 1.13).
й розмістити їх нижче ГЕ «Кнопка». Змінити статичний текст першого ГЕ на «Сума», а динаміку другого ГЕ прив'язати до третього аргументу екрана типу IN з ім'ям Сума, який створити в процесі прив'язки (рис. 1.13). створити новий канал:
створити новий канал:
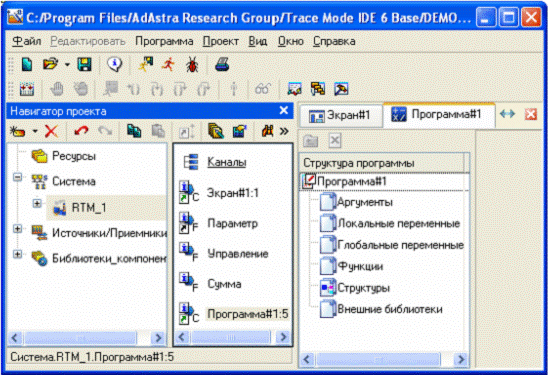
 з підказкою Створити аргумент, виконати цю дію, створивши три аргументи з іменами «Параметр», «Керування» і «Сума». При цьому перші 2 аргументи повинні бути типу IN, а третій – OUT;
з підказкою Створити аргумент, виконати цю дію, створивши три аргументи з іменами «Параметр», «Керування» і «Сума». При цьому перші 2 аргументи повинні бути типу IN, а третій – OUT;
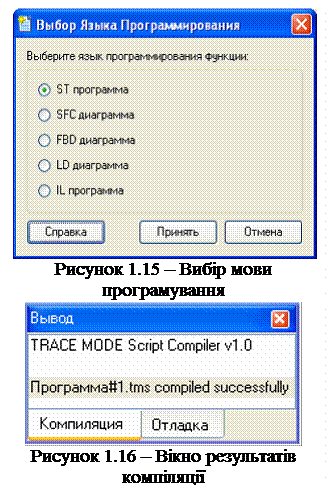 – виділити в дереві шаблону рядок «Програма#1»і в діалозі, що відкрився, Вибір мови програмування вибрати мову ST (рис. 1.15);
– виділити в дереві шаблону рядок «Програма#1»і в діалозі, що відкрився, Вибір мови програмування вибрати мову ST (рис. 1.15); , розташованої на інструментальній панелі редактора, скомпілюємо програму (або «гарячою клавішею» F7) і переконаємося в успішній компіляції у вікні Вивід, яке викликається з інструментальної панелі за допомогою іконки
, розташованої на інструментальній панелі редактора, скомпілюємо програму (або «гарячою клавішею» F7) і переконаємося в успішній компіляції у вікні Вивід, яке викликається з інструментальної панелі за допомогою іконки  (рис. 1.16).
(рис. 1.16).

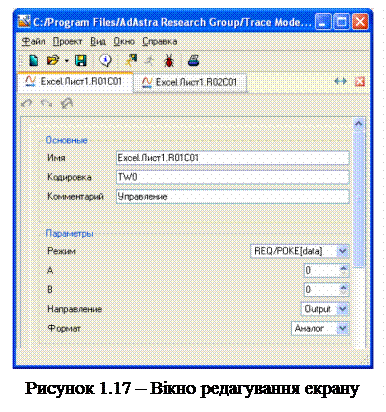 – відкрити групу «Excel» і через ПКстворити в ній 2 компоненти «DDE»;
– відкрити групу «Excel» і через ПКстворити в ній 2 компоненти «DDE»;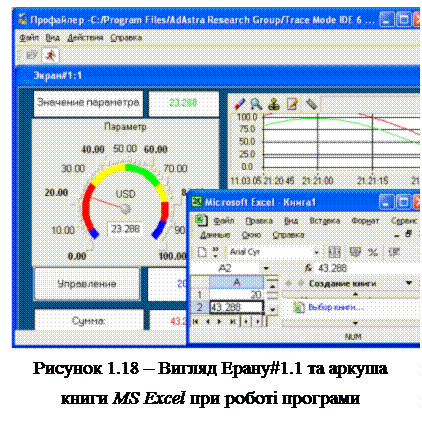 – захопити за допомогою ЛКкомпонент «Excel.Лист1.R02C01», і не відпускаючи ЛК, перетягнути курсор на вузол RTM_1. Відкриється палітра компонентів вузла, а курсор установити на канал «Сума». Відпустити ЛК.
– захопити за допомогою ЛКкомпонент «Excel.Лист1.R02C01», і не відпускаючи ЛК, перетягнути курсор на вузол RTM_1. Відкриється палітра компонентів вузла, а курсор установити на канал «Сума». Відпустити ЛК.