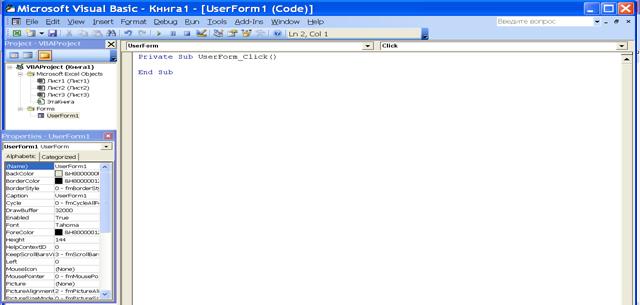|
|
|
Архитектура Астрономия Аудит Биология Ботаника Бухгалтерский учёт Войное дело Генетика География Геология Дизайн Искусство История Кино Кулинария Культура Литература Математика Медицина Металлургия Мифология Музыка Психология Религия Спорт Строительство Техника Транспорт Туризм Усадьба Физика Фотография Химия Экология Электричество Электроника Энергетика |
Ведение личной переписки. 9 страница
Рис. 6
выполнить двойной щелчок на объекте "Эта книга", Рис. 7.
Рис 7
Далее используя технологию, изложенную выше, можно вставить процедуру и ввести код программы. Окно кода может быть вызвано и для каждого рабочего листа. Технология его создания аналогична изложенной выше, только после вызова окна проекта двойной щелчок следует выполнить на объекте "Листn", где n. – номер рабочего листа. Далее можно вставить процедуру и ввести код программы.
2. Постановка задачи Создать электронную таблицу "Расчет коммунальных услуг" следующей структуры: Задача решается с использованием двух листов Excel. На первом листе размещена основная таблица, содержащая столбцы: №, Фамилия И.О., Адрес, Жил. площадь, К-во проживающих, Участник ВОВ, Телефон, Квартплата На втором листе размещается таблица тарифов за услуги (таблица 2). В ней приводятся стоимости ежемесячной платы за жилплощадь, за отопление, за холодное и горячее водоснабжение, за радиоточку и телефон. Требуется рассчитать стоимость месячной платы за коммунальные услуги (колонка 8 таблицы 1).
Таблица1 - Расчет коммунальных услуг (Лист 1)
Таблица 2 - Тарифы за услуги (Лист 2)
Для расчета квартплаты составить функцию на языке VBA. В этой функции построить оператор IF для правильного учета платы за телефон. Кроме этого учесть, что для участников ВОВ квартплата снижена на 50%.
3. Порядок выполнения работы
3.1.Изучть настоящие методические указания. 3.2.На листе 1 рабочей книги создать таблицу для расчета коммунальных услуг. 3.2.На листе 2 рабочей книги создать таблицу тарифов за коммунальные услуги. 3.3. Построить формулу для расчета коммунальных услуг с учетом данных, приведенных в таблицах 8.1 и 8.2. 3.4. На языке Visual Basic for Application (VBA) разработать функцию KVPL для расчета коммунальных услуг с учетом оговоренных выше условий. Для вызова среды VBA используется команда Сервис/Макрос/Редактор Visual Basic. Далее в меню "Вставка" выбрать команду "Модуль". Затем – в меню "Insert" выбрать команду "Procedure" и в открывшемся окне создать функцию пользователя kvpl.
Функция пользователя KVPL имеет следующий вид:
Function kvpl(pl, k, uv, t) As Single x3 = Worksheets("Лист2").Range("c3").Value x4 = Worksheets("Лист2").Range("c4").Value x5 = Worksheets("Лист2").Range("c5").Value x6 = Worksheets("Лист2").Range("c6").Value x7 = Worksheets("Лист2").Range("c7").Value x8 = 0 If t = 1 Then x8 = Worksheets("Лист2").Range("c8").Value End If If t = 2 Then x8 = Worksheets("Лист2").Range("c9").Value End If kvp = pl * (x3 + x4) + k * (x5 + x6) + x7 + x8 If uv = 1 Then kvp = kvp / 2 End If End Function 3.5. В столбец Н (колонка 8 таблицы 8.1) вставить разработанную функцию KVPL с помощью мастера функций. При вводе параметров этой функции использовать данные листа 1 рабочей книги. 3.6. Получить итоговую сумму в таблице 8.1. 3.6.Проанализировать полученные результаты. 3.7.Оформить отчет.
4.Содержание отчета
Отчет по работе должен содержать: 4.1.Цель работы; 4.2.Постановку задачи и исходные данные; 4.3.Структуру таблицы; 4.5.Выводы по работе.
5.Контрольные вопросы
5.1.Поясните структуру электронной таблицы. 5.2.Поясните технологию создания макроса с помощью VBA. 5.3.Как вызвать функцию пользователя? 5.4.Как отредактировать функцию, составленную на VBA? 5.5.Как ввести параметры функции пользователя? 5.6.Как из функции VBA прочитать значение ячейки рабочего листа? Лабораторная работа № 22. Решение на VBA задачи "Расчет периодических выплат по вкладам в банке" Цель работы: 1) Изучение технологии создания и оформления таблицы для расчета периодических выплат по вкладам в банке в системе MS Excel. 2) Изучение принципов разработки на языке VBA процедур и вызова их с рабочего листа 3) .Разработка процедуры на VBA для расчета периодических выплат по вкладам в банке. Объем работы 2 часа
Постановка задачи. Банк принимает вклады от населения на следующих условиях: a) на срок 1 месяц под 12% годовых; b) на срок 3 месяца под 13 % годовых; c) на срок 6 месяца под 14% годовых; d) на срок 12 месяца под 14,5% годовых. По истечении "срока" сумма "процентов" прибавляется к основному счету, тем самым, увеличивая ее. Если вклад размещен на срок больший одного месяца, то открывается дополнительный счет под 5% годовых, на котором собираются начисления по процентам. В конце срока сумма этого счета прибавляется к основному счету, сам же дополнительный счет при этом обнуляется. Перед вкладчиком стоит задача: какой из вариантов выбрать для размещения в банке вклада суммой в 1'500'000 руб. сроком на один год с целью получения наибольшей прибыли. Требуется: 1) на рабочем листе "Лист1" в Excel разработать структуру электронной таблицы, построить необходимые формулы и провести соответствующие расчеты; 2) на рабочем листе "Лист2" построить аналогичную таблицу, а для расчетов разработать процедуру, выполняющую необходимые расчеты. Организовать вызов разработанной процедуры с помощью кнопки на рабочем листе.
1.Методические указания 1.1.Создание и оформление таблицы для расчета периодических выплат по вкладам в банке в системе Microsoft Excel. Структура электронной таблицы может быть следующей: Таблица 2.1 Структура электронной таблицы для расчета накоплений денежных средств в банке
Для выполнения требуемых расчетов в таблицу необходимо ввести соответствующие формулы. Так для варианта а) сумма, накапливаемая по процентам банка, для ячейки D3 может быть вычислена по формуле: =C3*E3/12. Тогда в ячейке С3 "Сумма" должна увеличится в начале второго месяца на эту сумму (накопленную по процентам банка). Для варианта b) продолжительность срока составляет 3 месяца. Поэтому основная сумма должна увеличиваться на сумму процентов только в конце каждого "срока", в начале же каждого второго и третьего месяца сумма, накапливаемая на дополнительном счете должна увеличиваться на 5%. Построенные с учетом этого формулы приведены в табл.2.1. Таблица 2.1- Электронная таблица с формулами
Результаты расчета, полученные на основе разработанной таблицы, приведены ниже в таблице 2.3. Таблица 2.3 - Электронная таблица с результатами расчета накоплений денежных средств в банке
2. Построение процедуры на VBA. Для составления процедуры на VBA необходимо правильно вызвать редактор Visual Basic. Вызов редактора можно выполнить следующим образом: 1.Выполним команду "Макрос" из меню "Сервис", далее – "Редактор Visual Basic". 2.В открывшемся окне "Microsoft Visual Basic VBA..." в меню "Вставка" выполним команду "Модуль". 3.В том же окне "Microsoft Visual Basic VBA..." в меню "Вставка" выполним команду "Процедура". 4.В открывшемся окне "Вставка процедуры" введем имя создаваемой функции "Vk", в качестве "Типа" процедуры выберем "Проседура (Sub)"; а в качестве "Область определения" − "Общая (Public) ".Щелкнем по кнопке "Ok". 5.В окне редактора "VBA..." появятся два следующих оператора: Public Sub Vk()
End Function обозначающие начало и конец процедуры. 6.В эту процедуру введем необходимые исправления и операторы языка. Перейдем на "Лист2", вызовем окно редактора VBA и введем операторы языка. В окончательном виде процедура получит следующий вид:
Public Sub Vk() With Worksheets(2 Cells(2, 2).Value = Date 'Cells(2, 2) = DateValue("09, 12, 2007") For i = 2 To 13 x = Cells(i, 3) proc = Cells(i, 5) Cells(i + 1, 4) = x * proc / 12 Cells(i + 1, 3) = Cells(i, 3) + x * proc / 12 Next i
sumproc = 0 k = 2 For i = 3 To 14 x = Cells(k, 6) proc = Cells(i - 1, 8) sumproc = sumproc + (sumproc * 0.05 + x * proc) / 12 Cells(i, 7) = sumproc If (i - 2) Mod 3 = 0 Then k = k + 3 Cells(k, 6) = Cells(k - 3, 6) + sumproc sumproc = 0 End If Next i End With End Sub
После ввода строк кода (операторов процедуры), и их отладки на рабочем листе можно построить кнопку вызова на выполнение разработанной процедуры. Построение такой кнопки выполняется следующим образом. 1) вызвать панель "Формы" (Вид, Панели инструментов, Формы); 2) с помощью мыши выбрать "Кнопку" в панели "Формы" на рабочем листе; 3) обвести курсором мыши небольшой участок на рабочем листе (в пределах одной ячейки), появиться кнопка и окно "Назначить макрос объекту", в котором будет выведено имя разработанной процедуры Vk; 4) выбрать процедуру Vk и нажать кнопку "Ok"; 5) ввести имя кнопки "Расчет".
В таблице появятся результаты расчета, табл. 2.4.
3. Порядок выполнения работы 3.1.Ознакомится с методическими указаниями, изложенными в п.п. 1, 2; 3.2.Загрузить программу MS Excel; 3.3.Построить таблицу 2.1; 3.4.Осмыслить и ввести в таблицу формулы; 3.5.Проанализировать полученные результаты; 3.6.На листе 2 ввести аналогичную таблицу, но без формул; 3.7.Вызвать редактор VBA; 3.8.Ввести текст процедуры; 3.9.Отладить процедуру; 3.10.Построить кнопку вызова процедуры; 3.11.Выполнить расчет таблицы с помощью кнопки; 3.12.Проанилизировать результаты и сравнить их с результатами, полученными в табл. 2.3. 3.13.Оформить отчет
4.Содержание отчета Отчет по работе должен содержать: 4.1.Цель работы; 4.2.Постановку задачи и исходные данные; 4.3.Расчетную таблицу с результатами; 4.4.Текст программы на VBA; 4.5.Выводы по работе.
5.Контрольные вопросы 5.1.Поясните структуру электронной таблицы. 5.2.Поясните технологию построения формул в Excel; 5.3.Как вызвать окно редактора кода VBA; 5.4.Как работает оператор For? 5.5.Для чего используется оператор With? 5.6.Как построить кнопку вызова и для чего она используется? 5.7.Какие еще операторы VBA потребовались для разработки программы? Лабораторная работа № 23 Изучение технологии работы с формами и элементами управления в среде VBA MS Excel
Цель работы: 1)изучение технологии работы с формами и элементами управления в среде VBA MS Excel; 2)изучение технологии разработки пользовательского интерфейса на основе элементов управления VBA MS Excel; 3)решение задачи "Учет товаров".
Объем работы 4 часа
1.Методические указания Объекты VBA. К объектам VBA относятся рабочие книги, рабочие листы, блоки ячеек, ячейки, а также формы, элементы управления: Label, TextBox, ComboBox, CommandButton и другие. Каждый объект характеризуется свойствам и может содержать методы. Рассмотрим объекты форм. Форму можно вызвать из окна проекта VBA с помощью команды User Form из меню Insert, или комбинацией клавиш Ctpl+F11. Появится окно вида рис. 1.
Рис.1
Доступные элементы управления собраны в окне ToolBox. Для помещения любого элемента управления на форму необходимо выбрать мышью элемент и указать на форме место на форме, где его следует разместить. Чтобы удалить элемент из формы достаточно его выбрать мышью и нажать клавишу Del. В окне проекта могут содержаться окно проекта (Project) и окно свойств (Properties). В окне проекта отображены основные объекты проекта: листы, формы, модули. В окне свойств отображаются свойства активного объекта, параметры которых можно изменить (настроить) в этом окне. Окно кода вызывается двойным щелчком на форме или элементе управления, содержащемся на ней. Вид окна кода приведен на рис. 2.
Рис. 2 – Вид окна кода
В самой верхней строке окна кода содержатся два поля со списками. В левом поле отображается имя объекта, процедура для которого является текущей. В правом поле можно выбрать событие, для обработки которого и предназначена данная процедура. 1.1.Редактолр кода VBA MS Excel позволяет пользователю (программисту) разработать удобный интерфейс для ввода данных и просмотра результатов расчета на основе форм и соответствующих элементов управления. Для вызова формы в среде редактора кода VBA MS Excel необходимо в меню Insert (Вставка) выполнить команду User Form (Форма), после чего форма и окно элементов управления появятся на рабочем столе. Для разработки пользовательского интерфейса используются такие элементы управления, как "Надпись" (Label) "Текст" (Text), "Поле со списком" (Combo Box), "Командная кнопка" (Command Button) и другие. В начале элементы управления перетаскиваются на форму, затем устанавливаются их соответствующие свойства и наконец записывается программный код для обработки соответствующих событий на языке VBA. Постановка задачи. Требуется построить пользовательский интерфейс и программу на VBA для формирования базы данных операций, производимых с товарами. На рабочем листе "Лист1" в первых 8 строках столбца А записаны наименования 8 товаров (Компьютеры, Принтеры, Сканеры, Модемы, Плоттеры, Клавиатуры, Мыши, Мониторы), в 10строке сформирована шапка таблицы следующего вида:
Требуется построить интерфейс на VBA для формирования базы данных операций, производимых с товарами. Окно интерфейса должно содержать следующие элементы: - надпись (Label1) и поле со списком (ComboBox1) для ввода "Операции"; - надпись (Label2) и поле со списком (ComboBox2) для ввода "Наименования изделия"; - надпись (Label3) и текстовое поле (TextBox1) для ввода "Суммы"; - надпись (Label4) и текстовое поле (TextBox2) для ввода "Даты"; - кнопку (CommandButton1) "Ок"; - кнопку (CommandButton2) "Выход". Элементы "Надпись и поле со списком для ввода "Операции" и "Надпись и поле со списком для ввода "Наименования изделия" заключить в рамку (Frame). Вызовем форму как описано выше. Разместим на ней указанные выше элементы управления. Приведем форму к виду, приведенному ниже на рис. 6.1. Вызовем окно кода и создадим следующий код:
Private Sub UserForm_Initialize() Dim m(8) As Variant ComboBox1.List = Array("Доставка", "Отпрака", "Оформление", _ "Сортировка", "Разгрузка") With Worksheets("Лист1")
For i = 1 To 8 m(i) = Cells(i, 1) Next i End With ComboBox2.List = m End Sub
Private Sub ComboBox1_Change() TextBox4.Text = Date End Sub
Private Sub CommandButton1_Click() 'Создание новой строки для ввода данных
Поиск по сайту: |