 |
|
|
Архитектура Астрономия Аудит Биология Ботаника Бухгалтерский учёт Войное дело Генетика География Геология Дизайн Искусство История Кино Кулинария Культура Литература Математика Медицина Металлургия Мифология Музыка Психология Религия Спорт Строительство Техника Транспорт Туризм Усадьба Физика Фотография Химия Экология Электричество Электроника Энергетика |
Ведение личной переписки. 8 страница
Mathcad является представителем нового поколения программных средств и предназначен для инженерных и математических расчётов. Он чрезвычайно прост в использовании и лёгок в освоении. Его интерфейс настолько удобно сделан, что пользователь работает с рабочим листом программы, как с листом бумаги, где он пишет формулы и математические выражения в их привычной нотации. Mathcad может выполнять вычисления любой степени сложности и ограничен лишь техническими возможностями вашей техники. Помимо численных расчётов, он может выполнять и символьные вычисления (здесь это называется “символьная математика”). Имеются обширные графические возможности, помимо традиционных типов графиков можно строить поверхности, линии уровня и векторные поля. Очень интересное и полезное изобретение разработчиков заключается в создании электронной книги, она называется "Центр ресурсов". В книге помещены многочисленные примеры решения типичных задач, причём их можно не только просматривать, но и переносить на свой рабочий лист обычной операцией копирования или буксировкой. Таких электронных книг по различным областям науки и техники существует великое множество и их можно извлекать с серверов Internet. Существует также возможность создания собственной электронной книги, но для этого требуется дополнительное программное обеспечение. Использование Mathcad в качестве суперкалькулятора.
Пример 1. Для набора выражения используем обычную математическую нотацию: 1/
Пример 2. Можно присвоить значения переменным:
Ввод заканчивается клавишей Enter или щелчком мыши вне определения. Здесь мы обозначили переменные буквами: a, b, p; но можно использовать произвольный набор символов для обозначения переменных. Имена переменных чувствительны к регистру. Вначале вводится имя переменной, затем символ ":" (или знак =), затем число или выражение (в частности, мы использовали предопределённую константу
Сейчас видна разница в использовании оператора присваивания ":" и знака "=". Пример 3.Вычислите для каждого значения х=1,5,7 следующие функции:
Необходимо пользоваться арифметической палитрой и кнопкой "Вставить функцию" и копировать формулы, используя кнопки панели инструментов. Правило видимости: значение переменной доступно правее и ниже её определения. Глобальные переменные доступны везде на рабочем листе и вводятся знаком ~, например, введём N~100, получим:
Если Вы хотите изменить количество знаков результата вычислений после десятичной точки, это можно сделать в меню Format\Number...\Displayed Precision(3)или просто дважды щелкнуть мышкой по выражению, после чего, заменить 3 на 6. Установим, например, для значения выражения 6 значащих цифр:
Для ввода текстового комментария необходимо ввести знак двойной кавычки ", затем вводить текст. При достижении конца строки происходит автоматический перенос на следующую. Текстовая область, как и любая другая, может быть перемещена на рабочем листе или скопирована в буфер. Маркеры текстовой области позволяют менять её размеры. Матричные операции
Переменной может быть присвоено значение матрицы (вектор-столбец - это матрица с одним столбцом). Для этого используем палитру векторов и матриц. Например, переменная А - есть матрица размером 3*3, а переменная В - вектор-столбец размером 3*1.
С матрицами можно проделать все допустимые операции: вычислить обратную матрицу, перемножить матрицы, сложить и вычесть. Можно также транспонировать матрицу, произвести выборку элементов.
Обратную матрицу получаем просто, указав -1 степень, а операцию транспонирования выбираем из палитры векторов и матриц. Можно решить систему уравнений матричным способом, в нашем случае:
Пример 4. Решите матричным способом несколько систем линейных уравнений:
Знак равенства здесь вводится при помощи (Ctrl =) или палитры логических операций.
Воспользуйтесь встроенной системой помощи, а также обучающей системой. Доступ к элементу матрицы прозводится по индексу, отсчитываему от 0. Вектор-столбец имеет один индекс, который вводится при помощи символа левой квадратной скобки - [. Например, решение рассмотренной выше задачи можно вывести так:
Вводится X[0= X[1= X[2=. Двумерный массив имеет уже два индекса, также отсчитываемые от 0, первый из них нумерует строки, второй - столбцы. Так, для матрицы
Вводим A[0,0= A[0,2= A[2,2= A[2,0=. Индексы разделяются запятыми. Можно выбрать один столбец двумерного массива, вводя верхний индекс командой Ctrl+6 или кнопкой палитры векторов и матриц, например, выберем первую строку матрицы
Если её транспонировать,
тогда
Можно вычислить определитель матрицы (Ctrl |):
Вычислить скалярное (Shift 8) и векторное (Ctrl 8) произведение:
Скалярное произведение Векторное произведение
Можно вычислить сумму элементов вектора, например:
Имеется ещё интересная возможность: при помощи операции векторизации производить поэлементные вычисления над матрицами (вводится комбинацией клавиш Ctrl - или кнопкой палитры Vector and Matrix). При её использовании операции прозводятся над каждым элементом вектора независимо, так например:
Или другой пример:
Корни квадратного уравнения для трёх наборов исходных данных:
2 Порядок выполнения работы 2.1 Изучить настоящие методические указания; 2.2 Выполнить рассмотренные примеры; 2.3 Оформить отчет по работе
3 Содержание отчета 3.1 Цель работы; 3.2 Исходные данные и постановка задачи; 3.3 Результаты расчета; 3.4 Анализ полученных результатов; 3.5 Выводы по работе.
4 Контрольные вопросы 4.1 Сформулируйте постановку задачи лабораторной работы. 4.2 Поясните назначение основных объектов Mathcad 4.3 Как присвоить значение переменной? 4.4 Как построить формулу? 4.5 Как вычислить интеграл? 4.6 Как построить график функции y(t)? 4.7 Как выполнить интегрирование дифференциального уравнения? 4.8 В каком порядке выполняется построение графика?
Лабораторная работа № 19 Разработка на VBA функций расчета статистических показателей".
Цель работы: 1) Изучение технологии разработки макросов в среде Excel; 2) Изучение основных принципов использования функций, определенных пользователем в среде Excel.
Объем работы 2 часа
1.Методические указания
Excel представляет возможность пользователю расширить перечень стандартных функций. Для этого можно использовать команду “Сервис/Макрос/Редактор Visual Basic”. Затем в открывшемся окне выполнить команду “Модуль” из меню “Вставка”. Для вставки функции можно воспользоваться кнопкой панели инструментов «Вставить процедуру» (вторая слева кнопка этой строки) раскрыть список, выполнить команду «Процедура…). В появившемся окне ввести имя создаваемой функции, выбрать тип –(«функция») и нажать кнопку «Ok».
2. Постановка задачи
Известно, что течение года некоторый товар реализовывался в следующих количествах и ценах , табл.1:
Таблица 1
Составить три функции для расчета следующих статистических показателей: 1) математического ожидания по следующей формуле
2) среднего квадратичного отклонения, используя формулу
3) Определит степень статистической зависимости параметров «Цена» и «Количество» с помощью коэффициента корреляции, вычисляемого следующим образом:
Для расчета приведенных параметров составить три функции на VBA.
3. Порядок выполнения работы
3.1.Изучть настоящие методические указания. 3.2.На листе 1 рабочей книги создать таблицу 1. 3.3. На языке Visual Basic for Application (VBA) разработать три функции: расчета математического ожидания (среднего значения) (функция mxs), среднего квадратичного отклонения (функция mxs) и коэффициента регрессии (ro). Для вызова среды VBA используется команда Сервис/Макрос/Редактор Visual Basic. Далее в меню “Вставка” выбрать команду ”Модуль”. Затем с помощью кнопки панели инструментов «Вставить процедуру» (вторая слева кнопка в строке инструментов) раскрыть список, выполнить команду «Процедура…). В появившемся окне ввести имя создаваемой функции, выбрать тип –(«функция») и нажать кнопку «Ok». Ввести тексты функций, имеющих следующий вид:
Public Function sk(x As Variant) mx = 0 kx = 0 For Each a In x mx = mx + a kx = kx + 1 Next mx = mx / kx sk = 0 For i = 1 To kx sk = sk + (x(i) - mx) ^ 2 Next i sk = (sk / 12) ^ (1 / 2) End Function
Public Function mxs(x As Variant) mxs = 0 kx = 0 For Each a In x mxs = mxs + a kx = kx + 1 Next mxs = mxs / kx End Function
Public Function ro(x As Variant, y As Variant) mxx = Worksheets("Лист1").Range("c17").Value myy = Worksheets("Лист1").Range("d17").Value k = 0 For Each a In x k = k + 1 Next xx = 0 sy = 0 sxy = 0 For i = 1 To k sxy = sxy + (x(i) - mxx) * (y(i) - myy) sx = sx + (x(i) - mxx) ^ 2 sy = sy + (y(i) - myy) ^ 2 Next i ro = sxy / k / (((sx / k) ^ (1 / 2)) * ((sy / k) ^ (1 / 2))) End Function
3.4.Используя мастер функций вызвать эти функции и получить следующую таблицу (в виде «Показать формулы»)
3.5.Или в виде данных (результатов)
3.6.Оформить отчет.
4.Содержание отчета
Отчет по работе должен содержать: 4.1.Цель работы; 4.2.Постановку задачи и исходные данные; 4.3.Структуру таблицы; 4.5.Выводы по работе.
5.Контрольные вопросы
5.1.Поясните структуру электронной таблицы. 5.2.Поясните технологию создания макроса с помощью VBA. 5.3.Как вызвать функцию пользователя? 5.4.Как отредактировать функцию, составленную на VBA? 5.5.Как ввести параметры функции пользователя? 5.6.Как из функции VBA прочитать значение ячейки рабочего листа? 5.7.Как отобразить на экране в окне Excel таблицу с формулами (таблицу с данными)?
Лабораторная работа № 20 Разработка на VBA функции расчета платы за электроэнергию
Цель работы: 1) Изучение технологии разработки функций пользователя в среде MS Excel; 2) Изучение принципов использования функций пользователя в среде VBA.
Объем работы 2 часа
1.Методические указания MS Excel представляет возможность пользователю расширить перечень стандартных функций. Для этого можно использовать команду “Сервис/Макрос/Редактор Visual Basic”. Затем в открывшемся окне выполнить команду “Модуль” из меню “Вставка”. В появившемся окне "Microsoft Visual Basic" выполнить команду «Модуль» из меню «Вставка», затем – команду «Процедура…» из меню «Вставить». В появившемся окне «Вставка процедуры» заполнить поле «Имя», указать «Тип» (Ο функция) и область определения (Ο общая (Public). Из функции пользователя VBA можно получить доступ к любой ячейке любого листа рабочей книги. Например, для присваивания переменной Х значения ячейки С5 листа 2следует использовать оператор X = Worksheets("Лист2").Range("c3").Value Для быстрого перехода в окно «MS Visual Basic» можно использовать горячие клавиши «Alt+F11».
2. Постановка задачи Создать электронную таблицу “Расчет платы за электроэнергию” следующей структуры: Таблица 1
Для расчета колонки «К оплате» составить функцию VBA. В этой функции построить оператор IF для правильного учета платы за электроэнергию, с учетом того, что в случае, если расход электроэнергии на одного проживающего больше 30 квт×ч, то плата за превышающую 30 квт×ч электроэнергию увеличивается в 5 раз.
Примерный вид модуля может быть следующим Public Function eln(b,c,d,e) If b / c <= d Then eln = b * e Else eln = c * d * e + (b - c * d) * e * 5 End If eln = eln / 100 End Function
Public Function sm(x As Variant) sm = 0 For Each a In x sm = sm + a Next End Function
3. Порядок выполнения работы
3.1.Изучть настоящие методические указания. 3.2.На листе 1 рабочей книги создать таблицу для расчета платы за электроэнергию. 3.3. На языке Visual Basic for Application (VBA) разработать функцию ELN для расчета платы за электроэнергию с учетом оговоренных выше условий. 3.4. В столбец Н (колонка 8 таблицы 9.1) вставить разработанную функцию ELN с помощью мастера функций. При вводе параметров этой функции использовать данные листа 1 рабочей книги. 3.5. Получить итоговую сумму в таблице 9.1. 3.6.Проанализировать полученные результаты. 3.7.Оформить отчет.
4.Содержание отчета
Отчет по работе должен содержать: 4.1.Цель работы; 4.2.Постановку задачи и исходные данные; 4.3.Структуру таблицы; 4.5.Выводы по работе.
5.Контрольные вопросы
5.1.Поясните структуру электронной таблицы. 5.2.Поясните технологию создания макроса с помощью VBA. 5.3.Как вызвать функцию пользователя? 5.4.Как быстро перейти в окно «MS Visual Basic»? 5.5.Как отредактировать функцию, составленную на VBA? 5.6.Как ввести параметры функции пользователя? 5.7.Как из функции VBA прочитать значение ячейки рабочего листа? 5.8.Как работает оператор VB “If”? 5.9. Как работает оператор VB “For Each a In x”?
Лабораторная работа № 21 Построение процедуры VBA разветвляющейся структуры c использованием табличных данных Excel Цель работы: Изучение технологии создания простейших процедур на языке VBA Объем работы 4 часа
1.Методические указания
MS Excel представляет возможность пользователю расширить перечень стандартных функций. Для этого можно использовать команду Сервис/Макрос/Редактор Visual Basic. Затем в открывшемся окне выполнить команду Модуль из меню Вставка. Из функции пользователя VBA можно получить доступ для чтения данных из любой ячейке любого листа рабочей книги. Например, для присваивания переменной х значения ячейки С5 листа 2 следует использовать оператор х = Worksheets("Лист2").Range("С5").Value или х = Worksheets(2).Cells(5,3).Value
В языке VBA программный код записывается в окне кода. Вызвать окно кода из рабочего листа Excel можно с помощью команды меню "Сервис", "Макрос", "Редактор Visual Basic", рис1.
Рис. 1
Откроется окно "Microsoft Visual Basic Книга1 [Module1 (Code)]". После этого можно создать модуль, если в окне "Microsoft Visual Basic" выполнить "Insert", "Module", рис 2.
Рис. 2
Откроется окно "Microsoft Visual Basic - Книга1 – [Module1 (Code)]", рис 3.
Рис. 3
Рис. 4
Затем можно в открывшемся окне "Microsoft Visual Basic - Книга1 – [Module1 (Code)]", рис.5 можно вводить код программы.
Рис. 5
Окно кода можно создать также для рабочей книги. Для этого необходимо в окне "Microsoft Visual Basic – [Книга1]" вызвать окно проекта с помощью команды "Proect Explorer" из меню "View", рис. 6,
Поиск по сайту: |

 =. Знак квадратного корня мы найдём, раскрыв арифметическую палитру, в конце выражения поставим знак равенства "="
=. Знак квадратного корня мы найдём, раскрыв арифметическую палитру, в конце выражения поставим знак равенства "="



 из арифметической палитры, Ctrl p). Синий уголок показывает текущий операнд выражения, он может быть расширен клавишей "Пробел". Обратите внимание, что в качестве разделителя целой и дробной части числа используется точка. Теперь этими переменными можно пользоваться при арифметических вычислениях. := это оператор присваивания, = это команда "Вычислить".
из арифметической палитры, Ctrl p). Синий уголок показывает текущий операнд выражения, он может быть расширен клавишей "Пробел". Обратите внимание, что в качестве разделителя целой и дробной части числа используется точка. Теперь этими переменными можно пользоваться при арифметических вычислениях. := это оператор присваивания, = это команда "Вычислить".













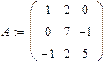
















 , это будет выглядеть:
, это будет выглядеть:







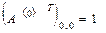

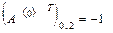
























 Теперь можно вставить процедуру, если выполнить команду "Procedure" из меню "Insert" и далее в окне "Add Procedure" выбрать "Sub" или "Function" и ввести имя процедуры, рис. 4.
Теперь можно вставить процедуру, если выполнить команду "Procedure" из меню "Insert" и далее в окне "Add Procedure" выбрать "Sub" или "Function" и ввести имя процедуры, рис. 4.