 |
|
|
Архитектура Астрономия Аудит Биология Ботаника Бухгалтерский учёт Войное дело Генетика География Геология Дизайн Искусство История Кино Кулинария Культура Литература Математика Медицина Металлургия Мифология Музыка Психология Религия Спорт Строительство Техника Транспорт Туризм Усадьба Физика Фотография Химия Экология Электричество Электроника Энергетика |
Стандартные Windows приложения
Приложение (application) – комплекс взаимосвязанных программ для создания и модификации объектов, а также для управления объектами определенного типа. Запуск приложения Приложение состоит из одного или нескольких файлов, которые хранятся в папке с соответствующим именем. Среди этих файлов есть файл запуска. Открытие файла запуска обеспечивает загрузку приложения. После запуска – приложение становиться задачей. Задача – работающее приложение. Некоторые задачи могут быть отображены на экране, а некоторые нет. Получить полный список задач можно, нажав комбинацию клавиш Ctrl+Alt+Del. Приложения могут запускаться или по инициативе пользователя или по инициативе Windows. Запуск приложения по инициативе пользователя: - щелкнув мышью по кнопке Пуск панели задач, выбрать из списка меню название приложения и щелкнуть по нему мышью; - двойным щелчком мыши по ярлыку или запускающему файлу приложения. Запуск приложения по инициативе Windows. При открытии файла документа, автоматически запускается то приложение, с помощью которого был создан этот документ. Например, при открытии файла текстового документа “Задание № 1” созданного при помощи приложения “Блокнот”, это приложение будет автоматически запущено. 1.24 Редактор текстов “Блокнот” Приложение Блокнот является простейшим редактором текстов. Оно предназначено для создания и редактирования текстовых документов в формате ANSI. Эти документы не имеют форматирования. Запуск приложения “Блокнот” выполняется из главного меню. Выбирают пункт меню Программы ® Стандартные и щелчком по пункту меню Управляющее меню Блокнота содержит пять пунктов:
Рисунок 17 – Некоторые команды пункта меню Файл Переключение языка, вводимых с клавиатуры символов между латинским и русским, осуществляется или с помощью индикатора в панели задач или нажатием сочетания клавиш правый Alt+Shift для выбора русского языка и левый Alt+Shift для выбора латинского. Иногда, переключение раскладки клавиатуры выполняется при нажатии комбинации клавиш Ctrl+Shift. Переход на новую строку происходит при нажатии клавиши Enter, при этом в позиции разрыва строк устанавливается непечатаемый символ абзаца. Удалив этот символ, можно соединить две строки. Для этого устанавливают курсор ввода в начало присоединяемой строки (нажатием клавиши Home) и нажимают клавишу удаления символа слева от курсора (Backspace) или в конец строки, к которой будет присоединяться текст (клавиша End) и нажимают клавишу удаления символа слева от курсора (Delete). Увеличение расстояния между вводимыми символами происходит при вводе символа пробела (нажатие на клавишу пробел), а уменьшение расстояния – удалением символа пробела (нажатие клавиши Backspace для удаления символа слева от курсора и Delete – для удаления символа справа от курсора). При вводе текста, между словами допускается устанавливать только один символ пробела. Созданные документы необходимо сохранить на магнитном диске. Сохранение документа, созданного в редакторе текстов “Блокнот” Сохранение документа выполняется в следующей последовательности: - щелчком по пункту меню Файл открывают ниспадающее меню и выбирают команду Сохранить; - в появившемся диалоговом окне, в соответствии с рисунком 18, выбирают папку (Личная папка), в которой будет сохранен документ путем открытия цепочки вложенных папок, образующих путь к личной папке: S:\папка преподавателя\папка года\папка группы\личная папка.
Рисунок 18 - Окно сохранения документа - Имя папки, в которой будет сохранен документ (текущей папки), записано в адресной строке; - в поле Имя файла, вводят имя файла, например first; - щелчком по кнопке Сохранить записывают файл на диск; убедиться в том, что сохранение выполнено успешно, можно наблюдая за изменением имени в заголовке приложения “Блокнот”. Панель инструментов окна сохранения документа содержит 4 командных кнопки Уже имеющийся документ можно открыть, выбрав из пункта меню Файл команду Открыть. Открытие документа, созданного в редакторе текстов “Блокнот”: - из пункта меню Файл, выбрать команду Открыть; - в появившемся диалоговом окне Открытие документа, в соответствии с рисунком 19, последовательно открывая папки, входят в ту папку, в которой находится интересующий документ; - выделяют значок открываемого документа; - нажимают на кнопку Открыть; При этом будет запущено приложение, в котором создан документ. В нашем случае загрузится редактор текстов “Блокнот” и открыт выбранный документ.
Рисунок 19 - Окно открытия документа При редактировании существующего документа с помощью редактора текстов “Блокнот”, используют пункт меню Правка, который содержит команды, показанные на рисунке 20.
Рисунок 20 – Некоторые команды пункта меню Правка При редактировании допустимы следующие приемы: - выделение фрагмента текста при помощи мыши, для чего устанавливают указатель мыши в начало выделяемого блока и нажав левую кнопку перемещают указатель в конец выделяемого блока; - перемещение выделенного блока в буфер обмена при выборе команды Вырезать; - помещение в буфер обмена копии выделенного фрагмента при выборе команды Копировать; - вставки содержимого буфера обмена в позицию, следующую за курсором при выборе команды Вставить; - удаление выделенного фрагмента при выборе команды Удалить; - перенос текста на новую строку по достижении конца существующей при включении режима Перенос по словам; - выбор команды Выделить все позволяет выделить весь текст документа. Калькулятор Приложение “Калькулятор” предназначено для выполнения простых арифметических и более сложных, в т.ч. инженерных расчетах. При запуске приложения “Калькулятор” окно имеет вид в соответствии с рисунком 21 а, б. Запуск приложения “Калькулятор” происходит при выборе из Главного меню ® Программы ® Стандартные пункта
Рисунок 21 – Вид окна приложения Калькулятор
Пример - Перевести в двоичную систему счисления число 2005. Алгоритм: - установить переключатель выбора системы счисления в позицию Dec; - ввести число 2005; - переместить переключатель системы счисления в позицию Bin; - записать результат 11111010101. Программа – Проводник Программа “Проводник” (Windows Explorer) предназначена для отображения локальных и сетевых ресурсов персонального компьютера. Программа “Проводник” позволяет запускать приложения, открывать, создавать, копировать, переносить и переименовывать объекты. В операционной системе Windows`XP программа “Проводник”, имеет вид в соответствии с рисунком 22. На рабочем поле папки отображается панель “Папки”, которая и является панелью проводника. В окне папки (справа), отображается содержимое папки, адрес которой указан в адресной строке (текущей или активной папки). В панели “Папки” (слева) отображаются все папки, имеющиеся на жестком диске в виде иерархической структуры подчиненности папок. Эта панель имеет дополнительные элементы управления в виде значков
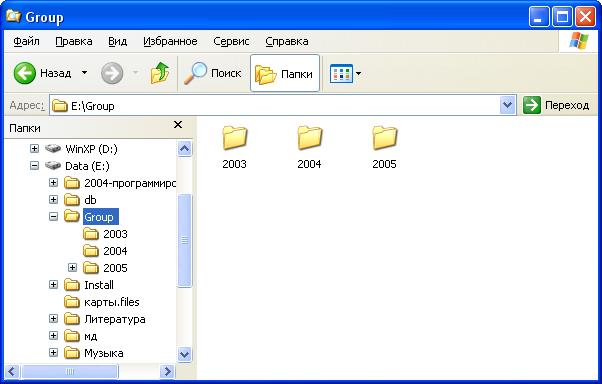
Рисунок 22 - Вид окна приложения Проводник Запускается проводник следующими способами: - из Главного меню (Пуск → Программы → Проводник); - щелчком по кнопке - нажатием сочетания клавиш Windows + E. Поиск файлов на диске Программа поиска файлов позволяет отыскать любой объект, имеющийся в данный момент, как на жестком диске, так и в локальной сети. Программа запускается из главного меню командой Поиск. Поиск выполняется поэтапно. На первом шаге, согласно рисунку 23, выбираются признаки объекта, который нужно найти. Например, для поиска файла или папки нужно выбрать команду “Файлы и папки”, а для поиска текстового документа, документа MS Word или таблицы MS Excel, выбирают команду “Документы”.
Рисунок 23 – Окно выбора признаков искомого объекта Второй шаг предназначен для задания места поиска объекта. На рисунке 24 показано окно второго шага, в котором нужно обратить особое внимание на поле со списком выбора области поиска файла. В правой части поля “Поиск в:” есть стрелка для раскрытия списка выбора папки, в которой будет выполнен поиск объекта.
Рисунок 24 – Окно выбора области поиска В области помощника по поиску есть еще несколько полей, которые предназначены для введения ограничений, уточняющих поиск. В частности, поиск документа MS Word можно выполнить по тексту, содержащемуся в этом документе, но такой поиск выполняется долго. Поиск по дате создания или модификации документа, наоборот ускоряет поиск.
Поиск по сайту: |
 запускают редактор. После запуска приложения “Блокнот” открывается новый документ с названием - “Без имени”. В этот документ можно вводить текст.
запускают редактор. После запуска приложения “Блокнот” открывается новый документ с названием - “Без имени”. В этот документ можно вводить текст. . Назначение команд пункта меню Файл приведено на рисунке 17.
. Назначение команд пункта меню Файл приведено на рисунке 17.




 - переход к последней просмотренной папке;
- переход к последней просмотренной папке;  - создание новой папки (папка будет вложена в текущую);
- создание новой папки (папка будет вложена в текущую);  - переход на один уровень вверх;
- переход на один уровень вверх;  - переключатель формата отображения выведенных в окне объектов.
- переключатель формата отображения выведенных в окне объектов.




 . Выбор вида калькулятора осуществляется в пункте меню Вид переключением режимов Инженерныйи Обычный. Назначение кнопок “Калькулятора” в основном аналогично карманному. Нажатием на кнопки можно выполнять как при помощи клавиатуры, так и при помощи мыши, щелкая по ним левой клавишей. Вводимые символы будут отображаться в панели индикации.
. Выбор вида калькулятора осуществляется в пункте меню Вид переключением режимов Инженерныйи Обычный. Назначение кнопок “Калькулятора” в основном аналогично карманному. Нажатием на кнопки можно выполнять как при помощи клавиатуры, так и при помощи мыши, щелкая по ним левой клавишей. Вводимые символы будут отображаться в панели индикации.

 и
и  . Щелчок мыши по этим значкам вызывает открытие (при щелчке по значку
. Щелчок мыши по этим значкам вызывает открытие (при щелчке по значку  в панели инструментов окна папки;
в панели инструментов окна папки;


