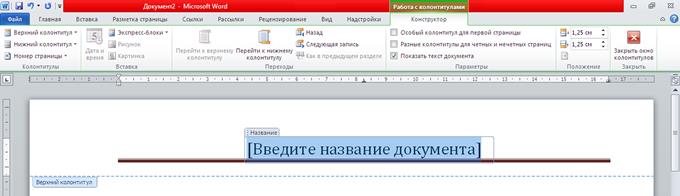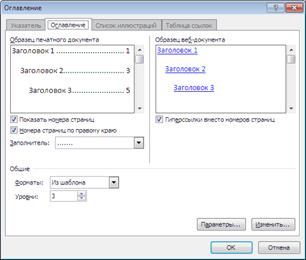|
|
|
Архитектура Астрономия Аудит Биология Ботаника Бухгалтерский учёт Войное дело Генетика География Геология Дизайн Искусство История Кино Кулинария Культура Литература Математика Медицина Металлургия Мифология Музыка Психология Религия Спорт Строительство Техника Транспорт Туризм Усадьба Физика Фотография Химия Экология Электричество Электроника Энергетика |
Розриви сторінки і розділу
У процесі роботи з документами частенько виникає необхідність почати нову сторінку, тоді як попередня ще не заповнена повністю текстом. Наприклад, в книзі так починається новий розділ. Щоб почати нову сторінку в Word 2010 є спеціальна опція – Разрывы(рис. 4.4) панелі Параметры страницы вкладки Разметка страницы. На цій вкладці зібрано досить багато різноманітних варіантів розриву не лише сторінок, а й розділів. Так, наприклад, за допомогою розриву сторінки можна примусово перенести текст в іншу колонку (вариант Столбец). Щоб задати обтікання тексту навколо графічних об’єктів або елементів веб-сторінок, необхідно скористатися пунктом Обтекание текстом.
Рис. 4.4. Вікно Розриву сторінок
Іноді виникає необхідність використати різні параметри форматування для різних сторінок документу (наприклад, один з аркушів документу повинен мати альбомну орієнтацію). В цьому випадку документ необхідно розбити на розділи. Кожен розділ можна буде форматувати абсолютно незалежно від інших розділів. У процесі вставки колонтитулів у документ може виникнути потреба в різних частинах документа розмістити різні колонтитули. Для цього потрібно документ розділити на розділи (фрагменти тексту). Щоб розбити документ на розділи – фрагменти тексту з певним форматуванням, – необхідно вставити в нього розриви розділів. Інакше Word сприйматиме документ як один єдиний розділ. Тому, перш ніж приступати до розв’язання цього завдання, в документ слід вставити розриви розділів. Під час видалення розриву розділу попередній текст стає частиною наступного розділу і приймає відповідне форматування, а останній знак абзацу в документі визначає форматування останнього розділу в цьому документі. Word 2010 надає чотири варіанти розриву розділів: Следующая страница; Текущая; Четная страница; Нечетная страница. Щоб бачити розриви розділів (як, втім, і сторінок), треба включити опцію відображення символів, що не друкуються. Для цього на стрічці Головна на панелі Абзац необхідно натиснути праву верхню кнопку із зображенням значка Абзацу Нумерація рядків
Опція Номера рядків призначена для нумерації рядків документу в різних варіаціях. З практики можна сказати, що до подібної нумерації прибігають досить рідко. Проте, в окремих випадках (наприклад, для юридичних документів), вона може бути досить корисною. Створення колонтитулів
Як правило, колонтитули використовуються в документах, призначених для друкування. Колонтитули можуть містити інформацію, яка має повторюватися на всіх сторінках документа. Верхні й нижні колонтитули розташовуються, відповідно, вгорі або внизу сторінки. В деяких випадках для документа підійдуть прості колонтитули, які міститимуть лише ім’я і адресу людини або організації. Складні колонтитули можуть включати емблему компанії, ім’я автора, дату і час, а також іншу подібну графічну і текстову інформацію. Колонтитули, як і інші елементи документа, можна відформатувати. Вони розташовуються на верхньому і нижньому полях сторінки. Word допускає як загальні колонтитули для всіх сторінок документа, так і різні колонтитули для кожного фрагмента тексту. Зазвичай створюються різні колонтитули для парних і непарних сторінок. Колонтитули є областями, розташованими на верхньому і нижньому полях сторінок документу. У колонтитулах, як правило, розміщується така інформація, як назва документу, тема, ім’я автора, номери сторінок або дата. В процесі використання колонтитулів у документі в них можна розміщувати різний текст для парних або непарних сторінок, для першої сторінки документу, змінювати положення колонтитулів від сторінки до сторінки й ін. Для роботи з колонтитулами в Word 2010 призначена панель Колонтитулы – вкладка Вставка.
Після вставки колонтитул доступний для редагування, під час цього з’являється контекстна вкладка Конструктор(рис. 4.5).
Рис. 4.5. Вкладка Конструктор для роботи з колонтитулами Вона дозволяє швидко зробити такі налаштування колонтитулу, як: - різні колонтитули для парних і непарних сторінок; - окремий колонтитул для першої сторінки; - приховання основного тексту під час роботи з колонтитулами; - вставка і редагування номера сторінки; - управління положенням колонтитулу; - вставка в колонтитул різних об’єктів: поточна дата і час, малюнки, стандартні блоки. Колонтитули можна настроювати окремо для різних розділів. Проте, для цього треба розірвати між ними зв’язок, оскільки за умовчанням усі колонтитули пов’язані між собою. Для цього потрібно перейти до того колонтитулу, який потрібно оформити по-іншому, і «віджати» кнопку Как в предыдущем разделе. Якщо ж, навпаки, є необхідність привести колонтитули в різних розділах до одного виду, то кнопка Как в предыдущем разделе має бути «натиснута». Швидкий перехід між колонтитулами і основним текстом документу можна здійснювати подвійним клацанням миші на потрібному елементі (верхньому / нижньому колонтитулі або на основному тексті). Для видалення колонтитулів призначений пункт Удалить верхний / нижний колонтитул відповідних кнопок колонтитулів. Колонтитули можна редагувати як звичайний текст, застосовувати різні стилі для його оформлення. Відредагований колонтитул можна додати в галерею колонтитулів за допомогою опції Сохранить выделенный фрагмент в коллекцию верхних / нижних колонтитулов.
Нумерація сторінок
Для нумерації сторінок служить кнопка Номер страниц (вкладка Вставка – панель Колонтитулы). Необхідно вибрати варіант розміщення номера на самій сторінці і за необхідності настроїти формат самого номера. За необхідності елементи номерів сторінки можна зберігати, додаючи в колекцію стандартних блоків. Для цього, вставивши і настроївши номер, натисніть кнопку Номер страницы і виберіть команду Вверху/внизу страницы – Сохранить выделенный фрагмент как номер страницы. Щоб прибрати номер з першої сторінки в документі, треба увійти до області колонтитулів і вибрати на вкладці Конструкторпункт Параметры – Особый колонтитул для первой страницы.
Створення виносок
Виноски призначені для додавання до тексту коментарів, пояснень, вказівки джерела інформації. Виноски бувають звичайні (у кінці сторінки) і кінцеві (у кінці усього тексту). Для роботи з виносками призначена панель Сноски вкладки Ссылки (рис. 4.6).
Для вставки звичайної виноски необхідно натиснути кнопку Вставить сноску. У тексті, в тому місці де знаходився курсор з’явиться значок виноски, а внизу сторінки – горизонтальна розділова лінія і номер виноски. Для вставки кінцевої виноски призначена кнопка Вставить концевую сноску. Для точніших налаштувань виносок служить діалогове вікно, що викликається з панелі Сноски. Виноски нумеруються автоматично відповідно до вибраної користувачем системою нумерації. В процесі додавання нової виноски або видалення наявної останні перенумеровуються. Переміщатися між виносками можна за допомогою кнопки Следующая сноска. Для видалення виноски необхідно її виділити, а потім натиснути клавішу Delete. Перехресні посилання
Використання перехресних посилань корисне за вказування посилань на таблиці, заголовки, розділи, до яких треба звернутися для одержання детальнішої інформації. Вони служать для швидкого переходу до потрібного елементу. Можна створювати перехресні посилання на наступні елементи: заголовки, виноски, закладки, назви, нумеровані абзаци, таблиці, малюнки, формули. Інструменти для роботи з перехресними посиланнями знаходяться на панелі Ссылки вкладки Вставка. Перехресні посилання створюються лише між елементами одного документу.
Для створення перехресного посилання: - введіть текст, з якого розпочинатиметься перехресне посилання; - натисніть кнопку Перекрестная ссылка; - у вікні (рис. 4.7), що відкрилося, у випадному списку Тип ссылки потрібно вибрати тип елементу, на який посилатимемося; - у випадному списку Вставить ссылку на… потрібно вказати дані, які слід додати в документ.
Рис. 4.7. Вікно вставки перехресного посилання Для того, щоб мати можливість переходу до елементу на який ми посилаємося, прапорець Вставить как гиперссылку має бути встановленим. Прапорець Добавить слово «выше» или «ниже»дозволяє вставити перед посиланням ці слова. Перехресні посилання вставляються в документ у вигляді полів. Перемикатися між режимами відображення кодів полів і значень полів можна за допомогою поєднання клавіш Alt+F9. Змінити текст самого посилання можна прямо в документі.
Створення змісту
Зміст – це список заголовків документу. Для того, щоб швидко зробити зміст, документ має бути відформатованим згідно із вбудованими форматами рівнів структури або стилів заголовків. Складання змісту відбувається у декілька етапів: 1. Word знаходить заголовки із заданими стилями. 2. Заголовки сортуються за рівнями. 3. Кожний заголовок забезпечується відповідним номером сторінки. Щоб створити зміст: - встановивши курсор в місці вставки змісту, натисніть кнопку Оглавление панелі Оглавлениевкладки Ссылки; - у вікні, що відкрилося, виберіть потрібний формат змісту (що збирається автоматично або ручне). За необхідності додаткових налаштувань змісту, натисніть кнопку Оглавление... вікна і налаштуйте кількість рівнів змісту, заповнювач, відображення і положення номерів сторінок (рис. 4.8).
Зауваження. За замовчуванням у зміст включається текст, відформатований стилями: - Заголовок 1 (перший рівень змісту), - Заголовок 2 (другий рівень змісту) і т. д. Для того, щоб включити в зміст заголовки інших стилів і призначити їм інші рівні, треба, натиснувши кнопку Параметри, виконати відповідне налаштування стилів рівням змісту.
Рис. 4.8. Діалогове вікно Зміст
Для швидкої правки вже існуючого змісту зробіть клацання в полі змісту. Кнопка Відновити таблицю служить для оновлення в змісті номерів сторінок елементів.
Поиск по сайту: |
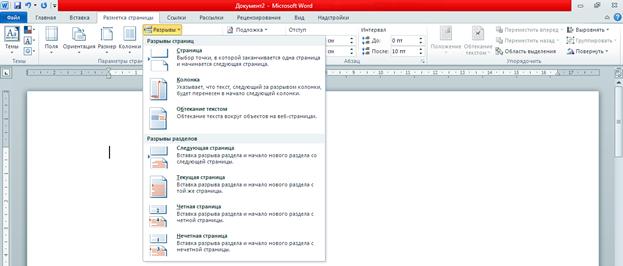
 . Для видалення розділу необхідно виділити його значок і натиснути кнопку Delete.
. Для видалення розділу необхідно виділити його значок і натиснути кнопку Delete.