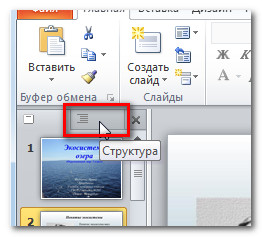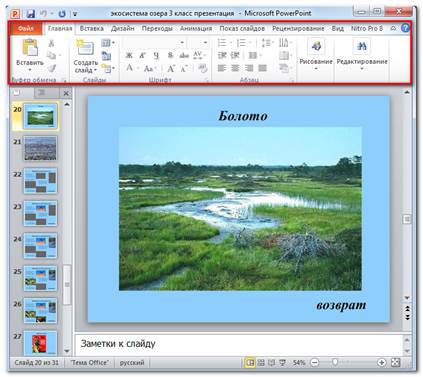|
|
|
Архитектура Астрономия Аудит Биология Ботаника Бухгалтерский учёт Войное дело Генетика География Геология Дизайн Искусство История Кино Кулинария Культура Литература Математика Медицина Металлургия Мифология Музыка Психология Религия Спорт Строительство Техника Транспорт Туризм Усадьба Физика Фотография Химия Экология Электричество Электроника Энергетика |
Лабораторная работа №18 Работ с типовым проектом
Содержание
Лабораторная работа на тему: Создание и редактирование изображений с помощью графического редактора. 4 Лабораторная работа на тему: Работ с типовым проектом. 7 Лабораторная работа на тему: Работа с творческим проектом. 11
Лабораторная работа №17Создание и редактирование изображений с помощью графического редактора
Цель работы: изучение инструментов создания изображений и режимов настройки цвета в графическом редакторе (на промере растрового графического редактора Pain); практическая реализация графических алгоритмов.
Подготовка к выполнению работы Используя файл Учебник.pdf [1]изучить следующие вопросы: 1. Элементы интерфейса графического редактора (стр. 7). 2. Содержание меню (стр.8-9). 3. Инструменты выделения, рисования, редактирования, регулирования цвета, графические примитивы (стр. 12-17). 4. Настройки размера рисунка (стр.20) и цвета (стр.22).
Выполнение работы Задание 1. Нарисуйте план-схему по образцу (рисунок 1). Сопроводите рисунок текстом и сохраните в виде файла с расширением bmp.
Рисунок 1 – План-схема Задание 2. Нарисуйте светофор, используя инструмент эллипс и копирование фигур. Затем вставьте текстовую надпись. Сохраните файл с расширением jpg.
Задание 3. Придумайте рисунок с использованием всех изученных команд (инструментов), например, нарисуйте вместе небо-тучи-дома-птиц-дорогу…
Задание 4. Придумайте рисунок-орнамент с использованием всех операции копирования.
Задание 5. С помощью одной из операций трансформации преобразуйте английскую букву R в русскую букву Я.
Задание 6. Изобразить призму и механизм разложения светового луча в цветовой спектр.
Итоги работы 1. Программы для работы с графикой называют графическими редакторами. 2. Графические редакторы бывают растровые, векторные и фрактальные. 3. В растровом редакторе важнейшими элементами являются точка и цвет, а в векторном — линия и форма. Фрактальная графика занимает промежуточное положение между растровой и векторной графикой. 4. Изучение любого графического редактора следует начинать с его интерфейса и встроенной справки. 5. Графику можно вывести на цветной фотопринтер или экран монитора. 6. MS Paint может сохранять изображения в ограниченном наборе форматов: BMP, GIF, JPG, TIFи PNG. 7. MS Paint имеет скудные средства для работы с текстом. 8. Несмотря на микроскопический размер, программа MS Paint вполне пригодна для учебных целей и некоторых серьезных прикладных задач (выполнение электрических схем по координатной сетке, рисование иллюстраций, обработка сканированных изображений, простейшая живопись и т. п.).
Контрольные вопросы 1) Большинство инструментов MS Paint допускают возможность настройки их параметров: толщины линии, размера и формы кисти, карандаша, ластика. Как это сделать? 2) Какое максимальное количество последних шагов можно отменить с помощью команды Отменить? 3) В чем состоит различие в использовании правой и левой кнопок мыши при рисовании? 4) Какие инструменты предоставляют больше возможностей для рисования: виртуальные компьютерные или реальные художественные? Обоснуйте ваш ответ. 5) Как использовать инструмент Масштаб, чтобы реализовать увеличение в 2, 6, 8 раз? Как отменить увеличение масштаба? 6) Что означают клавиатурные сокращения: Ctrl+Z, Ctrl+X, Ctrl+C, Ctrl+V? 7) Сколько документов может одновременно обрабатывать MS Paint? 8) Какие цветовые модели используются в графическом редакторе MS Paint? 9) Переведите с английского слово paintbrush.
Лабораторная работа №18 Работ с типовым проектом
Цель работы: изучение технологии создания презентаций в среде PowerPoint2010; повторение изученного материала.
Теоретическая часть PowerPoint представляет собой программу для работы с презентациями, которая позволяет создавать презентации с динамичными слайдами. Слайды могут содержать анимацию, текст, картинки, видео и многое другое. PowerPoint использует слайды для создания презентаций. Чтобы создавать привлекательные презентации, PowerPoint позволяет добавлять на слайды текст, маркированные списки, рисунки, графики, видео и многое другое. Количество слайдов в презентации не ограничено. И вы можете в любой момент посмотреть или воспроизвести презентацию, выбрав одну из опций команды Показ слайдов. 1) Панель быстрого доступа дает быстрый доступ к некоторым нужным командам. По умолчанию отображаются команды Сохранить, Отменить, Вернуть. Вы можете настроить панель быстрого доступа, добавив предпочитаемые вами команды, чтобы сделать панель более удобной.
Рисунок 3 – Панель быстрого доступа 2) Вкладка Слайды позволяет вам просматривать и работать со слайдами презентации. Вы можете добавлять, удалять, копировать и менять порядок слайдов на этой вкладке. Вы также можете добавлять разделители на этой вкладке, что систематизировать и разделять слайды.
Рисунок 4 – Слайды
3) Вкладка Структура удобно показывает текст каждого слайда. Вы можете редактировать текст прямо в ней.
Рисунок 5 – Структура
4) Режимы.Настройте вид слайдов, выбрав один из следующих параметров: • Обычный вид выбран по умолчанию, отображает вкладки Слайды и Структура и текущий слайд. • Сортировщик слайдов показывает уменьшенные версии всех слайдов. • Режим чтения показывает только слайды с кнопками навигации внизу. • Показ слайдов проигрывает слайды текущей презентации.
Рисунок 6 – Переключение режимов
5) Масштаб. Кликните и потяните ползунок, чтобы изменить масштаб. Число, отображаемое слева от ползунка, означает величину масштаба в процентах. Также вы можете воспользоваться кнопкой «Вписать слайд в текущее окно».
Рисунок 7 – Изменение масштаба
6) Полоса прокрутки.Вы можете перемещаться по слайдам перетаскивая ползунок полосы прокрутки или пользуясь кнопками со стрелками Предыдущий слайди Следующий слайд.
Рисунок 8 – Полоса прокрутки
7) Лента.В ней есть все команды, которые понадобятся во время работы над презентацией. В ней содержится несколько вкладок,на каждой вкладке есть несколько групп команд. Вы можете добавлять собственные вкладки с вашими любимыми командами. Более того, специальные вкладки с «инструментами» появятся на ленте, когда вы будете работать с такими объектами, как рисунки и таблицы.
Рисунок 9 – Лента
Выполнение работы 1. Откройте пустую презентацию, создайте титульный слайд «Мой проект», в подзаголовке укажите имя, фамилию, группу. Выберите шаблон оформления для презентации. 2. Вставьте новый слайд, в макете оформления выберите маркированный список. В каждом пункте списка дайте определения понятиям: текстовый редактор, графический редактор, электронная таблица. 3. На следующем слайде перечислите возможности текстового процессора MsWord. Добавьте в качестве рисунка скриншот интерфейса. 4. На следующем слайде перечислите возможности электронной таблицы. Добавьте в качестве рисунков диаграмму и фрагмент таблицы с расчетами из предыдущих работ. 5. На следующем сладе вставьте таблицу и проведите сравнительную объектов СУБД MsAccess. 6. Откройте документ MsWord, создайте произвольный рисунок с помощью панели инструментов рисования, создайте надпись с помощью WordArt. 7. Создайте новый слайд, скопирует изображения созданные в документе MsWord, вставьте растровую картинку из коллекции ClipArt. Опишите кратко особенности растровых векторных изображений. 8. Создайте завышающий слайд. 9. Настройте показ презентации. Установите автоматический режим смены слайдов и анимацию. 10. Продемонстрируйте свою работу. Контрольные вопросы 1) Назначение процессора презентаций 2) Что такое слайд? Какие элементы можно размещать на слайде? 3) Как выбрать фон оформления для всех слайдов презентации? Для одного слайда? 4) Какие объекты внедрены были в слайд из других программных приложений? 5) Для чего предназначен сортировщик слайдов? 6) Как можно вставить/удалить/скопировать слайд? 7) Какие инструменты были использованы для настройки показа презентации?
Поиск по сайту: |