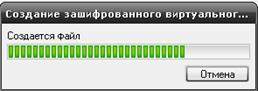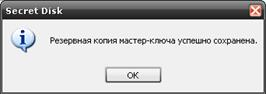|
|
|
Архитектура Астрономия Аудит Биология Ботаника Бухгалтерский учёт Войное дело Генетика География Геология Дизайн Искусство История Кино Кулинария Культура Литература Математика Медицина Металлургия Мифология Музыка Психология Религия Спорт Строительство Техника Транспорт Туризм Усадьба Физика Фотография Химия Экология Электричество Электроника Энергетика |
Создание зашифрованного диска
1) Откройте вкладку «Диски» панели «Secret Disk» и выберите «Добавить» (Рис.14).
Рис. 14 Вкладка Диски
2) Во вкладке «Диски» панели «Secret Disk» нажмите «Создать» или в меню «Secret Disk» выберите «Создать зашифрованный виртуальный диск». 3) В окне «Создание зашифрованного виртуального диска» (Рис. 15) введите путь к создаваемому файлу виртуального диска в поле «Файл виртуального диска», либо с помощью кнопки «Обзор» выберите путь к файлу и его имя.
Рис. 15 Создание зашифрованного виртуального диска
4) Выберите алгоритм шифрования из списка доступных алгоритмов. В списке «Алгоритм шифрования» в скобках указывается компонент поставщика криптографии. Для успешного создания зашифрованного виртуального диска у вас должен быть выбран соответствующий сертификат данного поставщика криптографии. Если вы хотите изменить метку тома, назначенную Secret Disk по умолчанию, отредактируйте поле «Метка тома». Так же можно изменить букву диска, подставленную Secret Disk по умолчанию: - нажмите «Назначение буквы диска» выберите букву из списка «Буква (A - Z)» и нажмите «OK» (Рис. 16).
Рис. 16. Назначение буквы диска
5) Выберите файловую систему создаваемого виртуального диска из списка «Файловая система». 6) Укажите размер файла виртуального диска (в мегабайтах) в графе «Ёмкость диска». 7) Нажмите «Создать». 8) Процесс создания зашифрованного виртуального диска займет некоторое время (Рис. 17).
Рис. 17 Создается зашифрованный виртуальный диск
9) В случае успешного создания нового зашифрованного виртуального диска на экране появится окно «Secret Disk» с предложением сохранить резервные копии мастер-ключа нового зашифрованного диска (Рис. 18).
Рис. 18 Запрос на сохранение резервной копии мастер-ключа Для того чтобы приступить к созданию резервных копий, нажмите «Да». Если вы не хотите создавать копии мастер-ключа, или если вы планируете сделать это позднее, нажмите «Нет». 10) Если вы выбрали ответ «Да», то появится окно «Резервное копирование мастер-ключа диска» (Рис. 19).
Рис. 19 Сохранение резервной копии мастер-ключа диска Вы можете сохранить резервную копию мастер-ключа в файле, на ключе eToken, либо использовать оба варианта. Резервная копия мастер-ключа, сохраняемая в файле, защищается паролем, резервная копия на ключе eToken – находится в закрытой области памяти ключа eToken и защищена паролем. После выбора места хранения резервной копии мастер-ключа нажмите «Создать». 11) Если на предыдущем этапе в качестве места хранения резервной копии был выбран ключ eToken, введите его пароль (Рис. 20). При этом язык ввода будет отображен справа от поля ввода пароля. Рис. 20 Ввод пароль ключа eToken
12) При правильном введении пароля должно выйти окно сообщения об успешном сохранении резервной копии мастер-ключа (Рис. 21).
Рис. 21 Резервная копия мастер-ключа успешно сохранена Сохраните документ на созданном диске. Попробуйте отключить/включить eToken, проверьте отмонтирование виртуального зашифрованного диска.
Поиск по сайту: |