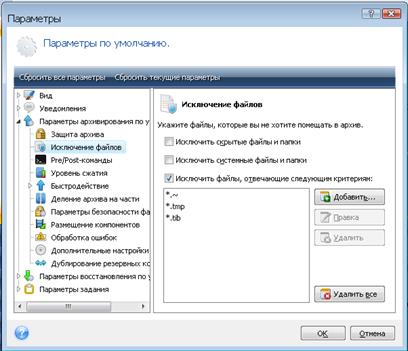|
|
|
Архитектура Астрономия Аудит Биология Ботаника Бухгалтерский учёт Войное дело Генетика География Геология Дизайн Искусство История Кино Кулинария Культура Литература Математика Медицина Металлургия Мифология Музыка Психология Религия Спорт Строительство Техника Транспорт Туризм Усадьба Физика Фотография Химия Экология Электричество Электроника Энергетика |
Настройка параметров архивирования
В разделе Параметры архивирования по умолчанию определяются значения параметров, которые будут предлагаться по умолчанию при создании резервных копий. В частности, вы можете защитить свои резервные копии от несанкционированного и неквалифицированного доступа с помощью пароля. Необходимые настройки выполняются в подразделе Защита архива, содержимое которого показано на рис. 7.6.
Рис. 7.6. Подраздел Защита архива
Пароль, который вы желаете использовать для защиты, следует ввести дважды — в полях Пароль и Подтверждение. Это необходимо для исключения ошибки при вводе. Помните, что символы кириллицы в данном случае не поддерживаются, поэтому используйте для ввода пароля только символы латинского алфавита. ВНИМАНИЕ Введенный пароль сохраните в надежном месте. Помните, что в случае его утраты вы не сможете получить доступ к заархивированным данным. При необходимости вы можете выполнить шифрование заархивированных данных с помощью популярного современного криптографического алгоритма AES. Возможности программы предусматривают 128битное, 192битное и 256битное шифрование; выбор требуемого варианта осуществляется установкой переключателя в соответствующее положение (если шифрование данных не требуется, переместите его в положение Без шифрования). Учтите, что использование 192битного или 256битного шифрования может существенно замедлить процесс создания резервной копии. Иногда требуется выполнить не сплошное резервное копирование (то есть когда архивируются все данные подряд), а выборочное, исключив, например, все системные файлы и папки либо иные объекты, отвечающие определенным критериям. В программе реализована возможность исключения ненужных объектов из резервной копии. Соответствующие настройки выполняются в подразделе Исключение файлов, содержимое которого показано на рис. 7.7.
Рис. 7.7. Подраздел Исключение файлов
Если в данном подразделе установить флажок Исключить все скрытые файлы и папки, то при создании резервной копии все скрытые объекты будут проигнорированы. Аналогичным образом с помощью флажка Исключить все системные файлы и папки можно исключить из резервной копии все системные файлы и папки. Кроме этого, вы можете сделать такую настройку, при которой из резервной копии будут исключены все файлы, которые удовлетворяют определенным условиям. Для этого нужно установить флажок Исключить файлы, отвечающие следующим критериям — в результате станет доступной расположенная ниже кнопка Добавить, а если при этом выделить щелчком мыши какуюнибудь позицию в списке — станут доступными кнопки Правка и Удалить. В списке формируется перечень условий для исключения объектов из резервной копии. Для добавления новой позиции необходимо нажать кнопку Добавить — в результате на экране откроется окно, изображенное на рис. 7.8.
Рис. 7.8. Формирование условия для исключения файлов
В данном окне нужно с клавиатуры ввести либо полный путь к файлу, либо его имя, либо маску. Например, при вводе маски *.doc при создании резервной копии будут проигнорированы все объекты, имеющие расширение DOC. Чтобы отредактировать позицию списка исключений, нужно выделить ее щелчком мыши и нажать кнопку Правка. В результате на экране отобразится такое окно, как на рис. 7.8, в котором выполняются требуемые корректировки. Для удаления из списка позиции выделите ее щелчком мыши и нажмите кнопку Удалить. При этом следует соблюдать осторожность, поскольку программа не выдает дополнительный запрос на подтверждение операции удаления. С помощью кнопки Удалить все, расположенной справа внизу раздела, можно быстро удалить из списка все позиции. В подразделе Pre/Postкоманды (рис. 7.9) можно указать приложения или пакетные файлы, которые должны быть выполнены автоматически либо непосредственно перед резервным копированием, либо сразу после его окончания. Выбор приложения или файла осуществляется в отдельном окне (рис. 7.10), которое выводится на экран нажатием кнопки Правка.
Рис. 7.9. Подраздел Pre/Postкоманды
Рис. 7.10. Выбор файла или приложения для автоматического запуска
В данном окне в поле Команда нужно указать путь к исполняемому файлу приложения, которое должно автоматически выполняться. Для этого следует нажать расположенную справа кнопку выбора, затем в открывшемся окне по обычным правилам Windows указать путь к требуемому файлу и нажать кнопку ОК или клавишу Enter. В нижней части данного окна находятся два флажка: Не выполнять операции до завершения исполнения команды и При возникновении ошибки отменить выполнение операции. Если установлен первый из них, то процесс резервного копирования не начнется до тех пор, пока не будет завершено выполнение указанного приложения. Если же установлен второй флажок, то при возникновении ошибки в процессе выполнения указанного приложения операция резервного копирования осуществляться не будет. По умолчанию установлены оба флажка. Слева внизу данного окна находится кнопка Тест команды. С ее помощью вы можете протестировать выполнение указанного в поле Команда приложения: если все работает исправно, то после нажатия данной кнопки оно должно запуститься. В подразделе Уровень сжатия можно выбрать оптимальный уровень сжатия, который будет применен при создании резервной копии. Содержимое данного раздела показано на рис. 7.11.
Рис. 7.11. Подраздел Уровень сжатия
В данном подразделе содержится переключатель, положение которого соответствует выбранному уровню сжатия. По умолчанию в программе предлагается использовать уровень сжатия Стандартный. Кроме этого, переключатель может принимать положения Отсутствует (файл резервной копии сжиматься не будет), Высокий (уровень сжатия файла резервной копии высокий) и Максимальный (в данном случае будет использован максимально возможный уровень сжатия). Отметим, что в большинстве случаев оптимальным уровнем сжатия является Стандартный. При повышении уровня сжатия соответствующим образом уменьшается размер файла резервной копии, но в то же время увеличивается время, затрачиваемое на архивирование. Подраздел Быстродействие предназначен для настройки параметров быстродействия программы и включает в себя три подраздела: Приоритет процесса, Скорость записи на жесткий диск и Скорость сетевого соединения, в которых с помощью переключателей и ползунков выполняются необходимые настройки. В программе реализована возможность автоматического разделения архива на части. Необходимость этого обусловлена тем, что многие архивы (в первую очередь это касается образов жестких дисков) имеют большой размер, что затрудняет их запись на внешний носитель, отправку по электронной почте и т. п. Настройка автоматического деления архивов выполняется в подразделе Деление архива на части, содержимое которого показано на рис. 7.12.
Рис. 7.12. Настройка автоматического деления архивов
В данном подразделе с помощью переключателя следует указать, каким образом будет определяться размер одной части архива. Возможен выбор одного из двух вариантов — Автоматически или Заданный размер. В первом случае программа автоматически рассчитает оптимальный размер одной части архива, а во втором случае его можно будет ввести вручную в расположенном ниже поле или выбрать из раскрывающегося списка. Отметим, что предложенные в раскрывающемся списке размеры являются стандартными — например, в соответствии с объемом CD или DVD-диска.
Поиск по сайту: |