 |
|
|
Архитектура Астрономия Аудит Биология Ботаника Бухгалтерский учёт Войное дело Генетика География Геология Дизайн Искусство История Кино Кулинария Культура Литература Математика Медицина Металлургия Мифология Музыка Психология Религия Спорт Строительство Техника Транспорт Туризм Усадьба Физика Фотография Химия Экология Электричество Электроника Энергетика |
Черновая визуализация. ⇐ ПредыдущаяСтр 2 из 2
На этапах моделирования необходимо просмотреть, как выглядит объект с текстурами и материалами. Для скорости просчета изображения делают промежуточные черновые визуализации. Параметры чернового рендеринга: 1. Rendering - Render… Откроется диалоговое окно Render Scene (Визуализация сцены): - поставим переключатель в положение Draft (Черновой); - переключатель Production (Чистовой) будем использовать для чистового рендеринга; - переключатель ActivеShade (Окно предварительного просмотра) будем использовать на этапе просмотра только части изображения, для которой назначен новый материал;
- в группе Output Size (Выходной размер изображения) выберем для чернового рендеринга 640х480 или 800х600 (не используйте размер 720х486 – изображение будет приплюснутым); - в группе Options (параметры) включите параметры: Displacement (корректно визуализирует все материалы), Atmospherics (визуализирует атмосферные эффекты), Effects (все эффекты), можно отключить все эффекты, если интересует для просмотра только геометрия объектов и их текстура.
- визуализация без материалов – сбросьте флажок Mapping (Проецирование карт); - визуализация без теней – сбросьте флажок Shadows (Тени); - визуализация без эффектов отражения и преломления Auto-Reflect/Refract and Mirrors (Автоматическое отражение/преломление и зеркала); - визуализация с поддержкой функции процессора SSE (если у вас процессор Pentium III и выше) поставьте флажок напротив Enable SSE (Активизировать SSE) для ускорения процесса; - визуализация без сглаживания сбросьте флажок Anti-Aliasing (Сглаживание), объекты будут как будто ребристые; - визуализация без дополнительного сглаживания материалов поставьте флажок Disable all Samplers (Отключить все дискретизаторы); - для черновой не увеличивайте количество итераций (вычислений) преломления/отражения – не увеличивайте параметр Rendering Iterations (Итерации визуализации) более 1; - для черновой визуализация не ставьте флажок напротив Conserve Memory (Ограничить использование памяти) – иначе вы ограничите количество оперативной памяти, и процесс замедлится. Все вышеописанные настройки используйте только тогда, когда вывод чернового изображения приходится ждать невыносимо долго.
Создание плинтуса.
Откройте файл отделка.max.
- на вкладке Create (создание) выберите кнопку
Точка начала рисования -
- выделите плинтус
!!! Каждому плинтусу копируйте свой профиль плинтуса или моделируйте новый, если в других комнатах дизайн отличается.
Поиск по сайту: |
 .
. на панели инструментов.
на панели инструментов. , ниже выбрать кнопку Line
, ниже выбрать кнопку Line  .
. Helpers (вспомогательные объекты) и выберите тип объекта
Helpers (вспомогательные объекты) и выберите тип объекта  (Сетка), постройте сетку с длинной Length - 100 мм и шириной Width - 15 мм, значения введите в поля свитка Параметры:
(Сетка), постройте сетку с длинной Length - 100 мм и шириной Width - 15 мм, значения введите в поля свитка Параметры:
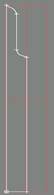
 в режиме редактирования вершин
в режиме редактирования вершин  . Когда сплайн будет готов, отключите привязки и удалите сетку.
. Когда сплайн будет готов, отключите привязки и удалите сетку.


 , откройте список модификаторов, выберите модификатор Cap Holes:
, откройте список модификаторов, выберите модификатор Cap Holes: