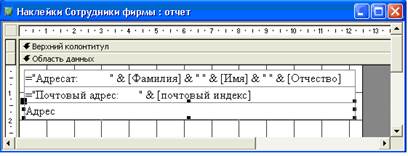|
|
|
Архитектура Астрономия Аудит Биология Ботаника Бухгалтерский учёт Войное дело Генетика География Геология Дизайн Искусство История Кино Кулинария Культура Литература Математика Медицина Металлургия Мифология Музыка Психология Религия Спорт Строительство Техника Транспорт Туризм Усадьба Физика Фотография Химия Экология Электричество Электроника Энергетика |
Тема: СОЗДАНИЕ ОТЧЕТОВ В СУБД MS ACCESS.
ПРАКТИЧЕСКАЯ РАБОТА № 6 Прикладное программное обеспечение общего назначения: Хранение и обработка данных в WS Office Access 2003 Тема: СОЗДАНИЕ ОТЧЕТОВ В СУБД MS ACCESS. Цель занятия. Изучение информационной технологии создания отчетов в СУБД. Создание отчетов по таблицам базы данных.. Задание 1. Создать автоотчет. по таблице «Поставщики». Порядок работы. 1. Откройте программу СУБД Microsoft Access и откройте свою созданную базу данных. 2. Создайте автоотчет (в столбец) по таблице «Поставщики». Краткая справка. После выбора источника записей и макета (в столбец, ленточный) автоотчет создает отчет, который использует все поля источника записей и применяет последний использованный автоформат. Выберите объект базы – Отчеты. Нажмите кнопку Создать, в открывшемся окне Новый отчет выберите вид отчета «Автоотчет:ленточный» (рис. 1). В качестве источника данных выберите таблицу «Культурная программа». 3. Просмотрите отчет в режиме предварительного просмотра. Перейдите в режим Конструктор и посмотрите, как выглядит отчет в этом режиме. Сохраните отчет под именем «Поставщики».
Рис. 1. Задание 2. Создать отчет по таблице «Товары» с помощью Мастера создания отчетов. Краткая справка. Мастер задает подробные вопросы об источниках записей, полях, макете, требуемых форматах и создает отчет на основании полученных ответов. Порядок работы. Выберите объект базы – Отчеты. В качестве источника данных выберите таблицу «Товары», выберите поля Описание товара и Цена (рис.2), задайте сортировку по полю Цена, вид макета – в столбец.
Рис. 2. Сохраните отчет с именем «Товары». В режиме Конструктор создайте отчет по таблице «Филиал фирмы» с заголовком «Штатное расписание» и полями Фамилия, Имя, Ставка. В отчет введите суммарное и среднее значение, а также максимальное и минимальное значение по полю Ставка. Порядок работы. 1. Выберите объект базы – Отчеты. 2. Добавьте заголовок и примечание отчета (Вид/ Заголовок-Примечание). Заголовок сделайте шрифтом Arial, 16 полужирный курсив (рис.4). 3. В верхнем колонтитуле сделайте надписи по именам полей шрифтом по умолчанию. Имена полей расположите в одну строку. 4. В области данных соответственно под именами расположите поля (их удобнее брать из списка полей). 5. В примечании отчета введите новые поля кнопкой Поле (аб). для расчета поля Итого введите = Sum ([Ставка]) для расчета поля Средняя ставка введите = Avg([Ставка]) для расчета поля Максимальная ставка введите = Max([Ставка]) для расчета поля Минимальная ставка введите = Min([Ставка])
Рис. 4. Порядок работы. 2. В открывшемся окне Создание наклеек выберите:
Рис. 5. 3. Задайте вид шрифта Times New Roman 12 размера (рис.6).
Рис. 6. 4. Выберите поля из списка полей. Задайте сортировку по фамилии и введите имя отчета «Отчет-Наклейки».
Рис.9.
Поиск по сайту: |