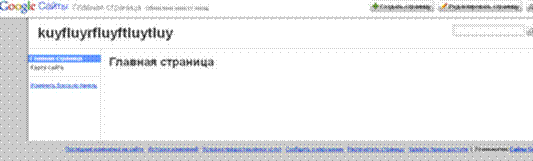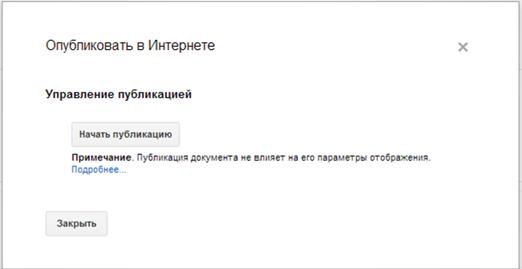|
|
|
Архитектура Астрономия Аудит Биология Ботаника Бухгалтерский учёт Войное дело Генетика География Геология Дизайн Искусство История Кино Кулинария Культура Литература Математика Медицина Металлургия Мифология Музыка Психология Религия Спорт Строительство Техника Транспорт Туризм Усадьба Физика Фотография Химия Экология Электричество Электроника Энергетика |
Комментарии к заполнению ⇐ ПредыдущаяСтр 2 из 2
5.1. Выбрать «Пустой шаблон». Шаблон можно будет потом изменить. 5.2. Заполнить «Укажите название сайта». Обратите внимание, что если название сайта писать русскими буквами, то Google преобразует его в латинское написание. Это преобразование можно увидеть в поле «Местоположение». Причем пробелы будут опущены. Например:
5.2. Заполнить «Укажите название сайта». 5.3. Заполнить «Введите показанный код». В рассмотренном примере это «pokie». 5.4. Нажмите кнопку Создать сайт. Кнопка находится сверху. Иногда нужно ввести еще раз «Указанный код» и снова нажать на кнопку создания сайта («Создать» / «Создать сайт»). Также, возможно выбранное имя уже занято другими. В этом случае будет следующая запись:
Тогда нужно придумать новое имя сайта, снова ввести код и нажать на кнопку создания сайта. 6.Открылся сайт. Теперь вы можете работать над его наполнением и совершенствованием.
7.Эту страницу можно редактировать. 7.1.Напишите заголовок сайта, например, вместо Главная страница напишите Компьютерные сети или любое другое название. 7.2. Кликните в рамку для текста, расположенную ниже названия. Введите туда текст, в котором опишите, для кого предназначен сайт, для решения каких задач, какую информацию можно найти на сайте. Первый вариант страницы готов, потом ее еще можно будет редактировать. Чтобы сохранить изменения, нажмите кнопку Сохранить (в правом верхнем углу вашей страницы). 8. Продумайте структуру вашего сайта, т.е. какие страницы должны присутствовать на сайте, как они будут соотноситься друг с другом (что расположить под страницей, что на одном уровне)? Другими словами составьте карту сайта. 9.Теперь создайте вторую страницу. Для этого нажмите Создать страницу в правом верхнем углу страницы.
10.Откроется окно создания страницы. Выберите в этом окне Веб-страница, в поле Названиевведите название страницы (короткое и латинскими буквами, например, lektion). Затем кликните Разместить под главной (это важно, будьте внимательны).
11.Затем кликните Создать страницу. 12. Автоматически открывается редактор.
Поэтому сразу можно редактировать страницу. Кликните в область заголовка и напишите, используя Кириллицу, название страницы, например, Лекции. Затем в области для основного содержания страницы (поле ниже заголовка) напишите текст, например, Виды сетей Сервисы Интернета Полезные ссылки Об авторе Выделите текст, увеличьте его размер, используя инструменты на панели редактирования. Аналогично можно создавать и другие страницы верхнего уровня. 13. Выполните настройки страницы. Для этого в правом верхнем углу нажмите на кнопку Еще и выберите команду Настройки страницы. Откроется диалоговое окно:
14. Теперь создайте следующую страницу, например, Электронная почта, которая будет расположена под страницей Сервисы Интернета. Чтобы вставить текст в поле на странице, можно выполнить копирование его из любого текстового редактора и вставку на страницу сайта. 15.Сделайте ссылку со страницы Сервисы Интернета на страницу Электронная почта. Для этого зайдите на страницу Сервисы Интернета. Кликните кнопку Редактировать страницу (Изменить страницу)
Теперь выделите Электронная почта и нажмитеСсылка(находится в верхней части окна, пиктограмма похожа на скрепку). Откроется окно Создать ссылку, выберите в нем название страницы Электронная почта Нажмите Ок. Аналогично можно добавлять ссылки на другие страницы. Добавление рисунков на сайт: 1. Выберите рисунок и страницу, на которую нужно его поместить. Сохраните изображение в своей папке. 2. Затем выполните Вставить/Изображение/Обзор. 3. Затем в открывшемся окне выбрать файл с рисунком, нажав на нем один раз левой кнопкой мыши. 4. Затем нажмите Открыть. Дождитесь окончания загрузки. 5. После того как рисунок загрузится, нажмите Ок. 6. Затем сохраните страницу. Добавление презентации на сайт: Для добавления презентации на сайт, ее следует предварительно загрузить на Диск. Google: 1. Из своего аккаунта зайти на Диск. Далее нажать Загрузить/Выбрать файл для загрузки. Далее нажать Обзор, выбрать файл, нажать Открыть. Затем кликнуть Начать загрузку и дождаться сообщения о загрузке файла. 2.Чтобы презентация была видна на сайте, ее надо опубликовать: 2.1. В списке файлов (Мой диск) выбрать нужную презентацию, поставив галочку слева от названия файла. 2.2. Затем в контекстном меню выбрать Открыть с помощью / Google презентации. 2.3. В окне открывшейся презентации выполнить команду в главном меню Файл- Опубликовать в интернете... 2.4. Затем в открывшемся диалоговом окне нажать на кнопку «Начать публикацию».
2.5. Затем в новом окне нажать кнопку ОК.
2.6. Затем в первом диалоговом окне нажать кнопку «Закрыть». 3.Теперь возвращаемся на страницу сайта. Если не загружен редактор, то нажмите Редактировать страницу. 4.С помощью курсора выбрать месторасположение презентации. 5.Добавить презентацию на страницу: 5.1.Выполнить команду в главном меню: Вставить/ Презентация. 5.2.Выбрать нужную презентацию – Google. 5.3. Сохранитьстраницу. Добавьте самостоятельно следующие объекты на сайт: · таблицу, · гаджет, · видео из YouTube, его предварительно нужно найти и копировать его URL из адресной строки, · форму.
Поиск по сайту: |