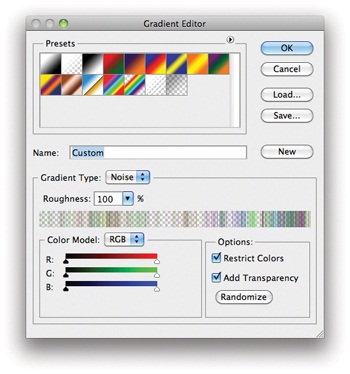|
|
|
Архитектура Астрономия Аудит Биология Ботаника Бухгалтерский учёт Войное дело Генетика География Геология Дизайн Искусство История Кино Кулинария Культура Литература Математика Медицина Металлургия Мифология Музыка Психология Религия Спорт Строительство Техника Транспорт Туризм Усадьба Физика Фотография Химия Экология Электричество Электроника Энергетика |
Создай световой эффект в стиле ретро
Применение световых эффектов является уже классическим методом в Photoshop, но через плохую практику и злоупотребление теми же самыми приемами, это стало чем-то вроде шаблона. В этом уроке, Fabio Sasso покажет вам, как сделать свежий, модный световой ретро-эффект. Секрет здесь в том, чтобы сохранить простоту и не переусердствовать. Конечно, что то, что выглядит простым, не обязательно легко создать, но здесь, Fabio проведет Вас шаг за шагом через фильтры, градиенты и режимы смешивания, которые принесут вашему искусству свой стиль.
Шаг 1.Откройте Photoshop и создайте новый документ A4 - 300dpi. Переместите в документ фото, которое вы будете использовать для этого урока, и назовите этот слой Girl 1. Автор использует изображение с сайта Shutterstock.
Шаг 2.Продублируйте слой с моделью, назовите его Girl 2. Выберите этот слой и зайдите в меню Фильтр – Размытие – Размытие по поверхности (Filter- Blur- Surface Blur). Используйте настройки как на скриншоте. Радиус (Radius)- 10 пикс., Порог (Threshold) – 15.
Шаг 3. Мы собираемся использовать этот размытый слой для сглаживания кожи модели, но без потери деталей. С помощью инструмента Ластик
Шаг 4.Объедините эти два слоя, объединённый снова назовите Girl 2 и дублируйте. Дубликат назовите Girl 3. Теперь идём в меню Изображение – Коррекция – Обесцветить (Image- Adjustment-Desaturate). Установите режим смешивания этого слоя на Жесткий свет (Hard Light) и непрозрачность на 50%. Снова дублируем слой Girl 2и назовём егоGirl 4.Разместите этот слой на самом верху в панели слоёв. Выберите Фильтр – Другое – Цветовой контраст(Filter- Other- High Pass) с радиусом 10 пикселей. Как и прежде, установите режим смешивания этого слоя на Жесткий свет (Hard Light) и уменьшите непрозрачность на 50%.
Шаг 5.Находясь на слое Girl 4,с помощью инструментаЛастик
Шаг 6.Создадим новый корректирующий слой Карта градиента (Gradient Map) Можно нажать иконку внизу панели слоёв, а можно пройти в меню Слои – Новый корректирующий слой – Карта градиента(Layer- New Layer Adjustments- Gradient Map). Используйте черно-белый градиент в настройках слоя, а затем измените режим наложения этого корректирующего слоя на Мягкий свет (Soft Light). Назовите этот слой Gmap. Теперь перейдите в меню Слои – Новый корректирующий слой – Цветовой тон / Насыщенность (Layer - New Adjustment Layer - Hue/Saturation). Уменьшите Насыщенность (Saturation) до - 60 и назовите этот слой HueSat . Корректирующие слои всегда имеют маски, поэтому взяв инструмент Кисть
Шаг 7.Дублируйте слой HueSatи назовите его HueSat 2. Установите Насыщенность (Saturation) до 55. Затем инвертируйте маску слоя в меню Изображение – Коррекция – Инверсия (Image - Adjustment - Invert).Таким способом мы сделаем губы ярко-красными.
Шаг 8.В области левого глаза добавим бликов, используя это изображение.
Шаг 9.Теперь создайте новый слой поверх остальных и назовите его - lights1. Заполните его черным цветом. Измените режим смешивания на Экран (Screen), а затем, с помощью инструмента Кисть
Шаг 10.Создайте новый слой поверх остальных, назовите lights2.Залейте его чёрным цветом и поставьте режим смешивания Осветление основы (Color Dodge).
Шаг 11.Настало время импортировать другое изображение со световым эффектом. Автор использует картинку с розовым и голубым прожекторами от Shutterstock.
Добавьте еще один слой, названный bokeh, заполните его черным цветом, затем, с помощью инструмента Кисть Шаг 12.Создайте еще один слой и назовите его Gradient1. Активируйте инструмент Градиент
Шаг 13.Измените режим смешивания слоя Gradient1 на Осветление основы (Color Dodge), дублируйте его и назовите Gradient2 и переместите немного вниз. Поместите этот слой ниже слоя с первым градиентом, а затем измените его режим смешивания на Линейный затемнитель (Linear Burn) и уменьшите непрозрачность на 50%.
Шаг 14.Создайте новый корректирующий слой в меню Слои – Новый корректирующий слой – Фотофильтр (Layer-New Adjustment Layer- Photo Filter.). В настройках выберите фильтр Глубокий желтый(Deep Yellow) с интенсивностью (Intensity) 50%. Назовите этот слой Deep Yellow. Затем создайте объединённый слой с помощью комбинации клавиш - Ctrl + Alt + Shift + E. Теперь идём в меню Фильтр – Размытие – Размытие по Гауссу (Filter- Blur-Gaussian Blur). В настройках используйте Радиус (Radius )15 пикселей. Измените режим смешивания этого слоя на Экран(Screen) и уменьшите непрозрачность этого слоя на 60%.
Шаг 15.Для своего стиля, можно или добавить сверху текстуру бумаги, или просто объединить все слои и перейти в меню Фильтр – Шум – Добавить шум (Filter> Noise> Add Noise) для того чтобы добавить шум к изображению. Наша работа закончена, но вы можете продолжить эксперименты с различными комбинациями цветов и режимов наложения.
Поиск по сайту: |



 (Eraser tool) скройте области, такие как глаза, рот и волосы, то есть те, которые содержат важные детали.
(Eraser tool) скройте области, такие как глаза, рот и волосы, то есть те, которые содержат важные детали.

 (Brush (B)), используя мягкую кисточку чёрного цвета, скройте фон и плечи. Часть шеи оставьте.
(Brush (B)), используя мягкую кисточку чёрного цвета, скройте фон и плечи. Часть шеи оставьте.






 (Gradient Tool), щелкните по образцу градиента, чтобы открыть редактор градиентов. Измените тип градиента на Шум (Noise), Плавность (Roughness) на 100%, и поставьте флажки на опциях Ограничить цвета (Restrict Colors ) и Включить прозрачность (Add Transparency). Теперь выберите стиль Угловой Градиент (Angle Gradient) и создайте луч света, протянув градиент из середины в верхний правый край документа. После этого перейдите в меню Изображение – Коррекция - Обесцветить(Image- Adjustments- Desaturate), а затем в меню Фильтр – Размытие – Размытие по Гауссу (Filter- Blur-Gaussian Blur). В настройках используйте Радиус (Radius )15 пикселей.
(Gradient Tool), щелкните по образцу градиента, чтобы открыть редактор градиентов. Измените тип градиента на Шум (Noise), Плавность (Roughness) на 100%, и поставьте флажки на опциях Ограничить цвета (Restrict Colors ) и Включить прозрачность (Add Transparency). Теперь выберите стиль Угловой Градиент (Angle Gradient) и создайте луч света, протянув градиент из середины в верхний правый край документа. После этого перейдите в меню Изображение – Коррекция - Обесцветить(Image- Adjustments- Desaturate), а затем в меню Фильтр – Размытие – Размытие по Гауссу (Filter- Blur-Gaussian Blur). В настройках используйте Радиус (Radius )15 пикселей.