 |
|
|
Архитектура Астрономия Аудит Биология Ботаника Бухгалтерский учёт Войное дело Генетика География Геология Дизайн Искусство История Кино Кулинария Культура Литература Математика Медицина Металлургия Мифология Музыка Психология Религия Спорт Строительство Техника Транспорт Туризм Усадьба Физика Фотография Химия Экология Электричество Электроника Энергетика |
To set timings manually
You can set the exact amount of time each slide is viewed— for example, you can have the title slide appear for 10 seconds, the second slide for 2 minutes, the third for 45 seconds, and so on. You may find it easiest to work with the Slides tab selected in Normal View, so you can see miniatures of each slide in your presentation. 1. Select the slide you want to apply the timing to. 2. On the Slide Show menu, click Slide Transition. 3. Under Advance slide, select the Automatically after check box, and then enter the number of seconds you want the slide to appear on the screen. 4. To set the same timing for all slides in your slide show, click Apply to All Slides. To set timings automatically To set timings automatically while you rehearse, you can use the buttons in the Rehearsal dialog box to pause between slides, restart a slide, and advance to the next slide. As you rehearse the presentation, PowerPoint tracks how long each slide appears and sets the timing accordingly. If you display the same slide more than once- for example, in a custom show- the last timing is the one PowerPoint records.
1. On the Slide Show menu, click Rehearse Timings. Your slide show opens in rehearsal mode and the slide timing starts. 2. When you're ready to advance to the next slide, click Next. If you're not satisfied with the time or want to try again, click Repeat to start the clock over at 0:00:00. If you want to pause the clock, click Pause. 3. Repeat step 2 for each slide in the presentation. 4. After you set the time for the last slide, a message box appears displaying the total time for the slide show and asking if you want to keep these timings for your slide show. Click Yes. Adding navigation You might want to allow the person viewing your presentation to navigate by using hyperlinks or action buttons. Hyperlinks You can add a hyperlink to your presentation and then use it to go to a variety of locations— for example, a custom show, a specific slide within the presentation, a different presentation altogether, a Microsoft Word document or Microsoft Excel spreadsheet, or an Internet, intranet, or e-mail address. You can create a hyperlink from any object— including text, shapes, tables, graphs, and pictures. For information, see the Help topic Create a hyperlink. Action buttons PowerPoint comes with some ready-made action buttons that you can insert in your presentation and define hyperlinks for. Action buttons contain shapes, such as right and left arrows. Use them when you want to include commonly understood symbols for going to next, previous, first, and last slides. PowerPoint also has action buttons for playing movies or sounds.
Поиск по сайту: |
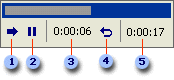
 Advance to next slide
Advance to next slide Pause timing
Pause timing Slide timing (editable)
Slide timing (editable) Repeat
Repeat Total time for presentation
Total time for presentation