 |
|
|
Архитектура Астрономия Аудит Биология Ботаника Бухгалтерский учёт Войное дело Генетика География Геология Дизайн Искусство История Кино Кулинария Культура Литература Математика Медицина Металлургия Мифология Музыка Психология Религия Спорт Строительство Техника Транспорт Туризм Усадьба Физика Фотография Химия Экология Электричество Электроника Энергетика |
Шаг 4. Анализ результатов тестирования ⇐ ПредыдущаяСтр 3 из 3
В личном кабинете преподавателя в разделе «Монитор тестирования» преподаватель имеет возможность отследить статус тестирования и время, оставшееся у каждого студента на выполнение теста (рисунок 23).
Рисунок 23 – Раздел «Монитор тестирования»
Рисунок 24 – Раздел «План тестирования»
Для этого следует кликнуть правой кнопкой мыши В этом же разделе преподаватель может провести фильтрацию данных с помощью: 1) автофильтра по отдельным параметрам (шифру ООП/НП, дисциплинам, факультетам, группам, датам тестирования):
2) расширенного фильтра (кнопка
Отменить фильтрацию можно нажатием кнопки Кнопка
Кликнув мышью на пиктограмме
Рисунок 25 – Данные о тестировании студентов
Рисунок 26 – Раздел «Рейтинг-листы»
Для удобства работы с рейтинг-листами предусмотрены функции сортировки и фильтрации данных (рисунки 27–29).
Рисунок 27 – Сортировка данных по параметру «Шифр ООП»
Рисунок 28 – Фильтрация данных с помощью автофильтра
Рисунок 29 – Фильтрация данных с помощью расширенного фильтра Кликнув мышью на пиктограмме Для получения информации как по группе студентов в целом (рисунок 30), так и по каждому отдельному студенту (рисунок 31) следует щелкнуть мышью на пиктограмму .
Рисунок 30 — Данные тестирования группы студентов Для открытия протокола ответа студента достаточно найти фамилию (логин) студента и щелкнуть по пиктограмме
Рисунок 31 – Протокол ответа студента
Обратившись к протоколу ответа студента, преподаватель имеет возможность: • познакомиться с вариантами ответов, которые были даны в процессе тестирования конкретным студентом; • увидеть, какие варианты ответов были определены разработчиками в качестве правильных; • познакомиться с текстом правильного решения тестового задания. В окне, появившемся после перехода по гиперссылке «Сообщить об ошибке», преподаватель имеет возможность мгновенно направить свой отзыв разработчикам тестового задания.
Если во время сеанса тестирования было прервано интернет-соединение, логин и пароль можно будет использовать повторно
3.6. Ответственное лицо
Поиск по сайту: |


 В разделе «План тестирования» существует возможность сортировки данных по каждому параметру тестирования (шифру ООП / НП, дисциплинам, факультетам, группам, длительности тестирования, контингенту тестируемых, датам тестирования).
В разделе «План тестирования» существует возможность сортировки данных по каждому параметру тестирования (шифру ООП / НП, дисциплинам, факультетам, группам, длительности тестирования, контингенту тестируемых, датам тестирования).




 ):
):
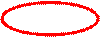
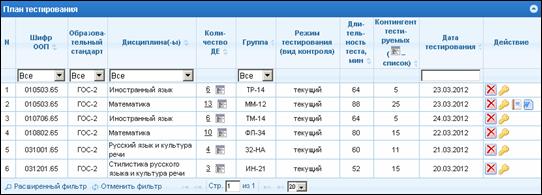
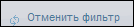 .
. позволяет сбросить все заданные критерии поиска и вернуться к отображению всех позиций.
позволяет сбросить все заданные критерии поиска и вернуться к отображению всех позиций. Количество позиций, отображающихся на одной странице в плане тестирования, следует выбрать в поле .
Количество позиций, отображающихся на одной странице в плане тестирования, следует выбрать в поле . , можно ознакомиться с данными тестирования студентов. Щелчок мышью
, можно ознакомиться с данными тестирования студентов. Щелчок мышью  позволит получить результаты тестирования в формате MS Word (рисунок 25).
позволит получить результаты тестирования в формате MS Word (рисунок 25).
 Сведения о результатах всех сеансов тестирования содержатся также в разделе «Рейтинг-листы» (рисунок 26).
Сведения о результатах всех сеансов тестирования содержатся также в разделе «Рейтинг-листы» (рисунок 26).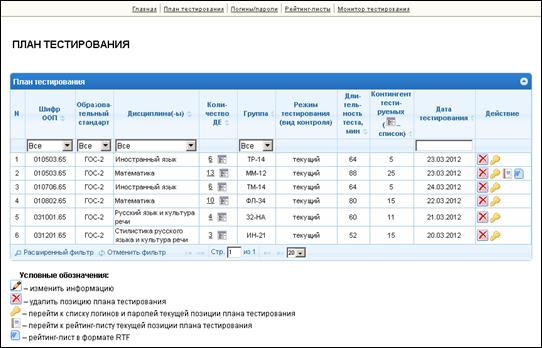



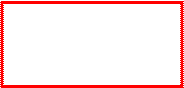

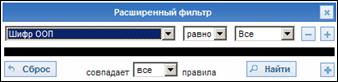
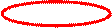
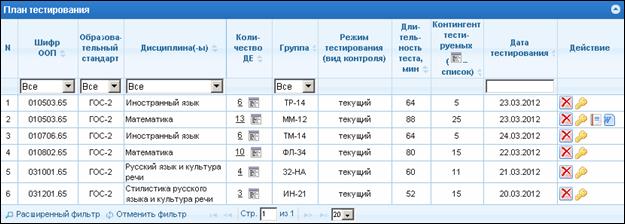

 :
: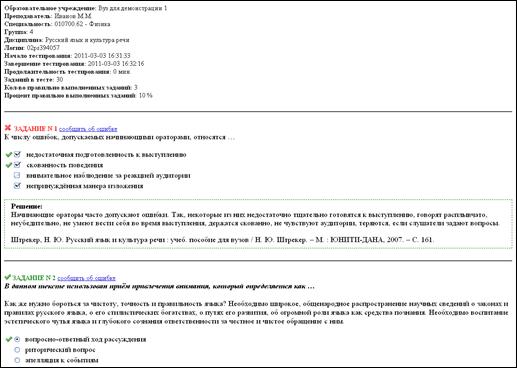
 — номера заданий, на которые были даны верные ответы;
— номера заданий, на которые были даны верные ответы; — номера заданий, на которые были даны неправильные ответы.
— номера заданий, на которые были даны неправильные ответы. Внимание! Сгенерированные преподавателем логины и пароли студент может использовать только 1 раз.
Внимание! Сгенерированные преподавателем логины и пароли студент может использовать только 1 раз. Примечание! Более подробную информацию о процедуре проведения текущего и итогового контроля студентов можно получить в разделе
Примечание! Более подробную информацию о процедуре проведения текущего и итогового контроля студентов можно получить в разделе