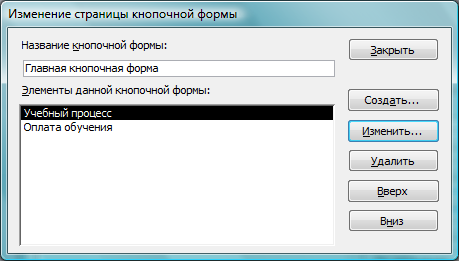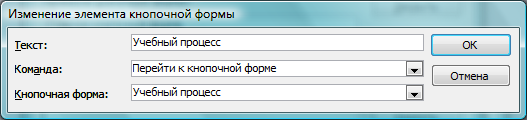|
|
|
Архитектура Астрономия Аудит Биология Ботаника Бухгалтерский учёт Войное дело Генетика География Геология Дизайн Искусство История Кино Кулинария Культура Литература Математика Медицина Металлургия Мифология Музыка Психология Религия Спорт Строительство Техника Транспорт Туризм Усадьба Физика Фотография Химия Экология Электричество Электроника Энергетика |
Настройка параметров запуска базы данных⇐ ПредыдущаяСтр 12 из 12
Созданные меню и панели инструментов должны в нужное время появляться на экране. В большинстве случаев это обеспечивается тем, что создается одна общая строка меню и одна общая панель инструментов, которые выводятся на экран при запуске приложения и заменяются в нужное время меню и панелями инструментов, связанными с формами и отчетами (если, конечно, вы отключили встроенные меню и панели инструментов Access, задав соответствующие параметры запуска). Настройка производится в меню Сервис, Параметры запуска. В диалоговом окне Параметры запуска вы можете указать какая форма или строка меню должны будут появиться при запуске MS Access. Задание 3.Создать с помощью конструктора форму–меню с кнопками для выполнения ранее составленных запросов, вывода форм и отчетов и запуска макросов. Форма–меню должна появляться автоматически сразу после загрузки базы данных. В форме должна быть также кнопка для закрытия базы данных и выхода из Access. 1. Создайте макрос для автозагрузки формы–меню. Для этого на вкладке Создание выберите команду Макрос. В окне макроса в столбце Макрокоманда разверните список и выберите макрокоманду Открыть форму. В строку аргумента Имя формы введите текст: МЕНЮ. Закройте и сохраните макрос, присвоив ему имя Autoexec (рис.8.7).
Рис.8.7. Макрос для автозагрузки формы при открытии MS Access 2. Создайте еще один макрос для выхода из Access. Для этого в новый макрос введите всего одну макрокоманду Выход. Выберите для аргумента Параметры значение Сохранить все. Сохраните макрос, присвоив ему имя Выход из Access(рис.8.8).
Рис.8.8. Макрос для выхода из MS Access 3. Создайте макрос для выполнения запроса Подсчет коммерческих по группам. Для этого в новый макрос введите одну макрокоманду ОткрытьЗапрос. Для определения аргумента Имя запроса выберите из раскрывающегося списка название запроса: Подсчет коммерческих по группам. Режим данных – Только чтение. Закройте и сохраните макрос, присвоив ему имя Количество коммерческих студентов в группах (рис.8.9).
Рис.8.9. Макрос для выполнения запроса Подсчет коммерческих по группам 4. Используя макрокоманды ОткрытьФорму и ОткрытьОтчет, аналогичным образом можно создайте макросы из одной команды для открытия ранее созданных формы Состав групп и Табличного отчета. 5. Создайте с помощью Конструктора новую форму–меню. Появится пустая форма, содержащая только один раздел – это Область данных. 6. Добавьте раздел Заголовок формы. Для этого сделайте щелчок правой клавишей мыши в Области данных формы и выберите соответствующий пункт в контекстном меню. Другой способ – это выполнить команду Заголовок/примечание формы, расположенной на вкладке Упорядочить в разделе Отображение. Затем сократите до нуля раздел Примечание формы. 7. Введите в область Заголовка формы надпись База данных Университет. Подберите оптимально местоположение надписи, ее размер и шрифт. 8. Наполните Область данных, перетащив мышью все созданные макросы (кроме макроса Autoexec) из Области перехода. Подберите надлежащий размер и местоположение значков, превратившихся в кнопки меню. Отредактируйте названия кнопок меню. 9. Перейдите в режим просмотра формы. Проверьте работу меню. Сохраните форму и присвойте ей имя МЕНЮ (рис.8.10).
Рис.8.10. Примерный вид формы меню 10. Отключите вертикальные и горизонтальные полосы прокрутки, область выделения и поле номера записи. Для этого в режиме Конструктора формы МЕНЮ откройте окно свойств. На вкладке Макет установите значение для свойства Полосы прокрутки – Отсутствуют. Установите для свойств Область выделения и Кнопки перехода значение – Нет. 11. Закройте базу данных Университет и вновь ее загрузите. Форма МЕНЮ должна автоматически появиться на экране. Задание 4.Создать с помощью Диспетчера кнопочных форм главную кнопочную форму и дополнительные к ней страницы для работы с двумя задачами: Учебный процесс и Оплата за обучение. Поместить на кнопочных формах–страницах кнопки для запуска основных процедур, обеспечивающих решение соответствующих задач. Создать в главной кнопочной форме кнопку для выхода из приложения (закрытия базы данных), кнопку для выхода из Access, кнопку для перехода в режим редактирования самой кнопочной формы. Предусмотреть в кнопочных формах–страницах кнопки возврата к главной кнопочной форме. Обеспечить открытие главной кнопочной формы при открытии базы данных Университет. Запретить пользователям работу с базой данных через окно базы данных. 1. Для запуска Диспетчера кнопочных форм выполните команду Диспетчер кнопочных форм, расположенную на вкладке Работа с базами данных. Появится диалоговое окно Диспетчера, содержащее строку с названием главной кнопочной формы Главная кнопочная форма (по умолчанию) (рис.8.11).
Рис.8.11.Окно Диспетчера кнопочных форм 2. Добавьте к главной форме одну страницу. Для этого сделайте щелчок мышью по кнопке Создать и введите в диалоговом окне Создание имя новой страницы кнопочной формы: Учебный процесс(рис.8.12.).
Рис.8.12.Диалоговое окно Создание 3. Закончите создание страницы, сделав щелчок мышью по кнопке Ok. Введенная строка появится в окне Диспетчера. 4. Добавьте еще одну страницу, еще раз выполнив команду Создать. Введите название второй страницы: Оплата за обучение. Окно Диспетчера кнопочных форм примет вид как показано на рис.8.13.
Рис.8.13. Вид окна Диспетчер кнопочных форм с двумя страницами 5. Создайте в главной кнопочной форме кнопки перехода на другие страницы. Для этого в окне Диспетчера выделите строку Главная кнопочная форма и щелкните по кнопке Изменить (см. рис.8.13). Появится диалоговое окно Изменение страницы кнопочной формы (рис.8.14).
Рис.8.14. Диалоговое окно Изменение страницы кнопочной формы 6. Выполните команду Создать. Появится диалоговое окно Изменение элемента кнопочной формы(рис.8.15.).
Рис.8.15. Диалоговое окно Изменение элемента кнопочной формы 7. Заполните все три поля диалогового окна Изменение элемента кнопочной формы: - в поле Текст значение – Учебный процесс; - в поле Команда – Перейти к кнопочной форме; - в поле Кнопочная форма – Учебный процесс. 8. Закончите создание элемента кнопочной формы, нажав на кнопку Ok. 9. По аналогии, создайте еще один элемент кнопочной формы, снова выполнив команду Создать в диалоговом окне Изменение страницы кнопочной формы– определите кнопку для перехода на страницу Оплата за обучение. 10. Создайте кнопки управления для запуска процедур на странице Учебный процесс. Для этого выделите в окне Диспетчера строку Учебный процесс и выполните команду Изменить. В диалоговом окне Изменение страницы кнопочной формывыполните команду Создать. 11. Появится окно Изменение элемента кнопочной формы. Введите: - в поле Текст название кнопки – Создание ведомости; - в поле Команда выберите из списка команду Выполнить макрос; - в поле Макрос выберите из списка Макрос для создания ведомостей. 12. Завершите создание кнопки управления, нажав на кнопку Ok. 13. Аналогично пункту 3 добавьте на страницу формы Учебный процесс кнопку для формирования общей ведомости с помощью соответствующего макроса. Добавьте на эту же страницу кнопки для вывода форм и отчетов, обслуживающих учебный процесс. 14. Поместите на страницу формы Учебный процесс кнопку для возврата на главную кнопочную форму. Для этого, выберите команду Создать и определите следующие значения полей: - Текст – Возврат к главной форме; - Команда – Перейти к кнопочной форме; - Кнопочная форма – Главная кнопочная форма. 15. Аналогично п.п.10–14 создайте кнопки для выполнения процедур и возврата в главную кнопочную форму на странице Оплата за обучение. 16. Добавьте на главную кнопочную форму кнопку закрытия базы данных (приложения). Для этого откройте окно Диспетчера кнопочных форм. Выделите строку Главная кнопочная форма и щелкните по кнопке Изменить. В окне Изменение элемента кнопочной формы щелкните по кнопке Создать и введите название кнопки: Закрыть базу данных, выберите из списка команду: Выйти из приложения. 17. Добавьте на главную кнопочную форму кнопку выхода из Access. Действуя аналогично п.8, в окне Изменение элемента кнопочной формы введите название кнопки: Выход из Access, выберите команду: Выполнить макрос, выберите макрос: Выход из Access. Закройте окно Изменение страницы кнопочной формы и окно Диспетчера. 18. Проверьте работу кнопочной формы. Для этого в Области перехода откройте форму Кнопочная форма. Совершите переход на страницу Учебный процесс, запустите кнопками процедуры, затем вернитесь в главную форму. Закройте базу данных. 19. Откройте базу данных Университет и добавьте в главную кнопочную форму еще одну кнопку для редактирования самой кнопочной формы, необходимую для дальнейшего совершенствования схемы управления приложением в будущем. Для этого запустите Диспетчера кнопочных форм. Выделите в окне Диспетчера строку Главная кнопочная форма и выполните команду Изменить. В окне Изменение страницы кнопочной формы выполните команду Создать. Введите в окне Изменение элемента кнопочной формы значение поля Текст: Редактирование кнопочной формы и выберите из списка команду: Конструктор приложения. Нажмите на кнопку OK.Переместите введенную кнопку вниз. Закройте все окна диспетчера кнопочных форм и откройте главную кнопочную форму в Области перехода. Проверьте правильность работы созданной кнопки, при нажатии на эту кнопку должен открываться Диспетчер кнопочных форм. 20. Поместите рисунок в левой части окна кнопочной формы. Для этого закройте промежуточные окна и перейдите в начальное окно Диспетчерак нопочных форм. Перейдите в режим Конструктора. 21. Откройте окно свойств формы и перейдите на вкладку Макет. В поле Рисунок выберите какой–нибудь файл с рисунком. Закройте окно обзора, окно свойств и перейдите в Режим формы. Возможный окончательный вид главной кнопочной формы представлен на рис.8.16.
Рис.8.16. Окончательный вид главной кнопочной формы 22. Обеспечьте открытие главной кнопочной формы при открытии базы данных Университет. Для этого измените макрос Autoexec. В поле Имя формы введите значение Кнопочная форма(рис.8.17).
Рис.8.17. Изменение макроса Autoexec Список литературы
Оглавление Введение. 3 Тема 1. Знакомство с MS ACCESS 2007. 4 Основные понятия. Краткие сведения. 4 Тема 2. Конструирование таблиц. 10 Основные понятия. Краткие сведения. 10 Тема 3. Работа с фильтрацией, сортировкой и со служебными средствами Access 2007 19 Тема 4. Конструирование запросов на выборку. 23 Запросы. Общие сведения. 23 Элементы выражений. 31 Тема 5. Конструирование запросов на изменение. 42 Запросы на изменение БД. Краткие сведения. 42 Тема 6. Конструирование форм.. 54 Формы. Краткие сведения. 54 Основные виды форм.. 63 Тема 7. Конструирование отчетов. 74 Отчеты. Краткие сведения. 75 Режимы работы с отчетами. 77 Элементы управления отчета. 89 Настройка расстояний между несколькими элементами. 90 Свойства отчета и его элементов. 91 Тема 8. Автоматизация управления базой данных. 97 Настройка пользовательского интерфейса. 97 Создание макросов. 98 Создание пользовательского меню.. 99 Создание кнопочных форм-меню.. 108 Настройка параметров запуска базы данных. 109 Список литературы.. 119 Оглавление. 120
Поиск по сайту: |