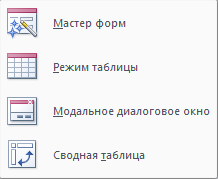|
|
|
Архитектура Астрономия Аудит Биология Ботаника Бухгалтерский учёт Войное дело Генетика География Геология Дизайн Искусство История Кино Кулинария Культура Литература Математика Медицина Металлургия Мифология Музыка Психология Религия Спорт Строительство Техника Транспорт Туризм Усадьба Физика Фотография Химия Экология Электричество Электроника Энергетика |
Создание пользовательского меню
В своем приложении вы можете использовать как стандартные панели команд Access, настроив их нужным образом, так и специальные пользовательские панели команд. Это необходимо, чтобы сделать их более удобными для работы. Обычно в стандартных панелях команд удаляют лишние кнопки, чтобы пользователь не мог что-либо испортить в приложении, либо нужные кнопки со стандартных панелей переносят на пользовательские панели инструментов. Общие правила создания и функционирования панелей команд различных типов позволяют легко переносить кнопки с панелей инструментов в строки меню и обратно. Как и в самом Access, вы можете создать панели команд, которые относятся к приложению в целом, появляются при запуске приложения и остаются на экране в течение всего сеанса работы с приложением. Задание 1.Создать макрос для автоматического формирования экзаменационных ведомостей. Отдельные таблицы должны быть созданы для каждой группы студентов, имеющейся в базе данных, и для выбранной дисциплины. Целью разработки макроса является исключение необходимости каждый раз перед созданием новой таблицы (экзаменационной ведомости) вручную переименовывать ранее созданную таблицу, чтобы предотвратить ее удаление. Макрос должен сам создавать таблицы с именами, соответствующими номерам групп и кодам дисциплин, по схеме: Ведомость N_K,где N– номер группы, введенный в диалоговом окне, K– код дисциплины. Для того, чтобы передать параметры создаваемых таблиц (номер группы и код дисциплины) можно, например, использовать форму, созданную на основе временной таблицы и выбирать эти параметры из первой строки этой формы. Кроме того, для того чтобы избежать лишних остановок при выполнении макроса, поручите макросу не выводить вспомогательные служебные сообщения и сообщения–предупреждения. При выполнении макроса пользователь должен будет вводить только номер группы и код дисциплины. При конструировании макроса можно использовать ранее созданный запрос с именем Запрос на создание экзаменационной ведомости. Поскольку условия выполнения макрокоманд могут определяться только значениями полей или элементов управления форм и отчетов предварительно следует создать вспомогательную табличную форму на основании таблицы Ведомость 1. 1. Создайте две копии таблицы Ведомость 11 с именами Ведомость 1 и Ведомость 00. 2. На вкладке Создание в разделе Формы выполните команду Другие формы. Появится выпадающее меню (рис.8.1).
Рис.8.1. Команды для создания форм 3. Выберите команду Мастер форм. В диалоговом окне Создание форм (рис.8.2) в качестве источника данных выберите таблицу Ведомость 1, затем выберите все поля таблицы и выполните команду Далее.
Рис.8.2. Диалоговое окно Создание форм 4. На следующем шаге выберите внешний вид формы–табличный. Выполните команду Далее. 5. На следующем шаге выберите требуемый стиль оформления формы. Выполните команду Далее. 6. На последнем шаге присвойте форме имя – Форма для макроса. 7. На вкладке Создание в разделе Другие выполните команду Макрос. На Ленте появится новая вкладка для работы с макросами – Конструктор. 8. Добавьте в бланк макроса еще один столбец –Условия. Для этого выполните команду Условия, расположенную в разделе Показать и скрыть(рис.8.3).
Рис.8.3. Команды для работы с макросами 9. Установите курсор внутри ячейки первой строки и столбца с именем Макрокоманда. Появится поле со списком макрокоманд. Выберите макрокоманду: Сообщения. В нижней части окна появится список аргументов. Определите следующие аргументы(рис.8.4): - Сообщение – Продолжите работу, нажав на ОК; - Сигнал – Нет.
Рис.8.4. Окно конструктора создания макроса 10. Выберите макрокоманду Открыть Запрос и определите аргументы в нижней части окна: - Имя запроса – Запрос на создание экзаменационной ведомости; - Режим – Таблица; - Режим данных – Изменение. 11. Выберите макрокоманду Закрыть и определите аргументы: - Тип объекта – Запрос; - Имя объекта – Запрос на создание экзаменационной ведомости; - Сохранение – Подсказка. 12. Выберите макрокоманду КопироватьОбъект и определите аргументы: - Новое имя – Ведомость 00; - Тип объекта – таблица; - Имя объекта – Ведомость 1. 13. Выберите макрокоманду ОткрытьФорму и определите аргументы макрокоманды: - Имя формы – Форма для макроса; - Режим – Форма; - Режим окна – Обычное. 14. Выберите макрокоманду НаЗапись. Выберите из списка для аргумента Запись значение Первая. 15. Выберите макрокоманду Переименовать для переименования ведомости для группы 4200 и дисциплины с кодом 111, определите аргументы макрокоманды: - Новое имя – Ведомость 4200_111, - Тип объекта – Таблица, - Старое имя – Ведомость 1. 16. В графу Условие введите выражение: [Формы]![Форма для макроса]![НОМЕР группы]=4200And [Формы]![Форма для макроса]![Код дисциплины]=111 17. Введите следующую макрокоманду Переименовать для переименования ведомости для группы 4200 и дисциплины с кодом 222. Определите аргументы макрокоманды: - Новое имя – Ведомость 4200_222, - Тип объекта – Таблица, - Старое имя – Ведомость 1. 18. Введите Условие: [Формы]![Форма для макроса]![НОМЕР группы]=4200And [Формы]![Форма для макроса]![Код дисциплины]=222 19. Введите следующие строки макроса по аналогии с двумя предыдущими для переименования ведомости для группы 4200 и дисциплины с кодом 333, а также для других групп и дисциплин. При 3–х дисциплинах должно быть 3 макрокоманды на одну группу студентов. 20. Введите последнюю макрокоманду Закрыть и определите аргументы макрокоманды: - Тип объекта – Форма; - Имя объекта – Форма для макроса; - Сохранение – Подсказка. 21. Окончательный вид макроса представлен на рис.8.5.
Рис.8.5. Окончательный вид макроса для создания экзаменационных ведомостей 22. Сохраните макрос, щелкнув по кнопке Сохранить инструментальной панели, под именем Макрос для создания ведомостей. Запустите макрос на выполнение в пошаговом режиме. Для этого, находясь в режиме конструктора выполните команду По шагам, а затем команду Выполнить. Проследите по шагам правильность исполнения макрокоманд. В случае неверного выполнения или аварийного завершения найдите ошибку и исправьте макрос. 23. После отладки макроса отключите пошаговый режим запуска, снова выполнив команду По шагам, закройте макрос. 24. Произведите запуск макроса из Области перехода для формирования экзаменационных ведомостей для двух разных групп по трем дисциплинам (коды дисциплин должны совпадать для обеих групп). Задание 2.Создать макрос для автоматического формирования таблицы Общая ведомость. Макрос должен использовать Запрос на добавление записей в общую ведомость, который был создан ранее в Теме 5 задание 6. Данные всех экзаменационных ведомостей должны добавляться в Общую ведомость за один запуск макроса. Поскольку запрос использует одну и ту же таблицу Ведомость 1, из которой записи добавляются в Общую ведомость, необходимо поручить макросу перед добавлением записи из очередной таблицы копировать все ее записи во вспомогательную таблицу Ведомость 1. При этом пользователь будет освобожден от необходимости переименовывать таблицы, как это было рассмотрено ранее. Для того чтобы избежать лишних остановок при выполнении макроса, поручите макросу также не выводить вспомогательные служебные сообщения и сообщения – предупреждения. 1. На вкладке Создание в разделе Другие выполните команду Макрос. 2. Для отмены вывода промежуточных сообщений в первой строке макроса выберите макрокоманду УстановитьСообщения, сохраните аргумент – Нет. 3. Введите вторую макрокоманду – КопироватьОбъект, определите аргументы: - Новое имя – Общая ведомость; - Тип объекта – Таблица; - Имя объекта – Ведомость 4200_111. 4. Введите следующую макрокоманду –КопироватьОбъект, определите аргументы: - Новое имя – Ведомость 1; - Тип объекта – Таблица; - Имя объекта – Ведомость 4200_222. 5. Введите в четвертую строку макрокоманду ОткрытьЗапрос. Определите аргументы: - Имя запроса – Запрос на добавление (проверьте, что в бланке запроса находятся все поля таблицы Ведомость 1); - Режим – Таблица; - Режим данных – Изменение. 6. Выделите 3–ю и 4–ую строки макроса и скопируйте их в Буфер обмена. Отредактируйте аргумент Имя объекта для 6–ой макрокоманды. Вместо имени Ведомость 4200_222 введите имя Ведомость 1170_111. 7. Используя вставку из Буфера обмена, введите остальные макрокоманды макроса – по две макрокоманды (КопироватьОбъект и ОткрытьЗапрос) для каждой ведомости. Отредактируйте аргумент Имя объекта для макрокоманд КопироватьОбъект. 8. Сохраните макрос, присвоив ему имя: Макрос формирования общей ведомости. Проведите отладку макроса, запуская его по шагам. После устранения ошибок отключите пошаговый режим запуска и закройте макрос. На рис.8.6 приведен окончательный текст макроса.
Рис.8.6. Макрос формирования Общей ведомости. 9. Запустите макрос из Области перехода. Просмотрите таблицу Общая ведомость. Убедитесь в правильности работы макроса. Вы можете неоднократно запускать этот макрос, при этом содержание таблицы Общая ведомость останется неизменным.
Поиск по сайту: |