 |
|
|
Архитектура Астрономия Аудит Биология Ботаника Бухгалтерский учёт Войное дело Генетика География Геология Дизайн Искусство История Кино Кулинария Культура Литература Математика Медицина Металлургия Мифология Музыка Психология Религия Спорт Строительство Техника Транспорт Туризм Усадьба Физика Фотография Химия Экология Электричество Электроника Энергетика |
При работе с деталями профессиональная версия системы КОМПАС предоставляет следующие дополнительные возможности
- Моделирование деталей, получаемых из листового материала с помощью гибки. - Импорт поверхностей из файлов формата IGES с помощью команды Импортированная поверхность. - Создание поверхностей выдавливания, вращения, по сечениям, кинематической, поверхности-заплатки. - Операции над поверхностями: Сшивка и Удаление граней. - Создание условного изображения резьбы. - Ввод выражений, связывающих: - переменные, принадлежащие различным эскизам, между собой, - параметры операций между собой и с переменными, принадлежащими эскизам. - Создание скруглений с переменным радиусом. - Объединение различных объектов детали (эскизов, формообразующих, конструктивных и вспомогательных элементов) в макроэлементы. Основные элементы интерфейса КОМПАС 3D V8 Plus KOMTIAC-3D V8 Plus - это сложная, разветвленная по своей структуре система, предназначенная для разработки двухмерных плоских чертежей и для моделирования сложных пространственных конструкций в самых различных областях науки и техники. Запуск системы КОМПАС осуществляется следующим образом: Пуск >> Программы >> АСКОН >> KOMПAC-3DV8 plus. Сохранение файла в КОМПАС-ЗD V8 Plus: - нажмите кнопку Сохранить документ - в диалоговом окне Укажите имя файла для записи; - в поле Имя файланаберите наименование файла; - кнопкой Сохранитьзапишите присвоенное имя на жесткий диск; - заполните информационную карточку на чертеж; - сохраните файл на дискету. В системе КОМПАС 3D возможно создание следующих документов. Чертеж Фрагмент Спецификация Текстовый документ Деталь Сборка Настройка интерфейса системы Структура интерфейса редактора Компас 3D представлена на рис.1
Рис.1. Элементы управления системы КОМПАС Инструментальные панели Выделить, Вид, Вставка, Инструменты, Сервис, Окно и Справка. Каждая группа это совокупность команд, выполняющих функционально близкие действия. Две нижние строки интерфейса занимают Панель свойств и Строка сообщений. Состав панели свойств зависит от режима работы и настройки системы. Большинство команд в этой панели продублированы в Главном меню. Это сделано в целях сокращения времени выполнения команд. Ниже Главного меню находится блок Инструментальных панелей. Эти панели содержат кнопки вызова нужных команд. Инструментальные панели могут быть объединены в компактные панели, составом которых пользователь может управлять их размещением на экране, а также создавать собственные инструментальные панели. В левой вертикальной части окна интерфейса находится Компактная панель, которая служит для создания чертежно-конструкторской документации. Она состоит из восьми отдельных блоков, каждый из которых содержит в себе комплект команд, необходимых для геометрических построений чертежа, простановки размеров и обозначений, редактирования, параметризации, измерения, выделения, и ассоциативные виды. Панель свойств служит для управления процессом выполнения команды, где задаются все геометрические параметры. Панель свойств может находиться в «плавающем» или в закрепленном состоянии. Закрепление панели возможно только к правой, левой или нижней границе окна документа. Чтобы закрепить панель, «перетащите» ее за заголовок к нужной границе окна. Для возврата в «плавающее» состояние выполните обратное действие. От геометрического объекта или процесса Панель свойств иметь одну или несколько вкладок. Эти вкладки содержат элементы управления различного вида: поля ввода, раскрывающиеся списки, счетчики, опции и группы переключателей. Оформление Панели свойств при необходимости можно настроить. Последнюю строчку окна интерфейса занимает Строка сообщений. В ней может отражаться следующая информация: требование системы о вводимых данных в текущий момент, информация об участке экрана, к которому подведен курсор, информация по текущему действию системы. Строка сообщений позволяет адекватно реагировать на запросы и сообщения системы и избежать ошибок. Окно документа представляет собой рабочее поле чертежа. В системе КОМПАС используется метрическая система мер. По умолчанию единица измерения длины миллиметр. Однако при работе в графических документах можно выбрать другую единицу измерения сантиметр, дециметр или метр. Но в любом случае пользователь имеет дело только с реальными размерами геометрических объектов в масштабе 1:1, а их размещение на чертеже нужного формата выполняется путем выбора подходящего масштаба вида. При работе в системе КОМПАС используются, декартовы системы координат. Также существует трехмерная система координат, которая отображается на экране в виде трех ортогональных стрелок. Плоскости изображаются на экране условно в виде прямоугольников, лежащих в этих плоскостях. В каждом графическом документе система координат отображается виде двух ортогональных стрелок, расположенных в левой нижней точке габаритной рамки чертежа. При использовании фрагмента (чертеж без рамок) система координат расположена по центру экрана. Главное меню, которое по умолчанию располагается в верхней части окна, служит для вызова команд. При выборе закладки меню раскрывается перечень команд, содержащихся в этой закладке. Некоторые команды имеют собственные подменю. Главное меню содержит 9 закладок: Файл, Редактор, Выделить, Вид, Вставка, Инструменты, Сервис, Окно, Справка.
Настройка параметров чертежа, 3D модели и сборки.
По умолчанию настройки системы выполнены под действующие нормы ЕСКД. Рекомендуется устанавливать только параметры формата чертежа и поля 3D моделей. Чтобы восстановить настройки по умолчанию (рис. 2) войдите в меню сервис >> профили >> профиль по умолчанию (default), затем нажмите кнопку применить. Рис 2. Окно настройки параметров по умолчанию Прежде чем выбрать тип создаваемого документа (деталь, чертеж….) рекомендуется настроить интерфейс программы. Для этого выберете меню сервис>> параметры. В появившемся окне (рис. 3) вы увидите закладки система и новые документы.
Рис. 3. Окно настройки системы В закладке новые документы найдите графический документ и раскройте его меню. В появившемся меню вы сможете настроить свойства отображаемых линий, размеров, текста на чертеже.… В нижней части листа найдите параметры первого листа >> формат и установите горизонтальный формат А3 (рис. 4).
Рис 4.Окно настройки формата Предварительный просмотр и печать документа В режиме предварительного просмотра документа невозможно его редактирование. После входа в режим предварительного просмотра для печати состав строки Главного меню изменится На экране будет показано условное поле вывода (листы бумаги). На этом поле реалистично отображается та часть документа, которая была видна в окне перед входом в режим предварительного просмотра (рис. 5)
Рис. 5. Окно предварительного просмотра Слева расположена Панель свойств. Панель свойств содержит элементы управления параметрами текущего документа. В этой панели отображается значение масштаба, с которым текущий документ будет выведен на печать. Имеется возможность изменить масштаб документа, набрав вручную нужное значение. Чтобы поле ввода стало доступным, подведите к нему курсор и щелкните левой кнопкой мыши. Можно также выбрать значение шага из списка. Чтобы открыть список, щелкните по клавише со стрелкой рядом с полем ввода. С помощью полей Панели свойств можно изменять координаты положения документа. В этих полях отображается значение координат X и Y базовой точки текущего документа (левой нижней точки его габаритного прямоугольника). Здесь можно изменить значение координаты (переместить документ), набрав вручную нужное число. Чтобы поле ввода стало доступным, подведите к нему курсор и щелкните левой кнопкой мыши. Переключатели группы Способ вывода позволяют выбрать режим печати документа. Чтобы вывести на печать документ целиком, активизируйте переключатель (Вывести текущий документ полностью). Чтобы вывести на печать область документа, ограниченную прямоугольной рамкой, активизируйте переключатель (Вывести часть текущего документа). Переключатель (Указать часть на Панели свойств) позволяет указать, какую часть текущего документа требуется вывести. После активизации этого переключателя на экране появляется диалог, в котором можно задать размеры прямоугольной области документа, которая будет напечатана. Размер рамки настраивается вручную установкой величины отступа, расположенной в полях левой части диалога. Единицы измерения и системы координат В Компас используется метрическая система мер. При работе в Компас используются декартовые правые системы координат. Начало абсолютной системы координат всегда находится в левой нижней точке габаритной рамки формата и представлено специальным системным символом начала координат. Расстояния между точками на плоскости в графических документах и между точками в пространстве вычисляются и отображаются в миллиметрах. При этом пользователь всегда работает с реальными размерами (в масштабе 1:1). При расчете массомоментных характеристик деталей пользователь может управлять представлением результатов, назначая нужные единицы измерений (килограммы или граммы - для массы; миллиметры, сантиметры, дециметры или метры - для длины). Числовые параметры текстов (высота шрифта, шаг строк, значение табуляции и т.п.) задаются и отображаются в миллиметрах.
Работа с текстовыми файлами Создайте текстовый документ. Войдите в меню «сервис» >> «параметры». В графе параметрылиста установите формат А3 горизонтальный. В графе оформление выберите параметры рамки первого листа без основной надписи (рис. 6).
Рис 6.Окно настройки формата чертежа В компактной панели вы можете выбирать возможные варианты вставки предварительного текста либо спецсимволов, в панели свойств вы можете настроить высоту и тип шрифта. Образец титульного листа показан на (рис. 7)
Рис 7. Пример выполнения титульного листа
Работа в режиме 2D проектирования В главном меню выберете «сервис» >> «параметры» >> закладка «текущий чертеж». В появившемся окне вы можете настраивать текущий проект под ваши условия. Для выбора необходимого формата откройте строку «параметры первого листа» >> «формат». В окне справа вы можете установить формат от А0 до А5 и выбрать горизонтальное или вертикальное расположение листа (рис.8).
Рис. 8.Окно выбора формата
В следующей строке «оформление» вы можете задать тип листа и варианты основной надписи. Пример создания чертежа детали Рассмотрим пример создания чертежа детали, представленной на рис. 9.
Рис. 9
Создайте поле для чертежа и выберите формат А4. При этом надо учесть, что лист формата А4 по ГОСТ 2.301-68 можно размещать только вертикально.
Вспомогательные построения Начнем построение чертежа детали с задания локальной системы координат (ЛСК). В нашем случае ЛСК удобно разместить в точке пересечения осей симметрии на виде сверху. Для этого необходимо обратиться к главному меню «Вставка» >> «Локальная СК» или пиктограмме В КОМПАС для облегчения построений существует такое понятие как Вспомогательная прямая. При помощи этих линий очень удобно создавать временную сетку, через узлы которой впоследствии строятся основные линии чертежа. Данные линии содержатся в меню «Геометрия» компактной панели, которая расположена в левой части экрана (рис.10). Пиктограмма для построения вспомогательных линий содержит вложенное меню. Это относится ко всем пиктограммам, имеющим в своем изображении стрелку (треугольник) в правом нижнем углу пиктограммы. Чтобы войти во вложенное меню необходимо подвести курсор мыши к соответствующей пиктограмме, нажать левую клавишу мыши (ЛКМ) и удерживать ее в нажатом состоянии. Пока ЛКМ удерживается, на экране будет открыто вложенное меню и по нему можно перемещаться при помощи мыши. Последняя выбранная команда (вернее ее пиктограмма) остается на компактной панели и к ней можно обращаться в дальнейшем без открывания, вложенного меню.
Рис. 10. Выбор вспомогательной геометрии на компактной панели Для того, чтобы проводить только горизонтальные или вертикальные прямые воспользуйтесь кнопкой «ортогональное черчение» в панели управления или F8 на клавиатуре. Построим следующие вспомогательные линии (рис.11): - вертикальную, проходящую через точку начала ЛСК; - горизонтальную, проходящую через точку начала ЛСК; - две параллельные горизонтальной линии на расстоянии 30 мм; - две параллельные вертикальной линии на расстоянии 45 мм. Для того чтобы построить только одну параллельную линию, необходимо или выбрать соответствующий режим
Рис. 11. Построение вспомогательных линий
Привязки В процессе работы с графическим документом постоянно возникает необходимость точно установить курсор в некоторую точку (начало координат, центр окружности, конец отрезка и т.п.), иными словами, выполнить привязку к уже существующим точкам или объектам. Без такой привязки невозможно создать точный чертеж. КОМПАС предоставляет возможности привязок к характерным точкам (пересечение, граничные точки, центр и т.д.) и объектам (по нормали, по направлениям осей координат). Предусмотрены две разновидности привязки - глобальная (действующая по умолчанию) и локальная (однократная). Глобальная привязка (если она установлена) постоянно действует при вводе и редактировании объектов. Например, если включена глобальная привязка к пересечениям, то при вводе каждой точки система автоматически будет выполнять поиск ближайшего пересечения в пределах ловушки курсора. Уставить глобальную привязку можно, нажав на кнопку Локальную привязку требуется всякий раз вызывать заново. После того, как был использован один из вариантов привязки, система не "запоминает", какой именно это был вариант. Поэтому, когда потребуется выполнить к другой точке такую же привязку, ее придется вызвать снова. Это неудобно в том случае, если требуется выполнить несколько однотипных привязок подряд. Локальная привязка является более приоритетной, чем глобальная, то есть при вызове какой-либо команды локальной привязки она подавляет установленные глобальные на время своего действия (до ввода точки или отказа). Локальную привязку удобнее всего вызывать из контекстного меню.
Построение видов детали Основание детали представляет собой четырехугольную призму со скругленными ребрами (рис. 12). Для построения вида сверху основания детали будем использовать команду «прямоугольник»
Рис. 12. Построение прямоугольника по вспомогательным линиям Для скругления углов получившегося прямоугольника используем команду «Скругление на углах объекта»
Рис. 13. Построение фаски на прямоугольнике В центре на виде сверху расположены проекции цилиндра и выреза, состоящего из четырехугольной призмы (основание квадрат) и цилиндра. Для построения окружностей (проекции оснований цилиндров) применяется команда «Окружность», которую можно вызвать из меню «Геометрия» компактной панели или из главного меню «Инструменты» >> «Геометрия» >> «Окружности». При построении необходимо указать центр (точка начала ЛСК) и радиус, равный 15 для одной окружности и для другой (можно отслеживать динамически на экране или задать в строке запроса команды в соответствующей графе). Квадратное основание призмы (проекцию) построим при помощи команды «Многоугольник», которую можно вызвать из меню «Геометрия» компактной панели или из главного меню «Инструменты» >> «Геометрия» >> «Многоугольник». В панели свойств необходимо задать количество сторон (4), вариант построения (по вписанной окружности) и радиус вписанной окружности (размер стороны делить на 2, то есть будет равен 8-мм, рис. 14).
Рис. 14. Настройка параметров многоугольника На виде сверху осталось построить проекции цилиндрических отверстий, выполненных в основании детали. Таких отверстий 4 штуки и они абсолютно одинаковые. Поэтому можно построить только одно отверстие, а остальные скопировать. Для того чтобы построить проекцию основания цилиндрического выреза (окружность) необходимо сначала найти точку центра этой окружности. Для этого построим две вспомогательные прямые: одну параллельно горизонтальной вспомогательной линии, проведенной через центр ЛСК на расстоянии 20 мм и другую параллельно вертикальной вспомогательной линии, проведенной через центр ЛСК на расстоянии 35 мм. Построить окружность с центром в точке пересечения полученных прямых и радиусом = 5 мм. Для создания копий полученных окружностей будем использовать команду «Копия», которая расположена в главном меню «Редактор», вариант исполнения команды «По сетке» (рис. 15). Но сначала построим осевые линии окружности.
Рис. 15. Копирование геометрических элементов.
Это можно было сделать во время выполнения команды построения окружности. Для этого надо было в строке запроса команды выбрать вариант построения «с осями». Можно это сделать и после построения окружности. В этом случае надо выбрать окружность при помощи курсора мыши, затем нажать ПКМ для вызова контекстного меню, в котором выбираем пункт «Редактировать». Результатом обращения к этому пункту меню станет появление в нижней части экрана строки запроса команды окружность, в которой необходимо внести соответствующие изменения и затем нажать на кнопку «создать объект»
Рис 16. Скругления
После выбора объектов обращаемся к команде «Копия по сетке». Строка запроса данной команды состоит из нескольких закладок. Каждая закладка имеет свой заголовок. Для создания копий в нашем случае необходимо установить следующие параметры: - страница «Копия»: установить режим «Оставлять исходные объекты» - страница «Параметры»: задать «Шаг 1» = 70 мм, «Угол раствора» = -90 (или 270), «Шаг2» = 40 мм. (рис. 17)
Рис. 17. Настройка параметров копирования После установки необходимых параметров указываем на рабочем поле чертежа базовую точку (любая точка на чертеже), после этого на экране появляется динамическое изображение копий, при помощи мыши их необходимо разместить в нужное положение (совместить верхнюю левую окружность с уже построенной), зафиксировать его при помощи ЛКМ и затем нажать на кнопку «создать объект» на панели свойств. После этого нужно прервать операцию с помощью кнопки «Прервать команду» или Esc на клавиатуре. Для завершения построения вида сверху детали необходимо провести оси симметрии. Это можно сделать точно так же, как было сделано для маленькой окружности, только в качестве объекта для редактирования выбирается прямоугольник. Результат построения вида сверху выглядит так, как представлено на рис.18. Временные прямые будут удаляться после создания главного вида, потому что они еще будут использоваться при построении.
Рис. 18. результат построения вида
Главный вид детали должен располагаться в проекционной связи с уже построенным видом сверху. Чтобы соблюсти проекционную связь необходимо провести линии связи. В КОМПАСЕ линии связи проводятся при помощи вспомогательных прямых. В нашем случае главный вид детали (внешний контур) симметричен относительно оси симметрии, поэтому для облегчения работы мы построим только половину внешнего контура главного вида, а потом построим зеркальное изображение полученного вида. В связи с этим нам необходимо провести линии связи только для левой (или правой) части изображения. Проводим вспомогательные линии через все опорные точки чертежа (рис. 19). Так же проводим горизонтальные вспомогательные линии, которые ограничивают деталь и ее элементы (высота основания, глубина отверстия) по высоте.
Рис. 19. Построение вспомогательной геометрии для проекционной связи видов Следующим этапом построения главного вида является проведение осевой линии – оси симметрии. Данная линия строится при помощи команды «Отрезок», которую можно вызвать из меню «Геометрия» компактной панели или из главного меню «Инструменты» >> «Геометрия» >> «Отрезки». Перед тем как будут указаны точки начала и конца отрезка, в панели свойств необходимо установить стиль типа линии «Осевая» (рис. 20).
Рис. 20. Выбор типов линий.
Теперь можно построить половину изображения внешнего контура главного вида. Не забудьте изменить стиль типа линии на «Основная». Внешний контур главного вида состоит из отрезков, соединенных между собой конечными точками. Можно, конечно же, построить контур при помощи отдельных отрезков, но корректнее будет использовать для этого команду «Ломаная»
Рис 21. Результат построения вида
У большого цилиндра, стоящего на четырехугольном призматическом основании, снята фаска. Фаска имеет размер 5 мм и снята под углом 45°. Для построения фаски будем использовать специальную команду «Фаска на углах объекта» Теперь можно создать зеркальную копию полученного контура. Для этого необходимо обратиться к команде «Симметрия», которая расположена в главном меню «Редактор». Перед тем как обратится к команде необходимо выбрать объект (построенный контур). В нашем случае удобно выбирать объект, указав прицелом мыши на фаску. Если же в прицел попадает сразу же несколько объектов, то при помощи клавиши «ПРОБЕЛ» можно перебирать выделяемые объекты. После обращения к команде «Симметрия» необходимо задать ось симметрии, для этого указываем при помощи мыши точки, ограничивающие ось симметрии. После задания точек, через которые проходит ось симметрии, необходимо нажать на кнопку «создать объект». Для завершения создания изображения главного вида детали необходимо построить оставшиеся линии на главном виде и проекцию фаски на виде сверху. В завершении создания изображения двух видов детали необходимо удалить временные прямые. Для этого надо зайти в главное меню «Редактор» >> «Удалить» >> «Вспомогательные кривые и точки» >> «В текущем виде».
Штриховка Следующий этап оформления чертежа – нанесение штриховки. Штриховка детали наносится по определенным правилам, которые описаны в ГОСТ. Штриховка различных деталей имеет разные параметры (угол наклона штрихов и/или расстояние между штрихами). Одна и та же деталь на разных видах должна иметь одинаковый внешний вид. Чтобы нанести штриховку в инструментальной панели выберете «Геометрия» >> «штриховка»
Нанесение размеров Размеры и осевые линии, так же как и контуры для разрезов, проставляются на активном виде. Для простановки размеров выберете закладку размеры Инструментальная панель >> Размеры Панель, на которой расположены кнопки вызова команд простановки размеров. Для включения отображения ее на экране служит команда Вид >> Панели инструментов >> Размеры. Для активизации этой панели на компактной инструментальной панели служит кнопка Размеры. Некоторые кнопки сгруппированы по типам команд, которые они вызывают, например, группа кнопок для построения линейных размеров. На панели отображается только одна кнопка из группы. Чтобы увидеть остальные кнопки группы и выбрать одну из них, нужно нажать на видимую кнопку группы и не отпускать кнопку мыши. Через секунду рядом с курсором появится панель, содержащая остальные кнопки для вызова команд выбранного типа (расширенная панель команд). По-прежнему не отпуская кнопку мыши, переместите курсор на кнопку вызова нужной команды. Отпустите кнопку мыши. При этом выбранная кнопка появится на Инструментальной панели, а соответствующая ей команда будет активизирована.Кнопки, позволяющие вызвать расширенную панель команд, отмечены маленьким черным треугольником в правом нижнем углу. КОМПАС предоставляет пользователю разнообразные возможности простановки размеров: несколько типов линейных, угловых, радиальных, а также диаметральный, размер высоты и размер дуги. Кнопки вызова команд простановки размеров находятся на инструментальной панели Размеры. В панели свойств вы можете настраивать характеристики проставляемых размеров.
Проставьте размеры в соответствии с заданием. Диалог настройки осевой линии Этот диалог появляется на экране после вызова команд настройки осевой линии в графических документах, как новых, так и текущих. Например, Сервис - Параметры - Новые документы - Графический документ - Линии - Осевая линия. Позволяет настроить внешний вид осевых линий, создаваемых с помощью команд Осевая линия по двум точкам, автоосевая и обозначение центра. Для большего удобства в диалог включен поясняющий рисунок. Описание элементов управления выход линии за контур пунктир промежуток Введите значение параметра или установите его с помощью счетчика. длина штриха Согласно ГОСТ осевые линии должны начинаться и заканчиваться штрихами. Чтобы выполнить это требование, при отрисовке линий производится пропорциональное изменение длин штрихов.Если при расчете длины штриха должно учитываться условие попадания полученного значения в диапазон, заданный стандартом (5-30 мм), выберите вариант автоопределение .Если нужно, чтобы длина штриха не превышала определенного значения (без учета требований стандарта), выберите вариант не более, а затем введите или установите с помощью счетчика значение максимальной длины. размер "………." Поле для задания длины штрихов, образующих перекрестие в центре объекта при создании обозначения центра в виде "крестика". Во всех остальных случаях длина центральных штрихов будет определяться системой автоматически. После завершения настройки параметров отрисовки осевых линий нажмите кнопку ОК. Для выхода из диалога без сохранения изменений нажмите кнопку Отмена. Осевая линия по двум точкам Позволяет построить произвольно расположенную осевую линию, указав ее начальную и конечную точки. Для вызова команды нажмите кнопку Осевая линия по двум точкам на инструментальной панели Обозначения. Укажите первую и вторую точки осевой линии (например, точки ее пересечения с контуром детали). В документе будет создана осевая линия, выступающая за указанные точки. Автоосевая по двум точкам Создать осевую линию возможно, указав курсором две произвольные точки на чертеже (в этом случае линия будет строиться таким же образом, как и при вызове команды Осевая линия по двум точкам). Для указания точек рекомендуется использовать привязки. При построении автоосевой по двум точкам состояние переключателей группы Способ не имеет значения. Автоосевая обозначение центра В качестве объекта для построения автоосевой можно выделить следующие объекты: - окружность, - эллипс, - дуга окружности или эллипса. В этом случае будет автоматически создано обозначение центра для объекта, образованное двумя перпендикулярными осевыми линиями. При построении обозначения центра состояние переключателей группы Способ не имеет значения. Замечание 1. В данном случае невозможно изменить тип обозначения , в отличие от использования команды Обозначение центра. Замечание 2. Правильные многоугольники при построении автоосевой рассматриваются как совокупности отрезков. Поэтому многоугольник невозможно выбрать в качестве объекта для построения обозначения центра.
Прежде чем проставлять осевые линии перенесите линии оставшиеся от контура разреза на погашенный слой Для заполнения основной надписи вызовите команду Вставка - Основная надпис .или активировать заполнение основной надписи двойным щелчком ЛКМ(левой клавишей мыши) . Замечание. Редактирование некоторых ячеек (например, Разработал, Проверил, Подпись, Дата и др.) невозможно. Их содержимое задано при создании таблиц, входящих в состав оформления. При заполнении основной надписи доступны все возможности текстового редактора КОМПАС-3D. В некоторых ячейках, например, Литера или Масштаб доступны также пользовательские меню. Имеется возможность автоматической вставки кода и наименования из специального диалога. Завершив заполнение таблицы основной надписи, вызовите из контекстного меню команду Создать объект или нажмите комбинацию клавиш <Ctrl> + <Enter>.
Заполнение основной надписи Щелкните в рамке основной надписи ЛКМ 2 раза. Подведите курсор к интересующей ячейке и впечатайте надпись. Размер шрифта выбирайте не более №7. В панели «свойства» можно редактировать надпись или вставлять символы. Заполните идентификатор чертежа: 019 – индекс кафедры Инженерной графики МИСиС, 4- код работы, 07 – год поступления в институт, 04 – номер работы, 001 –вариант работы. Укажите название работы, ФИОразработчика и преподавателя группу. И нажмите в панели свойств Создать объект. По умолчанию в графическом редакторе Компас 3D используется чертежный шрифт согласно ГОСТ 2.304-81.
1. Трехмерное (3D) моделирование Общепринятым порядком моделирования твердого тела является последовательное выполнение булевых операций (объединения, вычитания и пересечения) над объемными элементами (сферами, призмами, цилиндрами, конусами, пирамидами и т.д.). Пример выполнения таких операций показан на риc. 22
Рис. 22. Операции с 3D моделями
Основные принципы работы в режиме «Деталь» Для построения 3D моделей в КОМПАС используется тип документа «Деталь» В каждом файле модели (в том числе в новом, только что созданном) существует система координат и определяемые ею проекционные плоскости. Название этих объектов отображается вверху Дерева построения (рис. 23).
Рис. 23. Интерфейс поля 3D модели Изображение системы координат модели показывается посередине окна в виде трех ортогональных отрезков красного, синего и зеленого цветов. Общее начало отрезков - это начало координат модели, точка с координатами 0, 0, 0. Чтобы увидеть изображение проекционных плоскостей, нужно выделить их в Дереве построения (плоскость ХY, плоскость ZX, плоскость ZY) Плоскости показываются на экране условно – в виде прямоугольников, лежащих в этих плоскостях. По умолчанию прямоугольники расположены так, что их центры совмещены с началом координат - такое отображение позволяет пользователю увидеть размещение плоскостей в пространстве. Иногда для понимания расположения плоскости требуется, чтобы символизирующий ее прямоугольник был больше (меньше) или находился в другом месте плоскости. Вы можете изменить размер и положение этого прямоугольника, перетаскивая мышью его характерные точки (они появляются, когда плоскость выделена). Плоскости проекций и систему координат невозможно удалить из файла модели. Их можно переименовать, а также отключить их показ в окне модели. В левом нижнем углу окна модели отображается еще один символ системы координат. Он состоит из трех объемных стрелок красного, зеленого и синего цветов, показывающих положительные направления осей X, Y, Z соответственно. При повороте модели он поворачивается - так же, как и значок, расположенный в начале координат, но, в отличие от последнего, не сдвигается при перемещении модели и не может быть отключен. Любой объемный элемент в КОМПАС строится на основе эскиза. Эскиз может располагаться в одной из ортогональных плоскостей координат, на плоской грани существующего тела или во вспомогательной плоскости, положение которой задано пользователем. Эскиз изображается на плоскости стандартными средствами чертежно-графического редактора КОМПАС. При этом доступны все команды построения и редактирования изображения, команды параметризации и сервисные возможности. Исключением является невозможность ввода некоторых технологических обозначений, объектов оформления и таблиц. Эскиз может содержать текст. По выходе из эскиза все тексты в нем преобразуются в один или несколько контуров, состоящих из кpивых NURBS. В эскиз можно перенести изображение из ранее подготовленного в КОМПАС-График чертежа или фрагмента. Это позволяет при создании трехмерной модели опираться на существующую чертежно-конструкторскую документацию. Перед созданием эскиза выберите в Дереве построения детали плоскость, на которой он будет расположен. Для этого щелкните мышью на ее названии. Пиктограмма плоскости в Дереве построения будет выделена зеленым цветом, а в окне детали будет подсвечено условное обозначение плоскости (квадрат с характерными точками). Чтобы создать эскиз в выделенной плоскости, вызовите из контекстного меню команду Эскиз или нажмите кнопку Эскиз Кнопка Эскиз останется нажатой. Это свидетельствует о том, что система находится в режиме редактирования эскиза. После перехода в режим редактирования эскиза изменяется набор кнопок Компактной панели и состав Главного меню. По умолчанию в новом эскизе включен параметрический режим. Чтобы настроить параметрический режим в текущем эскизе, вызовите команду «Сервис» >> «Параметры...» >> «Текущий эскиз» >> «Параметризация». В правой части появившегося диалога произведите необходимые настройки. Для настройки параметрического режима эскизов во всех вновь создаваемых деталях пользуйтесь командой «Сервис» >> «Параметры...» >> «Новые документы» >> «Модель» >> «Эскиз» >> «Параметризация».
Как правило, эскиз представляет собой сечение объемного элемента. Реже эскиз является траекторией перемещения другого эскиза - сечения. Для создания объемного элемента подходит не любое изображение в эскизе, оно должно подчиняться некоторым правилам. Общие требования к эскизам: - Контуры в эскизе не пересекаются и не имеют общих точек. - Контур в эскизе изображается стилем линии "Основная". Существуют дополнительные (частные) требования, предъявляемые к эскизам, предназначенным для выполнения конкретных операций, которые будут рассмотрены в следующих разделах. Когда создание эскиза закончено, необходимо перейти в режим трехмерных построений. Выйдите из последней использовавшейся в режиме эскиза команды. Для этого нажмите кнопку «Прервать команду» на Панели специального управления или клавишу <Esc>. Затем вызовите из контекстного меню команду Эскиз или отожмите кнопку Эскиз на панели текущего состояния. Система вернется в режим трехмерных построений. Эскиз, построение которого только что закончено, будет подсвечен в окне детали и выделен в Дереве построения. После этого необходимо указать, каким способом требуется перемещать эскиз в пространстве для получения основания нужного типа, т.е. выбрать вид формообразующей операции. О построении элементов разных типов можно прочитать в следующих разделах. При построении 3d модели необходимо уметь управлять ориентацией модели в пространстве. Для изменения ориентации модели в КОМПАС можно воспользоваться командой «Сервис» >> «Повернуть». Для быстрого перехода к вращению модели вокруг центра габаритного параллелепипеда (без вызова специальной команды) можно воспользоваться комбинациями клавиш <Ctrl> + <Shift> + <стрелки>. При использовании комбинаций <Ctrl> + <Shift> + <стрелка вверх> и <Ctrl> + <Shift> + <стрелка вниз> модель вращается в вертикальной плоскости, перпендикулярной плоскости экрана. При использовании комбинаций <Ctrl> + <Shift> + <стрелка вправо> и <Ctrl> + <Shift> + <стрелка влево> модель вращается в горизонтальной плоскости.
Если требуется вращать модель в плоскости экрана, используйте клавиатурные комбинации <Alt> + <стрелка вправо> и <Alt> + <стрелка влево>. Угол поворота модели при однократном нажатии указанной клавиатурной комбинации называется шагом угла поворота детали. Чтобы настроить его величину, вызовите команду «Сервис» >> «Параметры» >> «Система» >> «Редактор моделей» >> «Параметры управления изображением». Введите в поле «Шаг угла поворота детали» нужное значение шага или выберите его из списка. Выйдите из диалога, нажав кнопку OK. После этого поворот модели при помощи клавиатурных комбинаций будет производиться с указанным вами шагом. Иногда требуется повернуть модель ровно на 90 градусов. Для выполнения такого поворота в вертикальной плоскости, перпендикулярной плоскости экрана, служат клавиатурные комбинации <Пробел> + <стрелка вверх> и <Пробел> + <стрелка вниз>, в горизонтальной плоскости - комбинации <Пробел> + <стрелка вправо> и <Пробел> + <стрелка влево>, а в плоскости экрана - комбинации <Alt> + <стрелка вверх> и <Alt> + <стрелка вниз>. Так же можно воспользоваться кнопкой «Ориентация», которая расположена на панели Вид (рис. 24). Нажатие на стрелку рядом с этой кнопкой вызывает меню с перечнем стандартных названий ориентаций: Сверху, Снизу, Слева, Справа, Спереди, Сзади, Изометрия XYZ, Изометрия YZX, Изометрия ZXY, Диметрия (каждое из них соответствует направлению взгляда наблюдателя на модель). Выберите из этого меню команду, соответствующую нужной ориентации. Модель повернется так, чтобы направление взгляда соответствовало указанному.
Рис. 24.Установка видов в модели Иногда требуется, чтобы параллельной плоскости экрана оказалась не проекционная плоскость, а вспомогательная плоскость или плоская грань детали. Чтобы установить такую ориентацию, выделите нужный плоский объект и вызовите из меню кнопки «Ориентация» команду «Нормально к...». Модель повернется так, чтобы направление взгляда было перпендикулярно выбранному объекту. Часто требуется такая ориентация, при которой одна из плоскостей проекций параллельна плоскости экрана (в этом случае изображение модели соответствует ее изображению на чертеже в стандартной проекции, например, на виде сверху или слева). Такую ориентацию трудно получить, поворачивая модель мышью. В этом случае для изменения ориентации можно пользоваться предусмотренным системой списком названий ориентаций. Вы можете не только использовать стандартные названия ориентаций, но и запоминать текущую ориентацию под каким-либо именем, а затем возвращаться к ней в любой момент, выбрав это имя из списка. Впоследствии, когда ориентация модели изменится, вы можете выбрать созданную вами ориентацию из меню кнопки Ориентация, и модель повернется так, чтобы ее ориентация соответствовала указанному названию. В диалоге выбора ориентации, появляющемся на экране по нажатию на кнопку Ориентация, можно не только создать новую ориентацию, но и выбрать существующую, а также удалить из списка созданное пользователем название ориентации. При работе в КОМПАС доступны следующие типы отображения модели: - каркас, - без невидимых линий, - с тонкими невидимыми линиями - полутоновое, - полутоновое с каркасом, - перспектива. Чтобы выбрать тип отображения, вызовите команду «Вид» << «Отображение» и укажите нужный вариант. Вы можете также воспользоваться кнопками на панели Вид. Какой бы тип отображения не был выбран, он не оказывает влияния на свойства модели. Например, при выборе каркасного отображения модель модели остается сплошной и твердотельной (а не превращается в набор "проволочных" ребер), просто ее поверхность и материал не показываются на экране.
Построение 3D моделей простых тел В КОМПАС-3D для задания формы объемных элементов выполняется такое перемещение плоской фигуры в пространстве, след от которого определяет форму элемента (например, поворот дуги окружности вокруг оси образует сферу или тор, смещение многоугольника – призму, и т.д.). Плоская фигура, на основе которой образуется элемент, называется эскизом, а формообразующее перемещение эскиза – операцией. Построение тела начинается с создания формообразующего элемента одного из следующих типов: - элемент выдавливания, - элемент вращения, - кинематический элемент, - элемент по сечениям. В начале создания модели всегда встает вопрос о том, в каком порядке проводить построение и с какого элемента начинать. Для ответа на него нужно хотя бы приблизительно представлять конструкцию будущей детали.
Операция выдавливания Построение призмы, усеченной пирамиды, а также цилиндра в КОМПАС осуществляется при помощи команды «Выдавливание».(Рис. 25) Выдавливание эскиза осуществляется в направлении, перпендикулярном плоскости эскиза. Требования к эскизу элемента выдавливания: - В эскизе может быть один или несколько контуров. - Если контур один, то он может быть разомкнутым или замкнутым. - Если контуров несколько, все они должны быть замкнуты. - Если контуров несколько, один из них должен быть наружным, а другие – вложенными в него. - Допускается один уровень вложенности контуров. Рассмотрим подробнее операцию выдавливания на примере призмы, пирамиды и цилиндра. Запустите программу Компас, в окне выбора типа чертежа выберете «деталь». - В панели управления выберете «ориентация» >> «изометрия YXZ» – это наиболее привычное расположение осей в изометрии. - В левом окне, «дерево построения», отображается ход выполнения всех операций, в нем также можно редактировать вполне конкретный шаг операции. - В «дереве построения» выберите «плоскость XY», а затем в контекстном меню выберете «эскиз» - На рабочем поле чертежа появится плоскость ХУ, в центре которой будет показана ориентация осей. - От точки (0,0) начертите необходимый многоугольник для создания призмы и усеченной пирамиды и окружность для создания цилиндра, используя «Геометрию» - Нажмите ПКМ на пустом месте экрана и снова выберете «эскиз». Вы снова вернетесь к ориентации осей «изометрия YXZ», выбранной ранее, но уже с начерченным вами эскизом в плоскости ХУ. - В дереве построения выберете ваш эскиз, затем на Панели Главное меню выберите «Операции» >> «Операция»>> «Выдавливания» - В панели свойств вы можете задать толщину стенки или ее отсутствие, направление выдавливания, сужение или расширение относительно центра фигуры и высоту (расстояние выдавливания).(Рис. 25). - В панели свойств вы можете изменять цвет детали или отдельных ее стенок, прозрачность, видимость линий.
сужение и задать угол сужения (только не ноль).
Операция вращения Цилиндрическая и коническая поверхности – поверхности вращения, однако их можно задавать двумя типами операций: - операцией выдавливания аналогично созданию призмы, только в качестве объекта для выдавливания будет использоваться окружность; - операцией вращения. Рассмотрим более подробно операцию вращения. Как и для любой другой 3D операции сначала необходимо создать эскиз. Требования, предъявляемые к эскизу элемента вращения следующие: - Ось вращения должна быть изображена в эскизе отрезком со стилем линии "Осевая". - Ось вращения должна быть одна. - В эскизе может быть один или несколько контуров. - Если контур один, то он может быть разомкнутым или замкнутым. - Если контуров несколько, все они должны быть замкнуты. - Если контуров несколько, один из них должен быть наружным, а другие – вложенными в него. - Допускается один уровень вложенности контуров. - Ни один из контуров не должен пересекать ось вращения (отрезок со стилем линии "Осевая") или его продолжение. Рассмотрим подробно пример построения цилиндра, конуса, шара и тора при помощи операции вращения. Аналогично созданию призмы войдите в окно построения детали и выберете создание эскиза в плоскости ХУ. ( рис. 26)
а) построения цилиндра; б) построения конуса; в) построения сферы; г) построения тора. Рис. 26. Создание модели поверхности вращения Элементом вращения в эскизе для создания цилиндра является прямоугольник, одна из сторон которого имеет стиль линий осевой и является осью вращения. Для создания конуса элементом вращения в эскизе будет прямоугольный треугольник, один из катетов которого выделен стилем линий осевой. А в случае усеченного конуса- четырехугольник. Для сферы- дуга, концы которой соединены отрезком, стиль линий которого является осевой. Для тора эскиз представляет собой окружность и отрезок, отмеченный осевым стилем и отстающий от сферы на необходимом для построения тора расстоянии. -выйдите из создания эскиза; -войдите в меню «операции» >> «операция»>> «вращения». В панели свойств вы задать: способ построения: тороид или сфероид; направление: прямое, обратное, в два направления, средняя плоскость угол вращения: от 0 до 360˚, наличие тонкой стенки и ее толщину (рис.27).
Рис. 27. Настройка свойств операции вращения
Кинематическая операция Кинематическая операция – перемещение эскиза вдоль указанной направляющей. Операции выдавливания и вращения являются частными случаями кинематической операции. Очевидно, что при выдавливании траектория перемещения эскиза-сечения представляет собой отрезок прямой линии, а при вращении – дугу окружности (или полную окружность). При выполнении кинематической операции используются как минимум два эскиза; в одном из них изображено сечение кинематического элемента (кинематической поверхности), в остальных - траектория движения сечения. Эскиз-сечение: - В эскизе-сечении может быть только один контур. - Контур может быть разомкнутым или замкнутым. Эскиз-траектория: Если траектория состоит из одного эскиза, должны выполняться следующие условия. - В эскизе-траектории может быть только один контур. - Контур может быть разомкнутым или замкнутым. - Если контур разомкнут, его начало должно лежать в плоскости эскиза-сечения. - Если контур замкнут, он должен пересекать плоскость эскиза-сечения. Если траектория состоит из нескольких эскизов, должны выполняться следующие условия. - В каждом эскизе-траектории может быть только один контур. - Контур должен быть разомкнутым. - Контуры в эскизах должны соединяться друг с другом последовательно (начальная точка одного совпадает с конечной точкой другого). - Если эскизы образуют замкнутую траекторию, то она должна пересекать плоскость эскиза-сечения. - Если эскизы образуют незамкнутую траекторию, то ее начало должно лежать в плоскости эскиза-сечения. Сначала нужно построить эскиз-траекторию. Для этого в выберем в Дереве построений плоскость ХУ и в главном меню зайдем в «Операции» >> «Пространственные кривые» >> «Цилиндрическая спираль». В панели свойств можно указать способ построения, число витков, шаг или высоту пружины, направление построения и направление навивки, диаметр спирали (рис. 28).
Рис. 28. Цилиндрическая спираль Эскиз-сечение строится в другой плоскости. В Дереве построений выберем плоскость ZX, перейдем в Эскиз и создадим на конце спирали окружность.(рис. 29)
Рис. 29. Эскиз для создания винтовой поверхности Выйдем из эскиза и в строке Меню найдем «Операции» >> «Операция» >> «Кинематическая». В Дереве построений выберем Цилиндрическую спираль и нажмем «Создать объект». На рис. 30 можно увидеть итоговое изображение пружины.
Рис. 30. Результат построения кинематической операции
Операция по сечениям Построение тела по нескольким сечениям-эскизам показано на рис.31
Рис. 31. Пример операции по сечениям Требования к эскизам операции по сечениям: Эскиз-сечение - Эскизы могут быть расположены в произвольно ориентированных плоскостях. - Эскиз начального (конечного) сечения может содержать контур или точку. - Эскиз промежуточного сечения может содержать только контур. - Контур в эскизе может быть только один. - Контуры в эскизах должны быть или все замкнуты, или все разомкнуты. Эскиз - осевая линия - В эскизе может быть только один контур. - Контур может быть разомкнутым или замкнутым. - Контур должен пересекать плоскости всех эскизов. - Эскиз должен лежать в плоскости, не параллельной плоскостям эскизов сечений. Для корректного формирования элемента по сечениям рекомендуется начинать построение осевой линии в плоскости первого сечения, а заканчивать - в плоскости последнего.
Поиск по сайту: |
 на Панели управления;
на Панели управления; - основной тип графического документа, который содержит графическое изображение изделия, основную надпись, рамку. Файл чертежа имеет расширение cdw.
- основной тип графического документа, который содержит графическое изображение изделия, основную надпись, рамку. Файл чертежа имеет расширение cdw. - вспомогательный тип графического документа в KOMПAC-3D. Фрагмент отличается от чертежа отсутствием рамки, основной надписи и других объектов оформления конструкторского документа. Файл фрагмента имеет расширение frw.
- вспомогательный тип графического документа в KOMПAC-3D. Фрагмент отличается от чертежа отсутствием рамки, основной надписи и других объектов оформления конструкторского документа. Файл фрагмента имеет расширение frw. - документ, содержащий информацию о составе сборки, представленную в виде таблицы. Файл спецификации имеет расширение spw.
- документ, содержащий информацию о составе сборки, представленную в виде таблицы. Файл спецификации имеет расширение spw. - текстовый документ, оформленный рамкой и основной надписью. Файл текстового документа имеет расширение kdw.
- текстовый документ, оформленный рамкой и основной надписью. Файл текстового документа имеет расширение kdw. - модель изделия без применения сборочных операций. Файл детали имеет расширение m3d.
- модель изделия без применения сборочных операций. Файл детали имеет расширение m3d. - модель изделия, состоящего из нескольких деталей с заданным взаимным положением. Файл сборки имеет расширение аЗа.
- модель изделия, состоящего из нескольких деталей с заданным взаимным положением. Файл сборки имеет расширение аЗа.


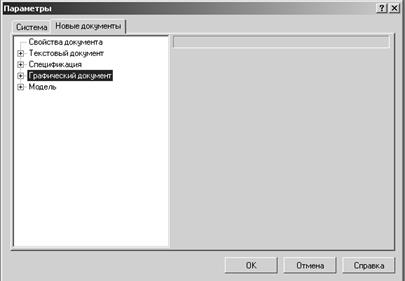

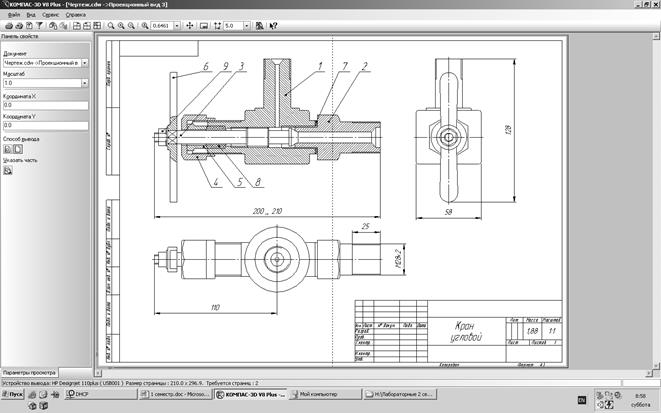




 , расположенной в строке текущего состояния. Точку центра ЛСК выбираем таким образом, чтобы на чертеже оставалось место для последующего построения главного вида (вида спереди). ЛСК фиксируется на чертеже двумя нажатиями левой клавиши мыши. Первым нажатием закрепляется центр ЛСК, а вторым – направление осей в пространстве (угол с осью Х должен составлять ноль градусов). После построения необходимо прервать операцию одиночным нажатием левой клавиши мыши на кнопку
, расположенной в строке текущего состояния. Точку центра ЛСК выбираем таким образом, чтобы на чертеже оставалось место для последующего построения главного вида (вида спереди). ЛСК фиксируется на чертеже двумя нажатиями левой клавиши мыши. Первым нажатием закрепляется центр ЛСК, а вторым – направление осей в пространстве (угол с осью Х должен составлять ноль градусов). После построения необходимо прервать операцию одиночным нажатием левой клавиши мыши на кнопку  на Панели свойств.
на Панели свойств.

 , или после выбора нужной линии нажать кнопку
, или после выбора нужной линии нажать кнопку  в панели свойств системы, или клавишу «ESC» на клавиатуре.
в панели свойств системы, или клавишу «ESC» на клавиатуре.
 в строке текущего состояния и выбрав в открывшемся окне нужн(ые/ую) привязку.
в строке текущего состояния и выбрав в открывшемся окне нужн(ые/ую) привязку. , которую можно вызвать из меню «Геометрия» компактной панели или из главного меню «Инструменты» >> «Геометрия» >> «Прямоугольники». В качестве точек построения используем точки пересечения вспомогательных прямых. Для привязки к данным точкам используется глобальная привязка-пересечение.
, которую можно вызвать из меню «Геометрия» компактной панели или из главного меню «Инструменты» >> «Геометрия» >> «Прямоугольники». В качестве точек построения используем точки пересечения вспомогательных прямых. Для привязки к данным точкам используется глобальная привязка-пересечение.
 , которую можно вызвать из меню «Геометрия» компактной панели или из главного меню «Инструменты» >> «Геометрия» >> «Скругления». В Панели свойств системы задаем величину радиуса скругления равную 10 мм и режим исполнения «на всех углах контура» (рис.13). После установки всех параметров выбираем в качестве объекта построенный прямоугольник.
, которую можно вызвать из меню «Геометрия» компактной панели или из главного меню «Инструменты» >> «Геометрия» >> «Скругления». В Панели свойств системы задаем величину радиуса скругления равную 10 мм и режим исполнения «на всех углах контура» (рис.13). После установки всех параметров выбираем в качестве объекта построенный прямоугольник.

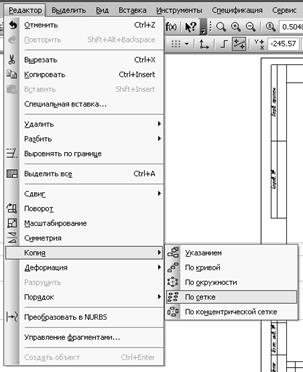
 . Теперь у нас есть изображение окружности с осевыми линиями. Чтобы создать копии этой окружности необходимо выбрать при помощи курсора мыши окружность и оси. Это удобно делать при помощи окна: курсор мыши необходимо поместить на пустое место чертежа (курсор не должен попадать ни на один из нарисованных объектов), нажать ЛКМ, перемещая мышь растянуть окно так, чтобы в него попали целиком окружность и оси, зафиксировать ЛКМ второй угол окна (рис. 16).
. Теперь у нас есть изображение окружности с осевыми линиями. Чтобы создать копии этой окружности необходимо выбрать при помощи курсора мыши окружность и оси. Это удобно делать при помощи окна: курсор мыши необходимо поместить на пустое место чертежа (курсор не должен попадать ни на один из нарисованных объектов), нажать ЛКМ, перемещая мышь растянуть окно так, чтобы в него попали целиком окружность и оси, зафиксировать ЛКМ второй угол окна (рис. 16).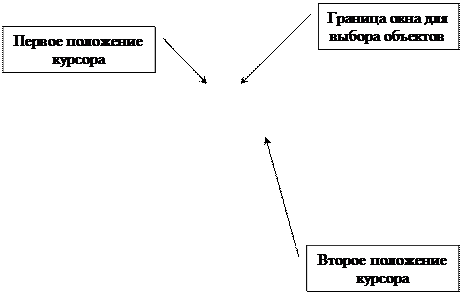

 ;
;



 ,которую можно вызвать из меню «Геометрия» компактной панели или из главного меню «Инструменты» >> «Геометрия» >> «Ломаная». После задания точек, через которые проходит ломаная, необходимо нажать на кнопку «создать объект». Результат представлен на рис. 21.
,которую можно вызвать из меню «Геометрия» компактной панели или из главного меню «Инструменты» >> «Геометрия» >> «Ломаная». После задания точек, через которые проходит ломаная, необходимо нажать на кнопку «создать объект». Результат представлен на рис. 21.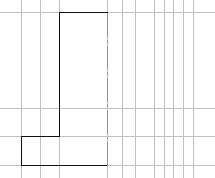
 , которую можно вызвать из меню «Геометрия» компактной панели или из главного меню «Инструменты» >> «Геометрия» >> «Фаски». В панели свойств необходимо установить следующие параметры: тип – «Фаска по длине и углу»; длина 1 = 5 мм; угол = 45°; режим – «на указанном угле». После установки параметров необходимо выбрать на чертеже угол, на котором должна быть снята фаска (верхний левый угол, см. рис. 21).
, которую можно вызвать из меню «Геометрия» компактной панели или из главного меню «Инструменты» >> «Геометрия» >> «Фаски». В панели свойств необходимо установить следующие параметры: тип – «Фаска по длине и углу»; длина 1 = 5 мм; угол = 45°; режим – «на указанном угле». После установки параметров необходимо выбрать на чертеже угол, на котором должна быть снята фаска (верхний левый угол, см. рис. 21). и укажите замкнутый контур,который необходимо заштриховать. Выбор контура осуществляется указанием точки внутри контура. В панели свойств можно изменять тип штриховки и направление. Для нашего примера установим шаг = 5 мм и угол = 45°. После выбора контура необходимо нажать на кнопку «создать объект».
и укажите замкнутый контур,который необходимо заштриховать. Выбор контура осуществляется указанием точки внутри контура. В панели свойств можно изменять тип штриховки и направление. Для нашего примера установим шаг = 5 мм и угол = 45°. После выбора контура необходимо нажать на кнопку «создать объект». на компактной панели.
на компактной панели.

 .
.






 на Панели текущего состояния.
на Панели текущего состояния.

 на Компактной панели инструментов.
на Компактной панели инструментов. .
. Для того , чтобы построить усеченную пирамиду необходимо указать в Панели свойств
Для того , чтобы построить усеченную пирамиду необходимо указать в Панели свойств Рис 25. Пример операций с моделями
Рис 25. Пример операций с моделями




