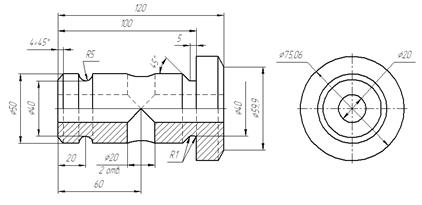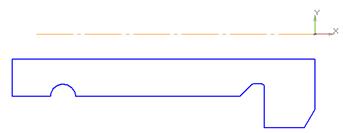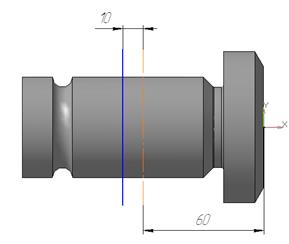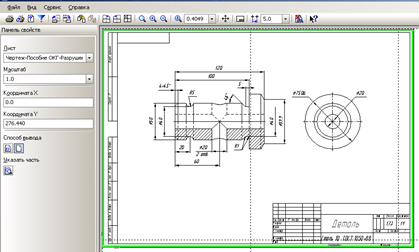|
|
|
Архитектура Астрономия Аудит Биология Ботаника Бухгалтерский учёт Войное дело Генетика География Геология Дизайн Искусство История Кино Кулинария Культура Литература Математика Медицина Металлургия Мифология Музыка Психология Религия Спорт Строительство Техника Транспорт Туризм Усадьба Физика Фотография Химия Экология Электричество Электроника Энергетика |
Пример выполнения работы
Необходимо получить объемную деталь в соответствии с рис. 5.17.
Рис. 5.17. Модель детали вращения
Так как деталь имеет сквозное отверстие, то в данном случае за основание можно принять поверхности вращения, за исключением горизонтально проецирующего цилиндра диаметром 20 мм (рис.5.18).
Рис. 5.18. Эскиз для операции Вращения
При создании эскиза для получения элемента вращения необходимо выполнить все предъявляемые требования к эскизам операции вращения.
Порядок выполнения работы 1. Нажмите кнопку Новая деталь. Зарегистрируйте чертеж под именем (Фамилия)_Втулка. Отредактируйте в Дереве построений название модели – введите вместо слова « Деталь» слово «Втулка». Для этого два раза медленно нажмите левую кнопку мыши на слове Деталь, напишите Пластина и щелкните мышью на свободном поле чертежа. 2. Для построения основания активизируйте фронтальную плоскость. Установите ориентацию детали Вид спереди. Активизируйте кнопку Новый эскиз на Панели управления. Система перейдет в режим редактирования эскиза. Создайте эскиз, показанный на рис.5.18, в соответствии с размерами рис.5.17. Закройте эскиз. Выполните операцию вращения (Тороид) (рис.5.19). 3. Выполните отверстие диаметром 20 мм. Это отверстие можно выполнить различными способами, например, выполните операцией Вырезать вращением. Для этого укажите фронтальную плоскость проекций на Дереве построений, выберите ориентацию Вид спереди, активизируйте кнопку Новый эскиз и выполните эскиз, показанный на рис. 5.20. Активизируйте операцию Вырезать вращениемили нажмите кнопкуВырезать вращением.
Рис. 5.19. Параметры операции Вращения Рис. 5.20. Эскиз операции Вырезать вращением По заданию преподавателя модифицировать имеющуюся модель с целью создания новой модели из имеющихся, или получить сечения или разрезы ранее созданной модели.
Контрольные вопросы 1. Требования к эскизам для операции Вращения. 2. Способы отображения моделей с помощью панели инструментов Вид. 3. Работа команды Фаска при создании фасок в моделях. 4. Назначение дерева модели. 5. Существует ли возможность изменения цвета детали? 6. При создании эскиза для 3D-моделирования параметризуется ли он?
ПЕЧАТЬ 6.1. Настройка печати документов Чтобы напечатать графический документ или модель, выполните следующие действия. 1. Вызовите командуПредварительный просмотр. Если в главном окне системы открыт один документ, он будет сразу показан в режиме предварительного просмотра. Если открыто несколько документов, на экране появится диалог выбора документов для печати. Вы можете выбрать один или сразу несколько документов, выделив их в списке. Кроме того, нажав кнопку Из файла..., можно выбрать для печати закрытые документы. Выбранные документы будут показаны в режиме предварительного просмотра. Надписи в размерах и обозначениях на трехмерной модели могут оказаться слишком малы по сравнению с самой моделью. В этом случае перейдите в обычный режим работы с КОМПАС-3D, измените настройку размеров и обозначений в этой модели, увеличив высоту шрифта, а затем вновь откройте ее в режиме предварительного просмотра. В обычном режиме работы надписи могут иметь нормальную высоту и без изменения настройки — благодаря включенной оптимизации отображения размеров и обозначений. Оптимизация используется только для отображения модели, но не для печати. 2. В режиме предварительного просмотра скомпонуйте и настройте изображение. 3. Вызовите команду Печать из контекстного меню или из опции меню Файл.
Режим предварительного просмотра для печати — специальный режим работы КОМПАС-3D. Для перехода в этот режим из обычного режима работы с КОМПАС-3D вызовите команду Файл —Предварительный просмотр. В режиме предварительного просмотра документы недоступны для редактирования. Режим предварительного просмотра имеет собственное Главное меню, Панель управления и Панель свойств рис. 6.1. Существуют следующие возможности размещения документов на поле вывода: – перемещение, – поворот, – масштабирование. Документ (документы), размещение которого на поле вывода производится в данный момент, считается текущим. Он отображается заключенным в габаритную рамку зеленого цвета. Чтобы сделать документ текущим, следует щелкнуть по его изображению мышью или выбрать его имя из списка Лист на Панели свойств. Чтобы сделать текущими несколько документов, следует указывать их, удерживая нажатой клавишу <Ctrl>. Если формат листа бумаги, установленный в настройках текущего принтера, меньше, чем изображение документа (или документов), система автоматически рассчитывает необходимое для вывода количество листов. При этом поле вывода в режиме просмотра разделено пунктирными линиями на части, соответствующие установленному в данный момент формату бумаги и ее ориентации. Вы можете разместить документы на поле вывода наиболее удобным образом.
Рис. 6.1. Окно предварительного просмотра печати
Иногда требуется вывести документ таким образом, чтобы некоторые объекты оформления или некоторые графические объекты не были напечатаны. Управление выводом объектов документа производится в диалоге (рис. 6.2), вызываемом командой Сервис — Фильтры вывода на печать.... Элементы управления этого диалога представлены в таблице 6.1.
Таблица 6.1
Поиск по сайту: |