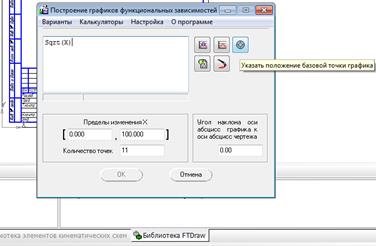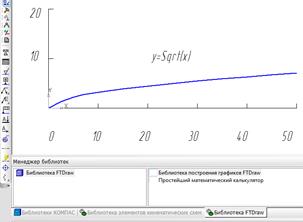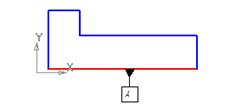|
|
|
Архитектура Астрономия Аудит Биология Ботаника Бухгалтерский учёт Войное дело Генетика География Геология Дизайн Искусство История Кино Кулинария Культура Литература Математика Медицина Металлургия Мифология Музыка Психология Религия Спорт Строительство Техника Транспорт Туризм Усадьба Физика Фотография Химия Экология Электричество Электроника Энергетика |
Построение графиков функций с использованием библиотеки FTDraw
Построение графиков функций по заданному уравнению производится с помощью Библиотеки FTDraw (рис. 3.56).
Рис. 3.56. Вызов Библиотеки FTDraw Например, необходимо построить график функции y = Sqrt(x) по 11 опорным точкам с началом координат в точке (0, 0), пределы изменения аргумента Х: от 0 до 50.
Рис. 3.57. Задание параметров графика в библиотеке FTDraw
После ввода всех параметров графика, необходимо нажать кнопку Построить график в окне Построения графиков функций.
Рис. 3.58. График функции Y=Sqrt(X), построенный с использованием FTDraw Порядок выполнения лабораторной работы Создать новый фрагмент. Из начала координат отложить оси, используя команду Отрезок. С помощью команды Копия по кривой создайте шаг по оси Х и шаг по Y. С помощью команды Текст сделайте подписи к значениям по осям. По индивидуальному заданию построить график функции, используя выше изложенные методики и библиотеку FTDraw. Внедрите подпись к созданному графику. Сохраните файл.
В новом чертеже выполните необходимые графические построения с использованием библиотек стандартных фрагментов.
Контрольные вопросы
Лабораторная работа № 10 СОЗДАНИЕ ЧЕРТЕЖА ТЕХНИЧЕСКОГО ИЗДЕЛИЯ ТЕХНОЛОГИЧЕСКИЕ ОБОЗНАЧЕНИЯ ШТРИХОВКА Задание. Создать файл, содержащий чертеж технического изделия по заданным размерам. Проставить технологические обозначения. Выполнить штриховку. Штриховка и заливка Штрихование и заливка цветом областей графического документа в системе КОМПАС-3D сходны по способу их построения. Количество и вложенность областей, задаваемых одновременно, не ограничены. Объекты, ограничивающие штриховку (заливку), могут быть выделены перед вызовом команды. В этом случае после вызова команды на экране появится запрос на использование выделенных объектов в качестве границы штриховки (заливки). Для подтверждения следует нажать кнопку Да, и система сразу же построит штриховку (заливку), если это возможно. Если объекты не были выделены или вы отказались от их использования, укажите точку внутри области, которую нужно заштриховать (залить). Система определит ближайшие границы, внутри которых указана точка, и построит фантом штриховки (или заполнит заливкой). Границами штриховки или заливки могут служить системные линии стилей Основная и Для линии обрыва или линии пользовательских стилей, при настройке которых указано, что они могут использоваться в качестве границы штриховки. Указание точки внутри области является умолчательным способом задания границы штриховки (заливки). Возможно также формирование границ вручную и по стрелке. Кроме того, возможно указание в качестве границ штриховки (заливки) существующих геометрических объектов. Для этого служат команды Добавить границу и Исключить границу в контекстном меню. Каждая из них вызывает подменю с перечнем способов указания объектов. Если штриховка (заливка) в нескольких несоединяющихся областях документа должна иметь одинаковые параметры, ее следует создавать как единый объект. Например, границы всех областейштриховки сечения детали (рис. 3.60), следует указать как границы одной штриховки. Это обеспечит одинаковость параметров штриховки внутри них и облегчит ее последующее редактирование. Существующий в графическом документе разомкнутый контур может быть выбран в качестве границы штриховки только способом обхода по стрелке. Обход границы по стрелке — задание границы области для выполнения какой-либо операции последовательным обходом пересекающиеся между собой геометрических объектов. Для перехода в режим обхода границы по стрелке нажмите кнопку Обходграницы по стрелке. Набор элементов управления на Панели свойств изменится. Укажите точку вблизи геометрического объекта, с которого требуется начать обход контура. На экране появится фантомное изображение первого участка контура (поверх базового элемента) и стрелка, показывающая предложенное системой направление дальнейшего движения. Для указания нужного направления щелкните мышью на соответствующем объекте. Направление движения по сегментам контура можно также выбрать с помощью следующих кнопок, расположенных на Панели специального управления: - Предыдущее направление, - Следующее направление, - Шаг вперед, - Шаг назад. Чтобы заштриховать одну или несколько областей, вызовите команду Штриховка. Укажите границы и параметры штриховки. На экране появляется фантом штриховки, что позволяет контролировать правильность задания областей и параметров штриховки. Когда все нужные области будут заштрихованы, нажмите кнопку Создать объект. Штриховка будет зафиксирована в документе, и система будет ожидать указания границ для следующей штриховки.
Обозначения Команды простановки обозначений для документов, оформляемых в соответствии с ЕСКД, сгруппированы в меню Инструменты—Обозначения, а кнопки для вызова команд — на панели Обозначения. Система Компас позволяет создать следующие условные обозначения: – обозначение шероховатости, – обозначение базовой поверхности, – произвольную линию-выноску, – линию-выноску для обозначения клеймения, – линию-выноску для обозначения маркировки, – линию-выноску для обозначения позиции (только в сборочных моделях), – обозначение допуска формы. Оформление чертежа заметно ускоряется, если основной набор параметров обозначений используется как умолчательный: при создании очередного обозначения требуется лишь небольшая его корректировка. В КОМПАС-3D установлены такие умолчательные значения параметров обозначений, которые наиболее часто используются в конструкторской документации. Чтобы изменить умолчательные параметры обозначений в текущем документе, вызовите команду Сервис — Параметры... — Текущий чертеж(фрагмент).
Для простановки обозначения вызовите команду создания обозначения нужного типа, укажите в окне модели обозначаемый объект (объекты) и настройте параметры обозначения. При простановке обозначения шероховатости и базы доступно автосоздание. По умолчанию оно включено, о чем свидетельствует нажатая кнопка Автосоздание объектана Панели специального управления. При простановке остальных обозначений требуется подтверждать создание объекта вручную, нажимая кнопку Создать объект. При необходимости за один вызов команды можно проставить несколько обозначений одного типа. Для этого, не выходя из команды, последовательно указывайте в окне модели новые обозначаемые объекты. Чтобы завершить текущую команду, нажмите кнопку Прервать команду на Панели специального управления. Созданные обозначения могут иногда мешать просмотру изображения модели. Чтобы сделать обозначение невидимым, выделите его и вызовите из контекстного меню команду Скрыть. Скрытые обозначения не передаются в чертеж при создании в нем ассоциативных видов модели. Чтобы сделать скрытое обозначение видимым, выделите его в Дереве или в окне модели и вызовите из контекстного меню команду Показать. Вы можете скрыть сразу все обозначения, вызвав команду Вид — Скрыть — Условные обозначения. После этого в модели перестают отображаться как имеющиеся, так и вновь добавляемые обозначения. Чтобы сделать обозначения видимыми, вызовите команду повторно. Те обозначения, которые не были скрыты по отдельности, отобразятся на экране. Шероховатость.Чтобы создать обозначение шероховатости поверхности, вызовите команду Шероховатость. Укажите базовый объект для нанесения обозначения шероховатости (контур детали, выносную линию размера и т.п.). По умолчанию формируется обозначение шероховатости поверхности, способ обработки которой не устанавливается. При этом в группе Тип на вкладке Знак Панели свойств активен переключатель Без указания вида обработки. Для создания обозначения шероховатости поверхности, образованной с удалением или без удаления слоя материала, активизируйте соответствующий переключатель в указанной группе. Введите текст обозначения и настройте его отрисовку. Задайте точку т, определяющую положение знака. Если точка т указана вне базового объекта, то положение знака будет определяться проекцией заданной точки на объект или его продолжение. В последнем случае базовый объект автоматически будет продолжен на нужное расстояние тонкой линией. Продление NURBS и кривых Безье невозможно. Для точного позиционирования курсора воспользуйтесь привязками. Линия-выноска.Чтобы создать произвольную линию-выноску, вызовите команду Линия-выноска. Задайте начальную точку первого ответвления линии-выноски. Задайте точку начала полки т1. Затем задайте начальные точки остальных ответвлений. Их количество не ограничено. Введите надпись на линии-выноске и настройте ее отрисовку. На экране отображается фантом создаваемой линии-выноски. Вы можете отредактировать или удалить любое из ответвлений создаваемой линии-выноски, не выходя из команды. Чтобы зафиксировать изображение, нажмите кнопку Создать объект. Линия разреза.Чтобы создать линию разреза или сечения, вызовите команду Линия разреза. Укажите первую и вторую точки линии разреза. Указанные точки считаются начальными — расположенными ближе к контуру детали — точками штрихов, обозначающих линию разреза или сечения. На экране появится фантом обозначения линии разреза/сечения. Если требуется построить линию ступенчатого или ломаного разреза, нажмите кнопку Сложный разрез на Панели специального управления. В поле Текст на Панели свойств отображается автоматически сформированный текст обозначения линии разреза. Если необходимо, вы можете изменить как содержание, так и начертание надписи. Это делается так же, как при создании стрелки взгляда. Чтобы указать, рядом с какой из стрелок — первой или последней — должен располагаться дополнительный текст, активизируйте соответствующий переключатель в группе Размещение. Если дополнительный текст не используется, состояние переключателей этой группы не имеет значения. Вы можете изменить конфигурацию линии разреза/сечения, не выходя из команды. Для этого нажмите кнопку Редактировать точки на Панели специального управления. Подведите курсор к любой характерной точке (эти точки отображаются в виде черных квадратиков). Форма курсора изменится — он превратится в четырехстороннюю стрелку. Чтобы выбрать, с какой стороны от линии разреза/сечения должны располагаться стрелки, перемещайте курсор. Когда он пересечет прямую, содержащую линию разреза/сечения, фантом перестроится: стрелки расположатся по другую сторону от линии. Щелкните левой кнопкой мыши с той стороны от линии, где должны располагаться стрелки. Линия разреза/сечения будет зафиксирована в документе. Выносной элемент.Чтобы создать обозначение выносного элемента, вызовите команду Выносной элемент. Задайте точку центра контура, ограничивающего выносной элемент. Задайте размеры контура: для окружности — диаметр или радиус, для прямоугольников — ширину, высоту и радиус скругления. Настройте отрисовку обозначения выносного элемента. В поле Текст на Панели свойств отображается автоматически сформированный текст обозначения выносного элемента. Если необходимо, вы можете изменить как содержание, так и начертание надписи. Это делается так же, как при создании стрелки взгляда. Задайте точку начала полки т2. Сразу после создания выносного элемента автоматически запускается команда создания нового вида. После выполнения этой команды в чертеже появится вид, обозначение которого будет ассоциативно связано с созданной линией разреза/сечения. Вы можете отказаться от создания нового вида, нажав кнопку Прервать команду. Однако делать это не рекомендуется, поскольку ручное создание вида и формирование связи между его обозначением и обозначением выносного элемента займет дополнительное время. Кроме того, размещение изображения выносного элемента в отдельном виде позволяет быстро изменять масштаб изображения и делает более удобной компоновку чертежа. База.Чтобы создать обозначение базовой поверхности, вызовите команду База. Укажите объект, изображающий базовый элемент (контур детали, осевую линию и т.п.). Задайте точку т1основания треугольника, обозначающего базу. Если указанная точка не принадлежат выбранному объекту, то положение знака будет определяться проекцией указанной точки на объект или его продолжение. В последнем случае базовый объект автоматически будет продолжен на нужное расстояние тонкой линией. Для точного позиционирования курсора воспользуйтесь привязками. Например, если базой является ось симметрии, удобно применить привязку Ближайшая точка, чтобы совместить основание треугольника с концом размерной линии. По умолчанию формируется обозначение базы, перпендикулярное указанному базовому объекту (рис.3.59). При этом в группе Тип на Панели свойств активен переключатель Перпендикулярно опорному элементу. Если требуется создать наклонное обозначение, активизируйте переключатель Произвольное расположение. В поле Текст отображается предлагаемая системой буква для обозначения базы. Если необходимо, вы можете изменить как сам символ, так и его начертание. Укажите точку т2, определяющую положение рамки с надписью. Линия, соединяющая обозначение базы и рамку, начинается в середине стороны рамки, если объект, указанный в качестве базового, отклоняется от вертикали или горизонтали не более чем на 2°. Если уклон больше, то линия начинается в ближайшей вершине рамки.
Рис. 3.59. Пример простановки обозначения базы
Обозначение центра.Чтобы создать обозначение центра, вызовите команду Обозначение центра. По умолчанию обозначение центра формируется в виде двух пересекающихся осей. При этом в группе Тип на вкладке Обозначение центра Панели свойств активен переключатель Две оси. Чтобы создать условное обозначение центра или одну ось, активизируйте соответствующий переключатель. Если требуется сформировать обозначение центра осесимметричного объекта (окружности, дуги окружности, эллипса, дуги эллипса, прямоугольника, правильного многоугольника), укажите этот объект. Если указан эллипс, дуга эллипса, прямоугольник или правильный многоугольник, обозначение центра немедленно фиксируется. Угол наклона обозначения при этом определяется автоматически. Если указана окружность или ее дуга, то для фиксации обозначения центра необходимо также указать угол его наклона. Если необходимо построить осевые линии, не принадлежащие ни одному осесимметричному объекту, активизируйте поле Центр или Угол на Панели свойств. Затем задайте положение центральной точки обозначения и угол его наклона. В результате выполнения команды создается специальный системный макроэлемент — обозначение центра. Оси обозначения центра пересекаются в центре базовой кривой всегда штрихами. По умолчанию обозначение центра никак не связано с объектом, указанным при его построении, и может редактироваться отдельно. Автоосевая.Команда Автоосевая позволяет построить осевую линию, положение и длина которой могут либо автоматически определяться системой в зависимости от указанных объектов чертежа, либо задаваться пользователем. Для вызова команды нажмите кнопку Автоосевая на инструментальной панели Обозначения. Укажите объекты для построения автоосевой. Ими могут являться: – отрезки, – точки, – осесимметричные объекты. Для управления построением автоосевой служат переключатели группы Способ. Переключатель По объектам позволяет построить осевую линию с автоматически определенными длиной и положением, а переключатель С указанием границы — осевую произвольной длины. Варианты создания автоосевой зависят от типа указанных объектов и от выбранного способа построения. Параметры автоосевой (длины выступов, пунктиров и промежутков) для всех вариантов настраиваются так же, как при выполнении команды Обозначение центра — на вкладке Параметры Панели свойств. Исключение составляет простановка осевых линий для эллипса (дуги эллипса). В этом случае настроить параметры осевых линий при их создании невозможно — они подчиняются настройке осевых линий для текущего графического документа. После завершения построения автоосевой система ожидает указания объектов для создания следующей автоосевой. Процесс редактирования автоосевой запускается обычным образом — двойным щелчком мыши по ее изображению. Редактирование осевых линий и обозначений центра, полученных с помощью команды Автоосевая, ничем не отличается от работы с такими объектами, полученными при помощи команд Осевая линия по двум точкам и Обозначение центра. Волнистая линия.Чтобы построить волнистую линию обрыва (рис. 3.60), вызовите команду Волнистая линия. Волнистая линия представляет собой синусоиду, имеющую целое количество полуволн. Начальная т1 и конечная т2 точки волнистой линии лежат на средней линии синусоиды. Специфическими параметрами волнистой линии являются следующие: – координаты начальной и конечной точек, – амплитуда, – длина волны, – длина средней линии, – угол между осью Х текущей системы координат и средней линией, – направление отрисовки.
Рис. 3.60. Пример использования волнистой линии
Чтобы построить волнистую линию, можно использовать следующие способы. – Указать положение начальной т1 и конечной т2 точек отрезка средней линии; длина и угол наклона отрезка будут определены автоматически. – Указать положение начальной точки отрезка средней линии, его длину и угол наклона. Например, вы можете указать курсором положение точки т1, ввести длину в поле на Панели свойств и задать курсором угол наклона отрезка. Положение конечной точки отрезка будет определено автоматически. После указания точек т1 и т2 в документе создается волнистая линия с умолчательными параметрами. Во время построения волнистой линии вы можете изменить направление отрисовки волнистой линии с помощью группы переключателей Направление на вкладке Волнистая линия Панели свойств. На вкладке Параметры можно настроить параметры волнистой линии. Чтобы быстро построить несколько волнистых линий с одинаковыми параметрами, например, для обозначения разрыва изображения, следует выполнить следующие действия. 1. Задайте значения параметров волнистой линии на вкладке Параметры. 2. Задайте и зафиксируйте значения в полях Угол и Длина, а затем нажмите кнопку Запомнить состояние. 3. Указывайте последовательно начальные точки т1 новых волнистых линий. Вы можете создать несколько обозначений за один вызов команды Волнистая линия. Чтобы завершить построение волнистых линий, нажмите кнопку Прервать команду на Панели специального управления или клавишу <Esc>.
Поиск по сайту: |