 |
|
|
Архитектура Астрономия Аудит Биология Ботаника Бухгалтерский учёт Войное дело Генетика География Геология Дизайн Искусство История Кино Кулинария Культура Литература Математика Медицина Металлургия Мифология Музыка Психология Религия Спорт Строительство Техника Транспорт Туризм Усадьба Физика Фотография Химия Экология Электричество Электроника Энергетика |
Методические указания. 1. Запустите программу Microsoft Word, пользуясь меню Пуск/Программы/Microsoft Word
Лабораторная работа № 2-1. Форматирование текста в редакторе Word.
Задание 1. Освойте основные приемы работы в текстовом редакторе Word Порядок выполнения работы 1. Запустите программу Microsoft Word, пользуясь меню Пуск/Программы/Microsoft Word. На экране появится окно программы Word. Изучите структуру и элементы окна. Для этого необходимо нажать комбинацию клавиш Shift-F1 и при помощи курсора выделяйте нужные элементы. 2. Сверните и разверните окно программы. 3. Создайте новый документ и затем сверните и разверните окно документа. 4. Научитесь устанавливать и убирать панели инструментов и линейкупри помощи команды Вид ис помощью контекстного меню. 5. Установите Линейку и панели Стандартная и Форматирование. 6. Изучите содержимое строки состояния. Выключите и включите отображение строки состояния. 7. Создайте новый документ. В заголовке окна программы появится имя нового документа. Теперь в окне программы Word открыто два документа: Создайте еще один новый документ. Научитесь переключаться между окнами документов и упорядочивать окна всех документов с помощью меню Окно. 8. Закройте окна всех документов.
Задание 2. Форматирование информации в текстовом редакторе Word. Изучите команду Формат, ее подкоманды Шрифт, Абзац, Список. Создайте новый документ, содержащий копию текста, изображенного на рис. 1.
Рис. 1.
Методические указания. Для вставки специального символа “¶” примените команду Вставка/Символ. Для нумерации строк необходимо строки выделить и нажать на кнопку нумерация на панели Форматирование. Задайте следующие параметры страницы с помощью меню Файл/Параметры страницы или линейки: левое – 3,5; правое – 2,5; верхнее – 2; нижнее – 2. Для вставки рисунка перенесите текущую позицию редактирования в начало текста и создайте новый абзац. Вставьте рисунок при помощи команды Вставка/Рисунок. Установите соответствующие размеры. Выполните команду контекстного меню Формат объекта и сбросьте флажок Для вставки рисунков в начале подзаголовков примените команду Вставка/Символ,выберите необходимый символ из группы Wingdings, вставьте и установите нужный размер его. Границы абзаца устанавливаются при помощи команды Формат/Абзацили Линейки. Сохраните документ в своей папке под именем “Задание № 2”. Закройте документ и откройте его снова.
Задание 3.Наберите текст обращения, приведенный на рис. 2.
Рис.2. Текст обращения для упражнения.
Для размещения текста в строке по горизонтали можно использовать клавишу табуляции Tab или команды Формат/Табуляция. При нажатии на клавишу Tab курсор ввода перемещается вправо на некоторое число позиций. Количество этих позиций может быть изменено при помощи команд Формат/Табуляция. Для этой же цели можно использовать и линейку, с размещенными на ней символами табуляции - “└” (выравнивание слева), “┴” выравнивание по центру и “┘”(выравнивание справа). Для размещения нужного символа на линейке вначале его нужно установить в области слева от линейки, а затем щелкнуть мышкой в нужной позиции серой области под линейкой. В этом случае, при нажатии на клавишу Tab, курсор ввода перемещается вправо в указанную позицию, и набираемый текст размещается в соответствии с типом символа табуляции. Для размещения текста по горизонтали также можно использовать и таблицы.
Задание 4. Создайте многоуровневый список, указанный ниже:
Поиск по сайту: |
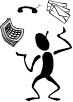 Основы форматирования в Word
? Шрифт
Настройка формата выделенных символов осуществляется в диалоге [Формат-Шрифт] и включает такие характеристики:
1. шрифт (Arial, Times, Courier);
2. начертание (Обычный, Курсив, Полужирный, Полужирный курсив);
3. размер;
4. подчеркивание;
5. цвет;
6. эффекты (
Основы форматирования в Word
? Шрифт
Настройка формата выделенных символов осуществляется в диалоге [Формат-Шрифт] и включает такие характеристики:
1. шрифт (Arial, Times, Courier);
2. начертание (Обычный, Курсив, Полужирный, Полужирный курсив);
3. размер;
4. подчеркивание;
5. цвет;
6. эффекты ( Поверх текста на вкладке Положение.
Поверх текста на вкладке Положение.