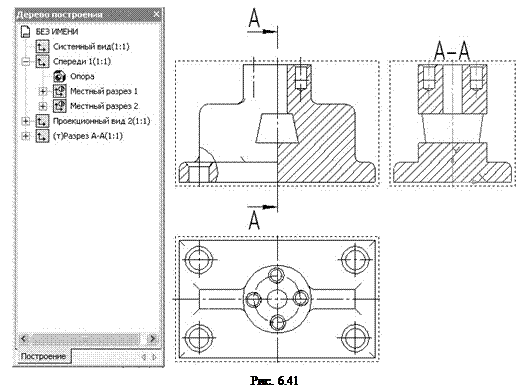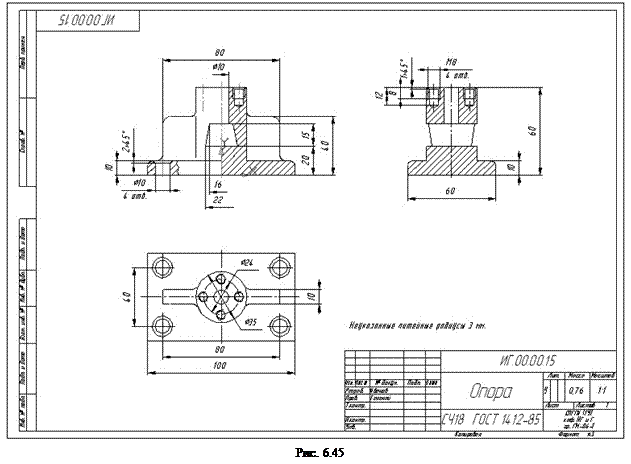|
|
|
Архитектура Астрономия Аудит Биология Ботаника Бухгалтерский учёт Войное дело Генетика География Геология Дизайн Искусство История Кино Кулинария Культура Литература Математика Медицина Металлургия Мифология Музыка Психология Религия Спорт Строительство Техника Транспорт Туризм Усадьба Физика Фотография Химия Экология Электричество Электроника Энергетика |
ОБЩИЕ СВЕДЕНИЯ ОБ АССОЦИАТИВНЫХ ЧЕРТЕЖАХ
СОЗДАНИЕ АССОЦИАТИВНОГО ЧЕРТЕЖА МОДЕЛИ Создав трехмерную модель достаточно легко построить ее двухмерный чертеж, при этом сами изображения будут ассоциативно связаны с исходной 3D-моделью. Это означает, что при изменении формы или размеров 3D-модели изменяется изображение на всех связанных с ней изображениях. Создание плоского чертежа по трехмерной модели требует определенных навыков, особенно при построении разрезов и сечений. Следует иметь в виду, что при выполнении ассоциативных чертежей система не ставит осевые и центровые линии и размеры. Все это пользователь должен достроить вручную. Кроме того, для окончательного оформления чертежа в ассоциативный чертеж требуется добавить предельные отклонения размеров, технические требования, шероховатость, завершить заполнение основной надписи. Чертежу, содержащему ассоциативные виды трехмерной модели, автоматически присваиваются атрибуты (название, материал, обозначение и др.), установленные в свойствах модели. Чтобы выполнить ассоциативный чертеж, надо первоначально создать документ типа Чертеж, установить предполагаемый формат и его ориентацию (в процессе работы над чертежом их можно всегда изменить). Затем следует раскрыть кнопкой Ассоциативные виды на Панели переключения соответствующую Инструментальную панель (рис. 6.1) и выбрать необходимые виды.
Далее в чертеж могут быть добавлены разрезы, сечения и выносные элементы. После назначения некоторых команд, система может обнаружить несогласованность изображений, и габаритный прямоугольник ассоциативного вида будет перечеркнут штриховой линией. В этом случае необходимо провести перестроение чертежа командой Перестроить на панели Вид. После этого ассоциативные виды заново перерисовываются в соответствии с моделями, изображение которых в них содержится.
Ручное редактирование геометрии в ассоциативных изображениях невозможно, поскольку эти изображения ассоциативно связаны с исходной 3D-моделью. Для окончательного оформления чертежа, когда связь с моделью уже не является существенной, ассоциативная связь может быть разрушена. Для этого служит команда Редактор – Разрушить. После разрушения изображение превращается в обычный чертеж КОМПАС-ГРАФИК, состоящий из геометрических примитивов, которые можно редактировать любыми доступными в системе способами. Несмотря на то, что чертеж с разрушенными ассоциативными связями легко подвергается редактированию, требует меньше машинных ресурсов, быстрее загружается, перестаивается и т.п., не советуем разрушать ассоциативные связи без крайней необходимости. Такая необходимость может возникнуть при редактировании штриховки, для приведения к нормам стандарта изображений разрезов и сечений, для дополнения резьбовых отверстий изображением сбега и недореза резьбы, для изображения рифления и т.п. В общем случае создание ассоциативного чертежа выполняется в следующем порядке: 1. Создается документ типа Чертеж,задается его формат и ориентация. 2. Вызывается команда Стандартные виды (если необходимо создать сразу несколько ассоциативных видов) или Произвольный вид (для создания одного вида) на странице Ассоциативные виды. 3. В стандартном диалоге выбора файла требуется найти необходимый файл модели и открыть его. Если была вызвана команда Стандартные виды, то по умолчанию создается три вида в проекционной связи друг с другом: Спереди, Слева и Сверху (набор стандартных видов может быть изменен в окне Выберите схему видов, открывающемся переключателем Схема видов на панели свойств). Если ассоциативный чертеж создается командой Произвольный вид, то система создаст один вид (по умолчанию создается вид Спереди). 4. На панели свойств задаются необходимые параметры: изображение модели на главном виде (или на произвольном виде) из окна Список ориентаций модели, Цвет, который будет использоваться для отображения вида в активном состоянии, Масштаб и т.д. 5. Щелчком мыши в выбранном месте окна документа указывается точка привязки изображения. 6. Создаются необходимые разрезы или сечения, выносные элементы и т.д. 7. На изображения наносятся центровые и осевые линии. 8. Так же, как и в чертеже, созданным обычным способом, проставляются размеры. 9. Завершается заполнение основной надписи. 10. При необходимости ассоциативные связи между чертежом и исходной моделью разрушаются и чертеж редактируется. 6.2. УПРАЖНЕНИЕ № 15: «АССОЦИАТИВНЫЙ ЧЕРТЕЖ МОДЕЛИ ОПОРЫ» 1. Рассмотрим основные правила построения такого чертежа на примере модели Опоры, созданной в Главе 4. Создайте документ типа Чертеж и сохраните его, например, как Опора. По умолчанию система создаст лист Формата А4 вертикальной ориентации с типом основной надписи Чертеж конструкторский, первый лист. 2. Сохраните документ, например, под именем Опора. Поскольку файлы трехмерных моделей *.m3d и плоских чертежей *.cdw имеют разные расширения, они могут иметь одинаковые имена. 3. На панели переключений нажмите кнопку Ассоциативные виды. Нажмите кнопку Стандартные виды (рис. 6.3)..
Если у Вас уже были отрыты документы типа ДетальилиСборка, то на экране появится диалоговое окно с активными файлами, показанное на рис. 6.4. Выберите исходную 3D-модельОпора.m3d., и щелкните на кнопке ОК. Если в предложенном списке нет модели для построения ассоциативного чертежа, то следует нажать на кнопку Из файла. Появится обычный диалог, в котором следует выбрать нужный файл Опора.m3d с исходной 3D-моделью и нажать на кнопку Открыть (рис. 6.5). Этот диалоговое окно может появиться сразу после нажатия на кнопку Стандартные виды, если перед этим ни один документ с трехмерной моделью не был открыт.
4. В окне документа появится фантом изображения трех видов (главного вида, вида слева и вида сверху) в виде габаритных прямоугольников (рис. 6.6).
5. В нижней части окна, как обычно, расположена Панель свойств (рис. 6.7), с помощью которой можно управлять процессом создания видов. На запрос системы <Укажите точку привязки вида> пока не отвечаем и не щелкаем мышью в окне документа – на данном этапе целесообразно сначала задать все необходимые параметры на панели свойств.
Первым делом во вкладке Параметры в раскрывающемся списке Ориентация главного вида надо выбрать вид, который в ассоциативном чертеже, будет принят за главный. При этом система рассчитает положение и содержание остальных видов автоматически. В качестве главного вида детали выбирают вид, дающий наиболее полное представление о форме и размерах предмета. Главный вид детали выбирается независимо от ее расположения на сборочном чертеже. Обычно изображение главного вида детали типа корпуса соответствует ее рабочему положению, а для деталей, представляющих тела вращения (валы, оси, втулки и т.д.), главный вид располагают так, чтобы их продольные оси были горизонтальными. В нашем случае главным видом будет вид Спереди, по умолчанию предложенный системой (проследите, чтобы в этом окне остался активным вид Спереди). 5. Далее к предложенным видам надо добавить необходимые проекции или, наоборот, удалить те из тех трех видов, которые автоматически были предложены системой и не являются необходимыми для выполнения рабочего чертежа. Напомним, что количество изображений на чертеже должно быть минимальным, чтобы, во-первых, обеспечить полное представление о внутренних и наружных формах детали и, во-вторых, достаточным для нанесения всех необходимых для ее изготовления размеров. Нажмите кнопку Схемавидов на Панели свойств. Появится диалог (рис. 6.8), в котором можно установить любой набор стандартных видов (в том числе и изометрическую проекцию), построение которых необходимо для создания рабочего чертежа модели. Отменить построение главного вида невозможно (но его можно будет удалить после создания). Щелкнув на окне, где распложен вид Слева, отмените его построение. В поле Зазор по вертикали в нижней части окна введите расстояние между главным видом и видом сверху 30 мм. Остальные параметры оставьте без изменений и нажмите ОК. 6. В этой же вкладке можно также назначить цвет, которым будут отображаться активные виды, и назначить масштаб изображения или подобрать его автоматически. В нашем случае соглашаемся с черным цветом отрисовки видов и масштабом 1:1, предложенными системой по умолчанию. Здесь же при помощи переключателей Точка вида можно выбрать один из двух способов задания базовой точки ассоциативного чертежа. Переключатель Центр габаритного прямоугольника или контурапозволяет выбрать положение базовой точки ассоциативного чертежа в пересечении диагоналей габаритного прямоугольника главного вида, а переключатель Начало координат вида – в начале координат главного вида (начало координат для каждого вида система предлагает автоматически, исходя из его формы). Оставляем включенным по умолчанию переключатель Центр габаритного прямоугольника или контура.
Во вкладке Линии (рис. 6.9) можно изменить стиль линий видимого контура, включить или выключить отображение невидимых линий и установить отрисовку линий переходов. В общем случае невидимые контуры детали на чертеже изображать не следует, поскольку стандартом размеры на невидимых контурах ставить не рекомендуется. Целесообразнее данный контур сделать видимым при помощи разреза или сечения.
Кнопку Линии переходов также не включаем, так как по ГОСТ 2.305-68 плавный переход от одной поверхности к другой показывается условно или совсем не показывается. 7. После выбора необходимых видов и настройки их параметров надо установить координаты для начала координат главного вида. Проще всего это сделать курсором, щелкнув в окне документа там, где Вы хотите расположить изображения. После этого в текущий чертеж будут вставлены выбранные виды: каждое из выбранных изображений система разместит в отдельном виде, имеющем соответствующий номер и название. В основную надпись чертежа передадутся сведения из документа-модели: обозначение, наименование, масса и материал. Кроме того, система автоматически проставит значение масштаба (рис. 6.10). 8. При дальнейшей работе над чертежом, состоящим из нескольких видов, нужно постоянно следить за тем, чтобы их оформление проводилось в текущем виде, так как все вновь создаваемые объекты располагаются в текущем виде и логически принадлежат именно ему. Если объекты, логически относящиеся к определенному виду, расположить в другом виде, то это может привести к грубым ошибкам в чертеже и искажению его структуры.
Только один вид чертежа может быть текущим в данный момент. Визуально текущий вид легко отличается от фонового или погашенного тем, что объекты текущего вида отрисовываются на экране реальными стилями линий, точек и штриховок. Чтобы Вид сделать текущим, можно воспользоваться несколькими способами. В дальнейшей работе Вы сами определите тот из возможных вариантов, который по Вашему мнению является самым простым и рациональным. Несколько возможных опций рассмотрим ниже. Проще всего на Панели текущего состояния в поле Текущий вид выбрать из списка нужный номер вида, и он станет текущим (рис. 6.11). Определенная сложность выбора вида этим способом возникнет, если в ассоциативном чертеже создано много видов.
Другим также простым способом является следующий прием. Нужно дважды щелкнуть на любом геометрическом объекте, созданном в данном виде и состояние всего вида будет текущим. Изменить параметры существующих видов можно при помощи диалога Менеджер видов и слоев или команд Дерева построения чертежа. О диалоговом окне Менеджер видов и слоев мы говорили в Главе 1. Напомним только, что для вызова диалога используется кнопка Состояния видов на Панели текущего состояния (рис. 6.12). Удобным способом управления видами служит Дерево построения чертежа. Окно Дерева построения размещается внутри окна документа. Для вызова Дерева построения служит команда Вид – Дерево построения (рис. 6.13, а).
Дерево построения можно также вызвать, пользуясь контекстным меню (рис. 6.13, б). Это контекстное меню появляется на экране после щелчка правой кнопкой мыши на свободном месте окна документа. Дерево построения чертежа по умолчанию располагается в левой части окна документа и содержит список изображений (видов, разрезов, сечений, выносных элементов), входящих в чертеж в порядке их создания (рис. 6.14). Если слева от названия вида находится значок «+», то это означает, что изображение является ассоциативным. Щелчок мышью на этом значке разворачивает список моделей, связанных с этим ассоциативном изображением.
Название вида состоит из его имени и указанного в скобках масштаба. Перед названием показывается состояние вида – текущее, фоновое или погашенное – соответственно буквой «т», «ф» или «п». Чтобы изменить состояние вида, надо щелкнуть правой кнопкой мыши на его названии и из появившегося контекстного меню выбрать необходимую команду (рис.6.15). 9. Дополните изображения Опоры осевыми и центровыми линиями. При нанесении осевых и центровых линий можно воспользоваться двумя приемами. Первый прием – обычный, при помощи команды Отрезок на странице Геометрия. Выбрав стиль линии Осевая и привязавшись к характерным точкам чертежа, можно наносить осевые и центровые линии как в обычном «ручном» черчении. Неудобством этого приема является то, что каждый раз при прочерчивании надо следить за тем, чтобы осевые и центровые линии выходили за контуры чертежа, вытаскивая их мышкой (осевые и центровые линии должны выходить за линию контура на 1…5 мм). При обозначении центровых линий надо вычерчивать две линии.
Процесс нанесения осевых и центровых линий в значительной степени облегчается за счет трех специальных команд, находящихся на странице Обозначения. Команда Осевая линия по двум точкам (рис. 6.16) позволяет построить произвольно расположенную осевую линию, указав точки ее пересечения с контуром детали (6.17, а). В документе будет создана осевая линия, выступающая за указанные точки (6.17, б).
На Панели свойств во вкладке Параметры (рис. 6.18) можно настроить: · Выступ – величину выступов осевой линии за контур детали; · Пунктир – длина пунктира (точки в виде короткого отрезка), находящегося между штрихами; ·
Напоминаем, что по ГОСТ 2.303-68 расстояние между штрихами, т.е. общая длина пунктира и двух промежутков, должна составлять 3...5 мм, а длина штриха – 5…30 мм. Осевые линии должны начинаться и заканчиваться штрихами. Чтобы выполнить это требование, при отрисовке линий система сама производит пропорциональное изменение длин штрихов. Штрихи в линии получаются одинаковой длины. Если штрихпунктирная линия короткая, то система изображает ее в виде одного длинного штриха. Это не противоречит ЕСКД, так как штрихпунктирные линии следует заменять сплошными тонкими линиями, если диаметр окружности или размеры других геометрических фигур в изображении меньше 12 мм. Включенная опция Автоопределение автоматически рассчитывает длину штриха в диапазоне, предусмотренном стандартом. Для того чтобы длина штриха не превышала определенного значения (без учета требований стандарта), надо выключить опцию Автоопределение и задать максимальную длину штриха в поле Штрих. Команда Автоосевая (рис. 6.19) позволяет построить осевую линию, положение и размеры которой будут автоматически определены системой или настроены пользователем.
Для управления параметрами Автоосевой линии служат два переключателя группы Способ на Панели свойств: По объектам и С указанием границы. Переключатель По объектам настраивает положение Автоосевой линии относительно объектов чертежа автоматически: · Параллельно прямолинейному отрезку, указав базовый отрезок (рис. 6.20, а) и точку (рис. 6.20, б), через которую должна пройти Автоосевая линия (длина штрихпунктирной линии соответствует базовому отрезку); · По биссектрисе угла, образованного двумя отрезками (рис. 6.21, а), указав в окне документа последовательно эти два отрезка (отрезки не обязательно должны пересекаться – рис. 6.21, б).
Переключатель С указанием границы позволяет построить Автоосевую линию произвольной длины параллельно или перпендикулярно прямолинейному отрезку. Положение Автоосевой линии относительно выбранных объектов задается пользователем. Сначала надо указать базовый отрезок и первую точку, через которую должна пройти Автоосевая. Расположение осевой линии относительно базового отрезка – параллельно или перпендикулярно (соответственно рис. 6.22, а и рис. 6.22, б) – определяется положением второй указанной пользователем точки. Перемещайте курсор по экрану, и на экране будут появляться фантомы осевой линии. Добившись нужного положения, щелкните мышью.
Независимо от состояния переключателей группы Способмогут быть построены еще следующие видыАвтоосевой: · по двум точкам, указав курсором две произвольные точки на чертеже (в этом случае линия будет строиться таким же образом, как и при вызове команды Осевая линия по двум точкам); · в виде обозначения центра окружности, эллипса и дуги окружности или эллипса (правильные многоугольники при построении Автоосевой линии невозможно выбрать в качестве объекта для построения обозначения центра, поскольку здесь они рассматриваются системой как совокупности отрезков). Команда Обозначение центра позволяет выполнить центровые линии или показать центр окружности, эллипса, дуги окружности или эллипса, прямоугольника, правильного многоугольника (рис. 6.23).
По умолчанию обозначение центра формируется в виде двух пересекающихся осей (рис. 6.24, а). Система автоматически отслеживает, чтобы штрихпунктирные линии при обозначении центровых линий пересекались штрихами, что отвечает требованиям ГОСТ 2.303-68. Чтобы создать одну ось или условное обозначение центра в виде крестика (рис. 6.24, б и в), активизируйте соответствующий переключатель на Панели свойств. Если указан эллипс, дуга эллипса, прямоугольник или правильный многоугольник, обозначение центра немедленно фиксируется. Если указана окружность или ее дуга, то для фиксации обозначения центра необходимо также указать угол его наклона мышью или введя в поле Угол нужное значение.
Чтобы настроить по умолчанию внешний вид осевых линий как в новых, так и в текущих документах, создаваемых с помощью команд Осевая линия по двум точкам, Автоосевая и Обозначение центра, надо вызвать диалог настройки осевой линии командой Сервис – Параметры – Новые документы – Графический документ – Осевая линия (рис. 6.25).
При нанесении осевых и центровых линий активно пользуйтесь привязками и не забывайте делать текущим вид, в котором Вы наносите линии.
Сделайте Вид 1 («Спереди)») текущим и нанесите центральную осевую линию, осевые линии глухих отверстий в бобышке и сквозных отверстий в основании (рис. 6.26).Затем выберите Вид 2 («Проекционный вид 2») текущим и дополните осевые линии так, как это показано на рисунке.
10. Все внутренние полости и отверстия надо вскрыть при помощи разрезов и сечений. Для симметричной детали, рекомендуется выполнить соединение половины вида и половины разреза, где разделяющей линией служит ось симметрии. Такой разрез позволит дать с одной стороны графическое пояснение для центрального отверстия и отверстий в бобышке, а с другой – оставит видимые контуры детали. Напомним, что по ГОСТ 2.305-68 в случае, если секущая плоскость совпадает с плоскостью симметрии предмета, а соответствующие изображения расположены в линиях проекционной связи, положение секущей плоскости не отмечают, и разрез надписью не сопровождают. Покажем один из простых приемов выполнения соединения вида и разреза при помощи опции Местный разрез и обратим Ваше внимание на преимущества и недостатки этого способа. Укажите замкнутый контур в виде прямоугольника (стиль линии Тонкая), наложенный на половину вида спереди (рис. 6.27). Этот прямоугольник ограничивает создаваемый разрез. Необходимым условием корректного построения местного разреза является расположение контура в виде, где создается местный разрез. Убедитесь, что в настоящее время текущим является вид спереди – Вид 1 («Спереди 1»). Если это не так, то предварительно сделайте вид текущим, выбрав его имя из списка видов на Панели текущего состояния.
Нажмите на Панели переключения на кнопку Ассоциативные виды, а затем на появившейся Инструментальной панели нажмите кнопку Местный разрез(рис. 6.28).
Поместите указатель мыши в любом месте линии, ограничивающей разрез (линия высветится красным цветом), и щелкните мышью. На появившейся Панели свойств во вкладке Параметры (рис. 6.29) автоматически появится Номерразреза, присвоенного системой (Номер 1) и Имя разреза («Местный разрез 1»). При необходимости можно изменить номер и имя местного разреза, введя новые обозначения в одноименные поля вкладки Параметры.
Во вкладке Штриховка (рис. 6.30) можно задать параметры штриховки (Стиль, Цвет, Шаг и Угол).
Когда фантом секущей плоскости займет желаемое положение, щелкните мышью. Разрез будет построен (рис. 6.32). В Дереве построения его пиктограмма «Местный разрез 1» появится на ветви вида спереди, т.е. того вида, где построен этот разрез. В системе иногда возникают проблемы при отрисовке резьбы, ее надо дополнить при окончательном оформлении чертежа. Недостатком соединения разреза и вида подобным способом является невозможность удаления штриховки при изображении ребра жесткости (по ГОСТ 2.305-68 тонкие стенки типа ребер жесткости при продольном рассечении показываются незаштрихованными). 12. Для того, чтобы пояснить устройство сквозных отверстий в основании Опоры, надо в нерассеченной части вида спереди дать местный разрез этого места. Такой разрез легко выполнить при помощи опции Местный разрез, о которой рассказывалось выше. Напомним, что линия, ограничивающая местный разрез, должна быть замкнутой типа прямоугольника, окружности, эллипса и отрисована стилем Тонкая. Сделайте Вид 1 текущим, и ограничьте будущий местный разрез окружностью (рис. 6.33, а).
На странице Ассоциативные виды вызовите команду Местный разрез. На виде спереди щелкните на окружности, ограничивающей будущий разрез, а на виде сверху щелчком мыши покажите положение секущей плоскости (рис. 6.33, б). Местный разрез отверстия будет построен (рис. 6.34).
В построенном местном разрезе также наблюдаются небольшие отступления от стандарта. Во-первых, линия, ограничивающая местный разрез, вместо отдельного места накладывается на весь контур изображения, и, во-вторых, тип этой линии должен быть сплошной волнистой. 13. Горизонтальное отверстие, в сечении имеющее форму трапеции, также необходимо вскрыть посредством профильного разреза. На виде спереди – Виде 1 («Спереди 1») – покажите положение секущей плоскости. Убедитесь, что в настоящее время этот вид является текущим. Если это не так, сделайте его текущим. Включите кнопку Линия разреза на странице Обозначения Инструментальной панели (рис. 6.35). Добавьте к выбранным привязкам привязку Выравнивание и, нажав на кнопку Ортогональное черчение на Панели состояния, укажите точки, через которые должна проходить секущая плоскость (плоскость совпадает с плоскостью симметрии детали). Для правильного задания направления взгляда в поле Тип на Панели свойств выберете Стрелки справа. Начальный и конечный штрихи линии, показывающей след секущей плоскости, не должны пересекать контур изображения. Нажмите на кнопку Создать, и положение следа секущей плоскости появится на экране (рис. 6.36).
Поместите указатель мыши на любом элементе линии разреза. Линия разреза высветится красным цветом. Щелкните мышью, и появится фантом изображения разреза в виде габаритного прямоугольника. Строящийся разрез будет автоматически выровнен по виду сверху, его фантом может быть перемещен только влево или вправо. На появившейся Панели свойств во вкладке Параметры (рис. 6.38) автоматически появится Номер вида, присвоенного системой разрезу (в нашем случае Вид 3) и Имя вида («Разрез А-А»). Как любое изолированное изображение, Разрез классифицируется системой как Вид (не путать с понятием вид, принятым в инженерной графике).
При необходимости в этой же вкладке Параметры можно задать: · Цвет отрисовки вида; · Масштаб вида; · отключение Проекционной связи; · тип изображения: Разрез или Сечение модели; · положение начала координат созданного разреза. Во вкладке Линии (рис. 6.39) можно изменить стиль линий видимого контура, включить или выключить отображение невидимых линий и установить отрисовку линий переходов.
После настройки параметров укажите щелчком мыши положение Разреза А-А на месте вида слева (справа от вида спереди). После этого система создаст новый вид (Вид 3) и сделает его текущим. В Дереве построения чертежа появятся пиктограмма и название созданного вида «Разрез А-А» (рис. 6.41). Достройте в разрезе осевые линии.
Недостатком построенного системой профильного разреза, является невозможность удаления следа секущей плоскости и обозначения разреза, что является нарушением ГОСТ 2.305-68. По этому стандарту в случаях, когда секущая плоскость совпадает с плоскостью симметрии предмета и разрезы расположены на месте соответствующих видов в непосредственной проекционной связи с другими изображениями, положение секущей плоскости не отмечают, и разрез надписью не сопровождают. 14. Полученный таким образом чертеж необходимо оформить в ручном режиме: проставить размеры и завершить заполнение основной надписи. Измените формат чертежа на формат А3 горизонтальной ориентации. Для этого щелкните в окне документа правой кнопкой мыши и в появившемся контекстном меню выберете команду Параметры текущего чертежа. В диалоговом окне Параметры во вкладке Текущий чертеж раскройте Параметры листа – Формат. В правой части диалога в окне Обозначение установите А3, в поле Ориентация поставьте флажок рядом со словом «горизонтальная». Выделите по очереди созданные виды и вручную перетащите их по чертежному формату с точки зрения их равномерного размещения на листе примерно так, как показано на рис. 6.42.
В системе предусмотрены несколько способов выделения видов. Проще всего щелкнуть мышкой на габаритной прямоугольной рамке (она отображается штриховой линией). Рамка и все объекты этого вида выделятся зеленым цветом. Теперь, подхватив вид мышкой, можно его передвинуть так, как это необходимо, но в пределах установленных проекционных связей. Поскольку базовая точка ассоциативного чертежа связана с главным видом, то, подхватив его, Вы сдвинете все изображения. Теперь проставьте размеры. На рабочем чертеже детали должно быть указано минимальное число размеров, но достаточное для ее изготовления и контроля. Повторение размеров на разных изображениях не допускается. При решении вопроса о том, какие именно размеры необходимо проставить на чертеже, надо учитывать технологию изготовления детали и ее положение относительно соединенных с ней деталей. Размеры на чертеже целесообразно группировать по их назначению, что значительно облегчает поиск необходимого размера. Размеры, определяющие наружную форму детали, располагают по одну сторону детали, а внутреннюю – по другую. Размеры, относящиеся к одному и тому же конструктивному элементу (отверстию, углублению, пазу и т.п.), рекомендуется группировать в одном месте, располагая их на том изображении, на котором геометрическая форма данного элемента показана наиболее полно. По возможности размерные линии рекомендуется наносить вне контура изображения. Расстояние между размерной линией и линией контура, а также между параллельными размерными линиями должно быть в пределах 6…10 мм. Линии контура, осевые и центровые линии не допускается использовать в качестве размерных. Необходимо избегать пересечения размерных и выносных линий. Для этого более короткие размерные линии проводят ближе к линиям контура, более длинные дальше от них. При простановке размеров не забудьте делать текущим то изображение, на котором Вы ставите размеры. Ассоциативный чертеж после дополнения линий резьбы, простановки размеров и завершения основной надписи показан на рис. 6.43. При необходимости чертеж можно дополнить технологическими обозначениями и ввести технические требования.
Несмотря на некоторое несоответствие ЕСКД основным преимуществом созданного чертежа является то, что он ассоциативно связан с исходной 3D-моделью, и при модернизации модели автоматически изменятся изображения на всех связанных с ней видах. 15. Если пользователь считает, что несоответствия требованиям ЕСКД являются недопустимыми, то можно разрушить ассоциативную связь и отредактировать чертеж. При этом виды из ассоциативных превратятся в обычные виды чертежа КОМПАС-ГРАФИК, состоящие из набора геометрических примитивов – отрезков прямых, окружностей, дуг и т.д. Эти элементы в разрушенных видах могут быть отредактированы любым способом: удалены, сдвинуты, масштабированы и др. При разрушении видов уничтожаются и ранее установленные системой проекционные связи между изображениями ассоциативного чертежа. Рекомендуем ассоциативные виды разрушить по окончании работы над ними, когда связь с моделью уже не существенна. Перед разрушением ассоциативного чертежа целесообразно сохранить его под другим именем. Тогда у Вас будет два документа, содержащих рабочий чертеж одной и той же детали. В первом связи с исходной 3D-моделью останутся ненарушенными, а во втором – связи разрушены и чертеж отредактирован в полном соответствии с ЕСКД. Это позволит в будущем при модернизации модели опять воспользоваться ассоциативным чертежом. Его можно будет снова сохранить под другим именем, разрушить и привести к нормам стандарта. И так далее. Сохраните построенный ассоциативный чертеж так, чтобы из названия файла было понятно, он будет содержать чертеж с разрушенными ассоциативными связями, например, как Опора без связей. В Дереве построения чертежа выделите вид «Спереди 1», правой копкой мыши вызовите контекстное меню и щелкните на команде Разрушить вид (рис. 6.44). Эту команду можно также вызвать из меню Редактор – Разрушить. В появившемся диалоге Разрушить вид подтвердите нажатием на кнопку ОК. Вид, ранее существовавший как единый объект, разрушиться на отдельные примитивы.
Эту же операцию Разрушить вид повторите для вида сверху – «Проекционного вида 2». «Разрез А-А» разрушать не надо, так как он базировался на виде «Спереди 1» и был разрушен системой автоматически при разрушении опорного вида. Теперь отредактируйте чертеж так, чтобы он полностью соответствовал стандартам ЕСКД (рис. 6.45): покажите ребро жесткости незаштрихованным, удалите линии перегибов, отредактируйте линию отделяющую местный разрез, удалите линию разреза А-А и его обозначение, добавьте на главном виде линию перехода от ребра жесткости к поверхности бобышки (эта линия показывается условно сплошной тонкой линией и не доводится до линии контура), на виде сверху удалите фаски в резьбовых отверстиях и постройте вместо них изображение резьбы (¾ дуги окружности тонкой линией).
Построенный чертеж с разрушенными ассоциативными связями не только полностью отвечает нормам стандарта, но и требует меньше машинных ресурсов, он быстрее загружается, перестаивается и т.п.
Поиск по сайту: |
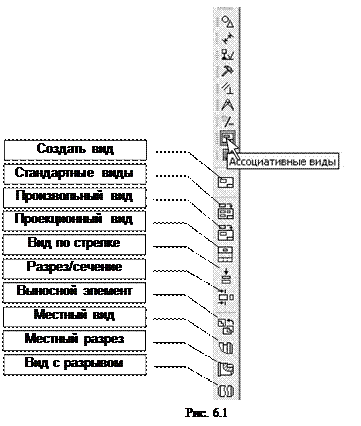
 При открытии и активизации чертежей, содержащих ассоциативные виды, система автоматически проверяет соответствие между изображениями в этих видах и соответствующими моделями. Если будет обнаружено какое-либо рассогласование, выдается запрос на перестроение чертежа (рис. 6.2). Положительный ответ на этот запрос запускает немедленное перестроение изображения в чертеже.
При открытии и активизации чертежей, содержащих ассоциативные виды, система автоматически проверяет соответствие между изображениями в этих видах и соответствующими моделями. Если будет обнаружено какое-либо рассогласование, выдается запрос на перестроение чертежа (рис. 6.2). Положительный ответ на этот запрос запускает немедленное перестроение изображения в чертеже.














 Промежуток – расстояние между пунктиром и штрихом.
Промежуток – расстояние между пунктиром и штрихом.





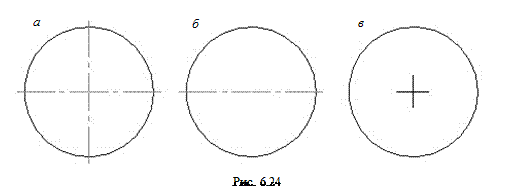






 Теперь укажите положение следа секущей плоскости. Указать секущую плоскость можно только на другом виде, плоскость проекций которого перпендикулярна плоскости проекций вида, где строится местный разрез. Чтобы указать секущую плоскость, переместите указатель мыши над видом сверху (этот вид не обязательно должен быть текущим в этот момент). На экране появится бесконечная прямая линия – фантом следа секущей плоскости (рис. 6.31). Обратите внимание на то, что этот фантом виден только, когда курсор проходит непосредственно над видом.
Теперь укажите положение следа секущей плоскости. Указать секущую плоскость можно только на другом виде, плоскость проекций которого перпендикулярна плоскости проекций вида, где строится местный разрез. Чтобы указать секущую плоскость, переместите указатель мыши над видом сверху (этот вид не обязательно должен быть текущим в этот момент). На экране появится бесконечная прямая линия – фантом следа секущей плоскости (рис. 6.31). Обратите внимание на то, что этот фантом виден только, когда курсор проходит непосредственно над видом.




 Перейдем к построению разреза. Нажмите на Панели переключения на кнопку Ассоциативные виды, а затем на появившейся Инструментальной панели нажмите кнопку Разрез/Сечение(рис. 6.37).
Перейдем к построению разреза. Нажмите на Панели переключения на кнопку Ассоциативные виды, а затем на появившейся Инструментальной панели нажмите кнопку Разрез/Сечение(рис. 6.37).

 Во вкладке Штриховка (рис. 6.40) можно задать параметры штриховки (Стиль, Цвет, Шаг и Угол).
Во вкладке Штриховка (рис. 6.40) можно задать параметры штриховки (Стиль, Цвет, Шаг и Угол).