 |
|
|
Архитектура Астрономия Аудит Биология Ботаника Бухгалтерский учёт Войное дело Генетика География Геология Дизайн Искусство История Кино Кулинария Культура Литература Математика Медицина Металлургия Мифология Музыка Психология Религия Спорт Строительство Техника Транспорт Туризм Усадьба Физика Фотография Химия Экология Электричество Электроника Энергетика |
НАНЕСЕНИЕ ОБЪЕМНОГО ТЕКСТА ⇐ ПредыдущаяСтр 4 из 4
Система КОМПАС-3D позволяет создавать объемные надписи на гранях моделей подобно тому, как делают надписи с выходными данными на литых деталях или выбивают на алюминиевых бирках. Эта опция осуществляется следующим образом. Выделяется плоскость или грань, на которой наносится объемный текст, и создается эскиз. В этот эскиз помещается не традиционные геометрические объекты, а необходимый текст. Затем текстовые строки «выдавливаются» или «вырезаются» при помощи обычных команд по созданию объемных моделей. При этом задаются необходимые параметры операции (глубина, уклон, цвет и др.). Поскольку система воспринимает текстовую надпись как обычный эскиз, то при вырезании текста путем Операции выдавливания недопустимо использование символов, имеющих замкнутый контур типа букв А, В, О, цифр 6, 9, 0 и т.д. Продемонстрируем возможность нанесения объемного текста на примере создания автомобильного номера. Создайте модель пластины так, как показано на рис. 5.57. Размеры пластины можно подобрать самостоятельно – для нашего случая это не принципиально.
Выделите грань и перейдите в режим создания эскиза. Для того, чтобы разместить текст в середине грани, целесообразно провести вспомогательные линии (рис. 5.58). Горизонтальная линия нужна для размещения нижней строки текста, вертикальная – для помещения текста точно по середине текстовой площадки.
Нажмите на кнопку Ввод текста на инструментальной панели Обозначения (рис. 5.59). В нижней части экрана возникнет Панель Размещение (рис. 5.60), на которой необходимо установить параметры положения текста в эскизе.
В поле Точка привязки можно ввести значения ее координат с клавиатуры, в поле Угол – угол наклона строк текста к оси х текущей системы координат. Группа переключателей Размещение позволяет выбрать расположение текста относительно точки привязки. Доступны три варианта размещения: Слева, По центру и Справа. В любом случае точка привязки находится на нижней линии первой строки текста (рис. 5.61).
На панели Размещение активизируйте кнопку По центру, и на запрос системы <Укажите точку привязки текста или введите ее координаты> поймайте курсором пересечение вспомогательных прямых (проследите, чтобы была включена привязка Пересечение) и щелкните мышкой. Если точное расположение текста не обязательно, то можно не проводить вспомогательные прямые, а задать Точку привязки текста в произвольном месте, щелкнув курсором внутри выделенной грани. В дальнейшем можно легко отредактировать положение текста, переместив его вручную в требуемое положение. После задания Точки привязки текста система перейдет в режим тестового редактора. В окне документа над точкой привязки появится ограниченный тонкими линиями прямоугольник, внутри которого будут помещаться текстовая надпись и текстовый курсор. Теперь Вы можете вводить текст с клавиатуры или переносить текстовые фрагменты через буфер обмена. Надпись может состоять из произвольного количества строк (набор каждой из них осуществляется нажатием клавиши <Enter>). Обратите внимание на то, как изменилось содержание панели свойств (рис. 5.62). На вкладке Формат находятся:
· поле Шрифт, которое содержит список, поддерживаемых системой шрифтов; · поле Высота символов, в котором можно установить любые параметры шрифта (рядом находится стрелка для вызова списка стандартных размеров шрифта); · поле Сужение шрифта, которое можно задать с клавиатуры или выбрать из списка; · поле для ввода Шага строк; · переключатели начертания текста: Курсив, Полужирный и Подчеркнутый; · список, позволяющий выбрать Цвет текста; · Окно просмотра текущих параметров шрифта; · группа переключателей выравнивания абзаца текста: Выровнять влево, Центрировать, Выровнять вправо, Выровнять по ширине; · кнопка Стиль текста для вызова на экран диалога выбора стилей; · кнопка Шрифт для вызова на экран диалога Параметры шрифта, в котором можно назначить или изменить высоту, сужение, начертание и начертание текста; · кнопка Параметры абзаца для вызова на экран диалога установки параметров абзаца; · кнопка Параметры форматирования для вызова на экран диалога настройки формата текста; · переключатели работы со списками: Установить нумерацию, Новый список, Увеличить вложенность, Уменьшить вложенность; · кнопка Символы форматирования для включения или отключения отображения на экране служебных символов форматирования текста (конец абзаца, табуляция, пробел и т.д.). На Панели свойств можно также вставить различные специальные объекты с помощью команд вкладки Вставка. По умолчанию система задает следующие параметры шрифта: GOST type A, Высота символов – 5 мм, Сужение – 1 мм, Шаг строк – 7 мм, начертание текста – Курсив, Цвет – черный. Этот стиль текста максимально приближен к стандартному чертежному шрифту типа А по ГОСТ 2.304-81. В списке шрифтов можно выбрать и другой чертежный шрифт – типа Б.
Если Вам потребовалось изменить положение текста, то это можно выполнить, не прерывая команды. Для этого щелкните правой кнопкой мыши над текстовым полем и вызовите из контекстного меню команду Редактировать размещение (рис. 5.64). На панели свойств опять появятся элементы Точка привязки, Угол и Размещение, где вы сможете задать нужное расположение текста. После ввода всех необходимых параметров завершите ввод текста, нажав на кнопку Создать объект. Закройте эскиз, и нажмите на кнопку Приклеить выдавливанием. На панели свойств задайте Прямое направление, На расстояние – 2 мм. Создайте объект, и система построит объемный текст (рис. 5.65, а). Аналогично нанесите объемный текст в правой части таблички (рис. 5.65, б). Последующая работа с объемным текстом ничем не отличается от работы с другими элементами, полученными на основе эскизов.
Вызовите команду Скругление, укажите передние плоские грани букв и постройте скругление радиусом 0,1 мм (рис. 5.66). Скруглите кромки других граней таблички.
ЗЕРКАЛЬНЫЕ ДЕТАЛИ Во многих изделиях используются детали, которые являются зеркальной копией друг друга. Система КОМПАС-3D позволяет легко и просто создавать зеркальные копии уже построенных моделей. Даже, если зеркальные детали имеют незначительные отличия, целесообразно построить зеркальную копию, а затем изменить ее. К преимуществам создания зеркальной детали следует отнести не только облегчение и сокращение времени соответсвующих построений, но и возможность сохранения связей между двумя зеркальными деталями, т.е. модернизация исходной модели будет автоматически переноситься в зеркальную копию (на стадии создания зеркальной детали эту связь можно и отключить). Продемонстрируем построение зеркальной детали на примере крышек шестеренчатого насоса (рис. 5.67).
Рабочие чертежи крышек даны на рис. 5.68 и 5.69. Изучив модель насоса и чертежи, приходим к выводу, что две крышки являются зеркальными копиями друг друга. Их отличают наличие сквозного отверстия и бобышки на левой крышке. Сначала постройте модель Крышки правой. В Плоскости XY создайте эскиз основания (рис. 5.70) и примените к нему Операцию выдавливания на расстояние 20 мм (рис. 5.71).
На грани основания создайте эскиз выступа (рис. 5.72) и приклейте его выдавливанием на расстояние 28 мм (рис. 5.73).
В Плоскости XY создайте эскиз двух окружностей (рис. 5.74) и примените к нему командуВырезать элемент выдавливаниемна расстояние 38 мм(рис. 5.75).
Скруглите кромки радиусом 2,5 мм (целесообразно выделить сразу все ребра, подлежащие сруглению, пользуясь клавишей <Ctrl> на клавиатуре) и модель Крышки правой готова (рис. 5.76).
Теперь создадим собственно зеркальную деталь – Крышку левую. Создайте новый документ типа Деталь и вызовите команду Деталь-заготовка на инструментальной панели Редактирования детали (рис. 5.77). Эта команда доступна только в «чистом» документе, т.е. если в модели еще нет основания. В этом случае основанием модели будет служить выбранная деталь-заготовка.
В появившемся стандартном диалоговом окне надо выбрать документ, в котором находится исходная модель (<Крышка правая.m3d>), и открыть его (рис. 5.78). На появившейся Панели свойств (рис. 5.79) включите опцию Зеркальная деталь (рядом в поле появится «галочка»). Зеркальное отображение при этом проводится относительно Плоскости XY.
Обратите внимание, что Вы можете вставить в текущий файл деталь-заготовку, сохранив или не сохранив ее связь с моделью-источником. Для выбора нужного варианта служит переключатель Способ вставки на Панели свойств. Выбор варианта Вставка внешней ссылкой означает, что в модели будет храниться ссылка на файл детали-заготовки, и каждое изменение в исходной модели будет передаваться в файл, содержащей эту заготовку. Выбор варианта Вставка без истории означает, что тело детали-заготовки копируется в модель, а связь с самой моделью-источником не сохраняется. Щелкните на переключателе Вставка внешней ссылкой и нажмите кнопку создать объект. В окне документа система построит зеркальное отображение детали (рис. 5.80). Установите ориентацию Изометрия XYZ. Тип отображения – Полутоновое с каркасом. Во вкладке Текущая деталь диалога Параметры (Сервис – Параметры) установите максимальную Точность отрисовки.
Последующая работа с зеркальной деталью ничем не отличается от обычных приемов трехмерных построений. На грани крышки создайте эскиз бобышки (рис. 5.81) и примените к нему команду Приклеить выдавливанием (рис. 5.82). При этом в поле направление выберите Два направления. В Прямом направление установите На расстояние 24 мм, в Обратном направлении – До ближайшей поверхности. На грани бобышки создайте эскиз окружности (рис. 5.83) и командой Вырезать выдавливанием Через все создайте отверстие (рис. 5.84).
На кромке бобышки выполните фаску 2,5 ´ 45°, а у ее основания – скругление радиусом 2,5 мм (рис. 5.85).
Команда Деталь-заготовка может использоваться не только для создания зеркальной детали, но вообще для создания схожих деталей, использовав в качестве первого формообразующего элемента при их моделировании некоторую уже созданную «заготовку».
Поиск по сайту: |






 Введем следующий текст: «о 007 нт». В нашем случае текст носит оформительский характер, поэтому изменим его параметры (рис. 5.63). Параметры можно ввести непосредственно перед вводом символов, или после ввода, выделив и соответствующим образом отредактировав символы. Высоту символов подберите самостоятельно.
Введем следующий текст: «о 007 нт». В нашем случае текст носит оформительский характер, поэтому изменим его параметры (рис. 5.63). Параметры можно ввести непосредственно перед вводом символов, или после ввода, выделив и соответствующим образом отредактировав символы. Высоту символов подберите самостоятельно.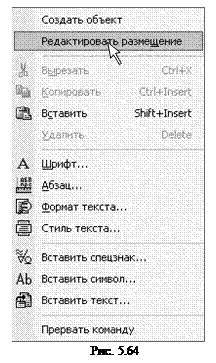


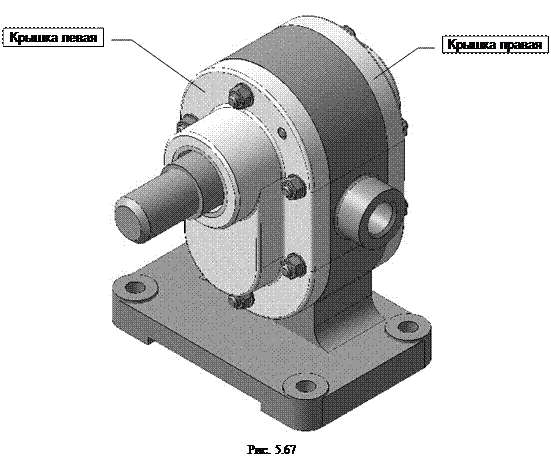

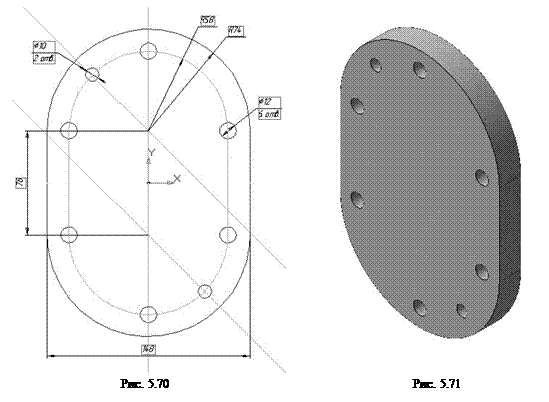







 Редактировать элементы заготовки невозможно. Однако, если Вы применили вариант Вставки внешней ссылкой, то исходную модель можно открыть с помощью команды Редактировать источник из контекстного меню заготовки в Дереве построения и изменить ее элементы (рис. 5.86).
Редактировать элементы заготовки невозможно. Однако, если Вы применили вариант Вставки внешней ссылкой, то исходную модель можно открыть с помощью команды Редактировать источник из контекстного меню заготовки в Дереве построения и изменить ее элементы (рис. 5.86).