 |
|
|
Архитектура Астрономия Аудит Биология Ботаника Бухгалтерский учёт Войное дело Генетика География Геология Дизайн Искусство История Кино Кулинария Культура Литература Математика Медицина Металлургия Мифология Музыка Психология Религия Спорт Строительство Техника Транспорт Туризм Усадьба Физика Фотография Химия Экология Электричество Электроника Энергетика |
Основные элементы интерфейса
Дерево построения – окно, в котором отображаются следующие элементы: наименование детали, стандартные плоскости проекций, символ начала плоскости координат, оси, операции и эскизы в порядке их создания. Дерево простроения позволяет редактировать деталь на любом этапе ее создания путем редактирования эскизов и операций над ними.
Компактная инструментальная панель – ее состав зависит от типа активного документа
Панель текущего состояния – зависит от того, какой документ активен.
Панель Вид – содержит команды управления отображением объектов на экране (масштабы отображения, ориентация в пространстве, перемещение и вращение изображений и др.).
Лабораторная работа №9. Создание 3D-детали методом выталкивания Длительность работы: 2 часа. Цель: знакомство с интерфейсом редактора трехмерного твердотельного моделирования Компас-3D.V6; изучение основного метода моделирования 3D-объектов – выталкиванием. Задание: по чертежу (рис.44) создать трехмерную модель детали (рис.45).
Рис.44 Чертеж детали Рис.45 Твердотельная модель детали План выполнения работы 1. Создайте новый документ, выбрав тип документа Деталь. Открывшееся окно документа Деталь практически идентично окнам документов Эскиз и Чертеж, за исключением некоторых команд 3D графики: на Панели Вид (рис.46) находятся клавиши управления масштабом отображения, выбор текущей ориентации объектов по отношению к наблюдателю, сдвига и поворота 3D сцены, способов отображения детали и др.
Рис.46 Панель Вид
На Панели текущего состояния (рис.47) находится команда создания эскиза, редактирования детали, установки глобальных привязок и др.
Рис.47 Панель текущего состояния
На Инструментальной панели появляются несколько новых страниц, содержащих команды 3D графики: редактирование детали, пространственные кривые, поверхности, вспомогательная геометрия, измерения, фильтры, спецификация и др. (рис.48). Рис.48 Инструментальные панели 3D графики
Так же в документе Деталь появляется дополнительное окно – Дерево построения детали (рис.49).
Рис.49 Окно Дерева построения На начальном этапе работы это окно содержит базовые объекты 3D сцены (стандартные плоскости и начало координат), а в процессе построения детали отображает все созданные основные и вспомогательные элементы и операции. Наличие этого окна позволяет получить быстрый доступ к любому объекту и операции для редактирования или удаления, тем самым заметно облегчая работу. 2. Создадим основание детали. Примечание: прежде чем приступать к моделированию следует оценить форму и основные особенности детали и определить, какая ее часть может послужить основанием, а какие могут быть приклеены или вырезаны из нее. Это решение очень важно и может оказать влияние и на сложность процесса моделирования, и на время. В нашем случае деталь достаточно проста. В качестве основания примем всю деталь без боковых прямоугольных вырезов. Итак, для начала следует создать плоский контур, повторяющий боковой контур детали. Такой контур называется Эскизом. А затем при помощи операции Выдавливания этого Эскиза получим твердотельную модель. 2.1. Создание Эскиза. Для создания Эскиза необходимо выбрать плоскость, на которой он будет находиться. На данном этапе мы имеем только три стандартные плоскости – XY, YZ, XZ. В Дереве построения выберите Плоскость XY (горизонтальная) при помощи Выбранная плоскость подсветится в 3D окне. Для удобства рисования следует установить выбранную плоскость нормально к наблюдателю. Для этого используется команда Текущая ориентация.
Установите ориентацию выбранной плоскости «Нормально к…» при помощи Контекстного меню (правая кнопка мыши), либо при помощи окна Текущая ориентация на Панели управления (рис.50). Рис.50 Текущая ориентация плоскости
На Панели управления нажмите кнопку Эскиз Поскольку Эскиз является плоским рисунком, работа с ним идентична работе 2D графикой в документах Фрагмент или Чертеж: становятся доступными 2D команды и страницы инструментальных панелей (геометрии, размеров, редактирования и т.д.). Установите Глобальные привязки
Создайте Эскиз (рис.51). При этом точка начала координат должна совпадать с осью симметрии детали. Рис.51 Эскиз основания детали Примечание: эскиз должен представлять собой замкнутый линейный контур без разрывов и пересечений линий. Стиль линий контура – сплошная основная. После того, как эскиз полностью создан, необходимо выйти из него. Для этого снова нажмите кнопку Эскиз 2.2. Создание операции Выдавливание. Операция Выдавливание представляет собой перемещение Эскиза вдоль прямолинейной направляющей, образуя при этом трехмерную поверхность. На Инструментальной панели Редактирование детали выберите команду Выдавливание В 3D окне сразу можно видеть предварительный 3D контур детали. При помощи команды Повернуть На Панели Параметров операции настройте параметры выдавливания: 1) направление выдавливания – позволяет задать направление перемещения контура. Для того чтобы Эскиз остался в плоскости симметрии детали установим Два направления выдавливания (рис.52).
Рис.52 Выбор направления выдавливания
2) расстояние выдавливания – длина вектора выдавливания. Поскольку мы выполняем выдавливание в двух направлениях, необходимо указать два значения: расстояние 1 – 15мм, расстояние 2 – 15мм. Для подтверждения операции нажмите Создать объект на Панели специального управления. Появляется трехмерная деталь в каркасном изображении. Для просмотра детали в цвете выберите на Панели управления команду Полутоновое 3. Создадим прямоугольные вырезы в детали. Для создания вырезов также требуется создать для них Эскиз, а затем применить к нему операцию Вырезать выдавливанием. 3.1. Создание Эскиза для выреза. Для построения Эскиза снова необходимо выбрать плоскость. Но теперь, помимо стандартных плоскостей мы имеем плоские поверхности на только что созданной 3D детали. Они так же могут быть выбраны в качестве плоскостей для создания Эскиза. Примечание: поскольку эскиз является плоским (2D) контуром, для его создания на поверхности уже созданной 3D детали могут быть использованы только плоские поверхности (грани). Создадим эскиз одного выреза на поверхности уже созданного основания. Для этого выберите поверхность детали, как показано на рисунке (рис.53).
Рис.53 Выбор поверхности для эскиза выреза Установите ориентацию этой поверхности Нормально к… Создайте новый Эскиз
Нарисуйте контур будущего выреза (рис.54). Для этого используйте команду Прямоугольник по центру и вершине из панели расширенных команд. Центр прямоугольника привяжите к левой грани плоскости и выровняйте с точкой начала координат. Рис.53 Создание эскиза для выреза
Завершите создание эскиза при помощи команды Эскиз В Дереве построения появится Эскиз 2. Поверните деталь немного боком. Если необходимо изменить эскиз необходимо найти его в Дереве построения и, указав на него
Рис.54 Контекстное меню эскиза
Для редактирования операции необходимо в Дереве построения выбрать нужную операцию и, указав на нее
Рис.55 Контекстное меню операции
3.2. Создание операции Вырезать выдавливанием. Операция Вырезать выдавливанием представляет собой перемещение выделенного эскиза вдоль прямолинейной направляющей и одновременное вычитание полученной поверхности из уже имеющейся 3D детали. На Инструментальной панели выберите команду Вырезать выдавливанием (при этом убедитесь, что Эскиз 2 выделен в Дереве построения). На Панели Параметров операции настройте параметры вырезания: 1) направление вырезания - позволяет задать направление перемещения контура. Выберите прямое направление вырезания. 2) расстояние вырезания – длина вектора вырезания. Расстояние может быть задано несколькими способами: на расстояние – при помощи числового указания; до поверхности – при помощи указания поверхности, до которой следует выполнить операцию; до ближайшей поверхности – система сама выбирает ближайшую плоскую поверхность, до которой будет вырезан эскиз; через все – вырезание выполняется сквозь всю поверхность детали. Выберите способ указания расстояния вырезания Через все. Для подтверждения операции нажмите Создать объект на панели специального управления. 4. Создание второго выреза. Отразим уже созданный прямоугольный вырез относительно плоскости симметрии детали. Для этого выберите команду Зеркальный массив Команда Зеркальный массив позволяет создавать зеркальную копию одной или нескольких 3D операций относительно указанной плоскости симметрии (отображения) детали. Для создания операции в качестве плоскости отображения в Дереве построения выберите Плоскость ZY. Выбранная плоскость подсветится в Дереве построения и в 3D окне красным цветом. Затем необходимо выбрать операции-источники (т.е. те операции, которые нужно зеркально отобразить). В Дереве построения выберите операцию Вырезать элемент выдавливания:1. Выбранная операция подсветится в Дереве построения красным цветом, а в 3D окне появится предварительный каркас зеркально отображенного выреза. Для подтверждения операции нажмите Создать объект на панели специального управления. 5. Сохраните деталь. Лабораторная работа №10. Создание 3D-детали с помощью операции вращения Длительность работы: 2 часа.
Цель: изучить метод создания 3D модели при помощи операции вращения; создание фасок и скруглений; 3D массив. Задание: создать 3D модель детали (рис.56). Рис.56 3D модель детали
1. Создайте новый документ Деталь. 2. Создадим основание детали. Для создания детали при помощи операции вращения необходимо создать эскиз в виде половины поперечного сечения детали, указав в этом же эскизе ось вращения. 2.1. Создание эскиза. Для создания эскиза выберите в Дереве построения Плоскость ZX и установите текущую ориентацию Нормально к… Выберите команду Эскиз Создайте контур поперечного сечения детали (стиль линии – сплошная основная) и ось вращения (стиль линии – осевая) (рис.57).
Рис.57 Эскиз детали
Размеры эскиза выберите произвольно, соблюдая при этом необходимые пропорции. Ось симметрии контура эскиза должна проходить через начало координат вертикально, а ось вращения – через начало координат горизонтально. Завершите создание эскиза повторным нажатием на кнопку Эскиз Поверните изображение при помощи команды 2.2. Создание операции Вращения. На Инструментальной панели Редактирование детали из панели расширенных команд выберите команду Операция вращения Система, используя стандартные настройки операции, покажет на в 3D окне предварительный контур будущей детали. Для подтверждения операции выберите команду Создать объект на Панели специального управления. Полученная поверхность детали отображается в виде каркаса. Для полноценного просмотра на панели Вид выберите команду Полутоновое 3. Создание отверстий. Отверстия в детали можно создать двумя способами: вырезанием эскиза, представляющего собой шесть окружностей, и при помощи операции Массив. 3.1. Создадим отверстия первым способом. Выделите боковую поверхность детали в качестве базовой для создания эскиза (рис.58). Примечание: при указании на поверхность детали (плоская грань, цилиндрическая поверхность и т.д.) рядом с курсором появляется значок Укажите текущую ориентацию для выбранной поверхности Нормально к... Выберите команду Эскиз.
Создайте окружность с центром в точке, лежащей на одной прямой с началом координат. Затем, используя команду Копия по окружности, создайте еще пять окружностей (центр копирования совпадает с точкой начала координат) (рис.59). Завершите создание эскиза повторным нажатием на кнопку Эскиз Слегка поверните деталь. На Панели редактирования детали выберите команду Вырезать выдавливанием В строке параметров операции подтвердите направление вырезания, вместо расстояния выреза укажите Через все. Для подтверждения операции выберите команду Создать объект на Панели специального управления. 3.2. Создание отверстий вторым способом. Для создания отверстий при помощи команды Массив необходимо изменить уже созданный Эскиз 2: вместо шести окружностей нужно оставить только одну. Чтобы отредактировать эскиз найдите в Дереве построения операцию Вырезать выдавливанием и откройте ее, нажав на знак + рядом с этой операцией. Появляется Эскиз 2, над которым была выполнена данная операция. Выделите Эскиз 2 и нажмите В открывшемся для редактирования эскизе удалите окружности, оставив только одну. Завершите редактирование эскиза при помощи кнопки Поскольку Эскиз 2 теперь состоит из одной окружности, в детали появляется только одно отверстие. Для того, чтобы скопировать отверстие по окружности используем команду Массив по концентрической сетке. Но предварительно необходимо создать ось, относительно которой будет производиться вращение отверстия. На Инструментальной странице Вспомогательная геометрия с панели расширенных команд выберите команду Ось конической поверхности (рис.60).
Рис.60 Построение оси
Затем укажите на внутреннюю поверхность центрального отверстия детали и нажмите Создать объект. Затем на Инструментальной панели Редактирование детали выберите команду Массив по концентрической сетке Установите параметры операции: шаг – 3600, количество копий – 6. Затем система требует выбрать операции-источники (т.е. объекты, которые будут копироваться) и ось концентрической сетки.
В качестве операции-источника укажите в Дереве построения операцию Вырезания, а затем укажите ось вращения. Для подтверждения операции выберите команду Создать объект на Панели специального управления. 4. Создание скруглений. На Панели Редактирование детали выдерите команду Скругление Выделите ребро для скругления (рис.61). При этом следите за изменением формы курсора, свидетельствующей о том, куда он указывает (на поверхность или на ребро). Рис.61 Указание ребра для скругления В строке параметров укажите радиус скругления (пока произвольный) и нажмите Создать объект. Если радиус скругления выбран неудачно, отредактируйте его. Для этого укажите Выберите Редактировать элемент из контекстного меню. В строке Параметров скругления измените значение радиуса. Нажмите Создать объект. Таким же образом скруглите остальные ребра, не забывая и об обратной стороне детали. 5. Создадим фаски на ребрах в центральном отверстии. На Панели редактирования детали выберите команду Фаска
Укажите  на внутреннюю поверхность центрального отверстия (в этом случае фаска образуется на всех ребрах, ограничивающих данную поверхность) (рис.62). на внутреннюю поверхность центрального отверстия (в этом случае фаска образуется на всех ребрах, ограничивающих данную поверхность) (рис.62).
Рис.62 Указание поверхности для создания фасок
Установите параметры фаски (угол – 450, длина – произвольная). Нажмите Создать объект. При необходимости измените размеры фаски (аналогично скруглению). Сохраните деталь. Лабораторная работа №11. Создание ассоциативного чертежа для трехмерной детали Длительность работы: 2 часа. Цель: изучить метод создания ассоциативного 2D чертежа для 3D модели. Задание: создать 3D модель детали (рис.63) и ассоциативный 2D чертеж (рис.64).
Рис.63. Трехмерная модель детали
Рис.64 Ассоциативный чертеж детали План выполнения работы
1. Создадим трехмерную модель детали в соответствии с чертежом (рис.65). Рис.65 Чертеж детали
Создайте новый документ Деталь. Создайте основание детали методом вращения. В качестве эскиза используйте поперечное сечение детали, не учитывая фаски и скругления.(рис.66)
Рис.66 Эскиз детали Добавьте необходимые фаски и скругления при помощи соответствующих команд на Инструментальной панели Редактирование детали. Сохраните деталь. 2. Создадим ассоциативные виды детали с разрезом. Примечание: ассоциативный вид - вид чертежа, связанный с существующей моделью (деталью или сборкой). При изменении формы, размеров и топологии 3D модели изменяется и изображение во всех связанных с ней 2D видах. 2.1. Создание вида Сверху. Примечание: т.к. разрез будет находиться на Главном виде (спереди), сначала вставим вид Сверху, а по нему сделаем разрез. Создайте новый документ Чертеж. На Инструментальной панели Ассоциативные виды выберите команду Произвольный вид В Строке параметров вида выберите ориентацию главного вида – Сверху. Появится контурный прямоугольник, определяющий размеры и положение вида. Расположите вид в нижней части чертежа. Создайте осевые линии. 2.2. Создание вида с разрезом. При помощи команды Линия разреза на Инструментальной панели Обозначения укажите положение секущей плоскости (А-А) на уже созданном виде Сверху для создания разреза (рис.64). На панели Ассоциативные виды выберите команду Разрез/Сечение Укажите на секущую плоскость А-А и укажите положение Главного вида (в верхней части чертежа). Проставьте недостающие осевые линии и размеры на видах. Сохраните чертеж.
Поиск по сайту: |










 .
. : все, кроме По сетке.
: все, кроме По сетке.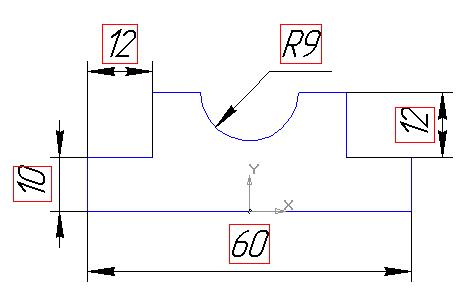
 .
. на Панели инструментов разверните объект немного боком, чтобы увидеть, каким образом происходит выдавливание.
на Панели инструментов разверните объект немного боком, чтобы увидеть, каким образом происходит выдавливание.
 .
.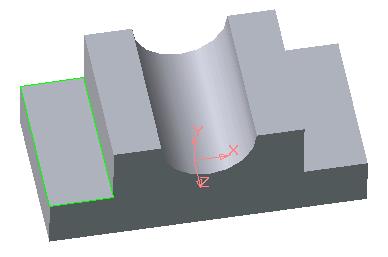

 , выбрать из контекстного меню команду Редактировать эскиз (рис.54).
, выбрать из контекстного меню команду Редактировать эскиз (рис.54).

 на панели Редактирования детали.
на панели Редактирования детали.
 на Панели текущего состояния.
на Панели текущего состояния.
 немного боком.
немного боком. .
. .
. ; при указании на ребро рядом с курсором появляется знак
; при указании на ребро рядом с курсором появляется знак  . Это облегчает выбор требуемых элементов детали.
. Это облегчает выбор требуемых элементов детали.

 .
.
 .
.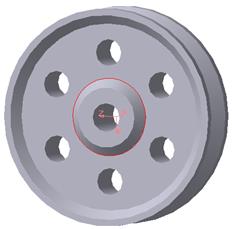
 .
.


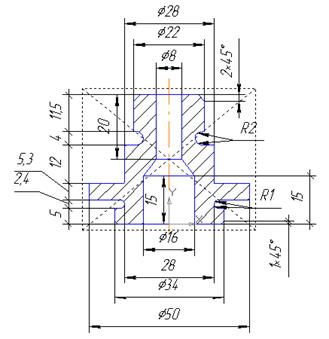
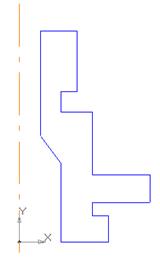
 . В качестве 3D моделидля создания вида в появившемся окне выберите только что сохраненную деталь.
. В качестве 3D моделидля создания вида в появившемся окне выберите только что сохраненную деталь. .
.