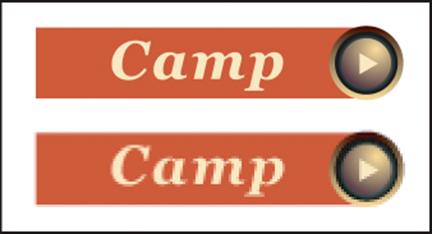|
|
|
Архитектура Астрономия Аудит Биология Ботаника Бухгалтерский учёт Войное дело Генетика География Геология Дизайн Искусство История Кино Кулинария Культура Литература Математика Медицина Металлургия Мифология Музыка Психология Религия Спорт Строительство Техника Транспорт Туризм Усадьба Физика Фотография Химия Экология Электричество Электроника Энергетика |
Робота в видавничій системі Adobe Ilustrator
Adobe Illustrator - векторний графічний редактор. розроблений і поширюваний фірмою Adobe Systems. Adobe Illustrator був задуманий як редактор векторної графіки. проте дизайнери використовують його в самих різних цілях, у тому числі й у вигляді ілюстратора. Він дуже зручний для швидкої розмітки сторінки з логотипом і графікою - простого односторінкового документа. Програма має інтуїтивно зрозумілим інтерфейсом. легким доступом до багатьох функцій. широким набором інструментів для рисювання і просунутими можливостями управління кольором. текстом. що дозволяє створювати векторні зображення будь-якого рівня складності. Adobe Illustrator є одним з найбільш зручних редакторів для створення різних макетів для преси або зовнішньої реклами 3.2.1 Початок роботи в Adobe Ilustrator Огляд Робочого середовища Створення та керування документами та файлами здійснюється за допомогою різноманітних елементів, наприклад, панелі, смуги та вікна. Будь-яке розміщення цих елементів називаєтьсяробочим середовищем. Робочі середовища різних програм у пакеті Adobe® Creative Suite® 5 мають ідентичний вигляд, тому переміщення між програмами здійснюється просто. Крім того, кожну з них можна налаштувати за своїм бажанням, вибравши один з попередньо встановлених стилів або створивши власний. Хоча встановлений за замовчуванням макет робочого середовища є різним у кожній програмі, спосіб використання елементів в усіх них майже однаковий.
(рис.112.Робоче середовище програми Illustrator за замовчуванням) A.Вікна документа з таблицямиB.Панель програмиC.Перемикач робочих середовищD.Заголовок панеліE.Панель керуванняF.Панель інструментівG.Кнопка «Згорнути до значків»H.Чотири групи панелей у вертикальному доці Панель програми у верхній частині містить перемикач робочого середовища, меню (лише для Windows) та інші елементи керування програми. У Mac для певних продуктів її можна показувати або приховувати за допомогою меню «Вікно». Панель інструментів містить інструменти для створення та редагування зображень, графіки, елементів сторінок і так далі. Пов'язані інструменти згруповано. Панель керуваннявідображає параметри для вибраного інструмента. У програмі Illustrator на панелі керування відображаються параметри вибраного об'єкта. (У програмі Adobe Photoshop® ця панель називається панеллю параметрів. У програмах Adobe Flash®, Adobe Dreamweaver® та Adobe Fireworks® така панель називається інспектором властивостей, за допомогою якого відображаються властивості вибраного елемента. Ввікні документавідображається назва файлу, з яким зараз виконується робота. Вікна документа можна групувати та, в окремих випадках, накладати одне на інше або закріплювати. З а допомогою панелейможна керувати та змінювати власний робочий проект. Як приклади можна навести часову шкалу у Flash, панель «Пензель» в Illustrator, панель «Шари» в Adobe Photoshop® і панель «CSS-стилі» у Dreamweaver. Панелі можуть групуватися, накладатися або закріплюватися. У рамці Програмавсі елементи робочого середовища групуються в одне інтегроване вікно, яке дозволяє працювати з програмою як з окремим елементом. Під час переміщення або зміни розміру рамки Програма або будь-яких з її елементів, усі вони залежать один від іншого, що попереджує накладання. Під час перемикання програм або якщо випадково закрити програму панелі не зникають. Працюючи з двома або більшою кількістю програм, кожну з них можна розмістити поряд на екрані або кількох моніторах. Якщо ви працюєте на комп'ютері Мас і віддаєте перевагу традиційному вільному інтерфейсу, вікно програми можна вимкнути. Наприклад, у програмі Adobe Illustrator® виберіть пункт «Вікно — «Вікно програми» для її увімкнення або вимкнення. (У програмі Flash вікно програми постійно ввімкнено для Mac, а у програмі Dreamweaver для Mac вікно програми не використовується.) Про режими екрану Відображення вікна ілюстрації та панелі меню можна змінювати за допомогою параметрів режиму в нижній частині панелі інструментів. Для виклику панелей у повноекранному режимі наведіть вказівник миші на лівий або правий край екрана, і панелі з'являться. Якщо панелі було переміщено зі стандартних розташувань, їх можна викликати через меню «Вікно». Можна вибрати один із перелічених нижче робочих режимів. · У режимі стандартного екрану · Клацнувши на піктограму «Повноекранний режим з рядком меню» · У режимі «На весь екран» Використання рядка «Стану» Рядок стану відображається у нижньому лівому куті вікна ілюстрації. На ньому відображається така інформація: · поточний рівень масштабу · використовуваний інструмент · поточна активна монтажна область · засоби переходу між монтажними областями · дата і час · кількість доступних кроків скасування і відновлення дії · колірний профіль документа · статус оброблюваного файлу Натисніть на рядок стану для виконання однієї з таких дій: Зміни типу інформації, що відображається на рядку стану, за допомогою вибору параметру підменю «Показ». Відображення поточного файлу у Adobe Bridge шляхом обрання параметру «Показати у Bridge». Огляд панелі Інструментів При першому запуску програми панель інструментів з'являється на лівій стороні екрану. Панель «Інструменти» можна перемістити, перетягнувши її за смугу заголовку. Ви також можете відобразити або сховати панель «Інструменти», обравши «Вікно» — «Інструменти». Ви можете використовувати інструменти на панелі інструментів для вибору та маніпулювання об'єктами Illustrator. Деякі інструменти мають параметри, які з'являються при подвійному клацанні на інструменті. Це стосується, зокрема, інструментів, що дозволяють вам використовувати текст, виділити, розфарбувати, рисювати, брати зразок, редагувати та переміщувати зображення. Ви можете розгорнути деякі інструменти, аби переглянути приховані під ними інструменти. Про наявність прихованих інструментів сповіщає рисенький трикутник у правому нижньому кутку значка інструмента. Для того, аби переглянути назву інструмента, розташуйте вказівник над ним. На панелі інструментів також можна змінювати режими рисювання: «Звичайне рисювання», «Рисювання позаду» та «Рисювання всередині».
(рис.113. Огляд панелі Інструментів) Вибір інструмента Для вибора інструмента, необхідно виконати одну з таких дій · Клацніть на інструменті на панелі «Інструменти». Якщо в нижньому правому кутку інструмента є рисенький трикутник, клацніть на ньому і утримуйте натиснутою кнопку миші, щоб побачити приховані інструменти, потім клацніть на потрыбний інструмент, щоб вибрати його. · Утримуючи клавішу «Alt» (Windows) або «Option» (Mac OS), клацніть на інструмент для перегляду та вибору прихованих інструментів. · Натисніть комбінацію клавіш інструмента на клавіатурі. Комбінація клавіш відображається у підказці інструмента. Наприклад, ви можете вибрати інструмент «Переміщення» клавішею V.
(рис.114 Вибір прихованого інструмента) A.Панель інструментів. B.Активний інструмент. C.Витягування панелі з прихованими інструментами. D.Трикутник прихованих інструментів. E.Назва та ярлик інструмента Удосконалений та ефективний інтерфейс користувача. У структурі нового інтерфейсу користувача покращено швидкодію та забезпечено інші вдосконалення, такі як вихідна підтримка 64-розрядних систем, завдяки чому інтерфейс став простішим і працювати з ним стало значно легше. Окрім того, завдяки важливим змінам та новим можливостям в інтерфейсі користувача та робочих процесах забезпечено ефективність роботи в Illustrator. Нові вдосконалення дозволяють виконувати одноманітні чи часто використовувані дії за меншу кількість кроків. Наприклад, у списку шрифтів на панелі «Символ» (Ctrl+T) назви відображаються, власне, стилем відповідного шрифту. Шрифт можна швидко обрати у списку.
(рис.115. Удосконалення, що дозволяє заощадити час) Пряме редагування. Легко працюйте із панелями «Шари», «Зразки», «Символи» та іншими завдяки можливості редагування назв об'єктів безпосередньо на панелі. Для виконання таких щоденних завдань більше не потрібно відкривати додаткове модальне діалогове вікно. Наприклад, щоб перейти до режиму прямого редагування, потрібно двічі клацнути назву шару на панелі «Шари». Введіть нове ім’я та натисніть клавішу Enter.
(рис.116. Пряме редагування) Колір та яскравість інтерфейсу користувача За замовчуванням в Illustrator тепер встановлено темну тему, так само, як після останніх змін в інших продуктах, таких як Adobe Photoshop. Така тема є приємнішою візуально, особливо під час роботи із насиченими кольорами та складним дизайном.
(рис.117.Налаштування інтерфейса) Ви можете легко змінювати яскравість інтерфейсу користувача, обравши тон, який вам подобається, на вкладці «Інтерфейс користувача»у діалоговому вікні«Параметри» (Ctrl+K). Щоб встановити для тону полотна значення, яке відповідає яскравості інтерфейсу, увімкніть параметр «Узгодити яскравість інтерфейсу користувача». Якщо вам більше подобається класичний колір полотна в Illustrator, можна встановити білий колір за замовчуванням. 3.2.2. Веб графіка в Adobe Illustrator Illustrator пропонує ряд інструментів для створення макетів для веб-сторінок або створення та оптимізації веб-графіки. Наприклад, використовуйте безпечні веб-кольори, враховуйте оптирисьний баланс якості зображення з розміром файлу, та вибирайте найкращий формат файлу, який підходить для вашої графіки. У веб-графіці можна користуватися фрагментами та мапами зображень, а також використовувати різноманітні засоби оптимізації та працювати з програмою Device Central, щоб забезпечити належне відображення ваших файлів у мережі. Приймаючи рішення щодо веб-графіки, пам'ятайте наступне: Використовуйте безпечні кольори Інтернету 1. Колір завжди є ключовим аспектом ілюстрації. Однак, ті кольори, які ви бачите на вашій монтажній області, не завжди будуть виглядати так само в браузері на іншій системі. Ви можете уникнути тремтіння (метод моделювання неіснуючих кольорів) та інших проблем з кольорами, притримуючись наступного під час створення веб-графіки. По-перше, завжди працюйте в режимі RGB. По-друге, використовуйте веб-безпечний колір. 2. Дотримуйтесь балансу між якістю та розміром файлу. Для розповсюдження зображень у Інтернеті важливо створювати файли з графікою рисого розміру. Веб-сервери пересилають та зберігають файли рисого розміру більш ефективно, а користувачі можуть завантажувати зображення швидше. Розмір і приблизний час завантаження веб-графіки можна переглянути в діалоговому вікні Зберегти для Інтернету та пристроїв. 3. Оберіть найкращий файловий формат для вашої графіки.Різні типи графіки потрібно зберігати в різних файлових форматах, щоб вони відображалися найкращим чином, та розмір файлу найкраще підходив для Інтернету. Додаткові відомості про формати файлів можна знайти в Параметри оптимізації веб-графіки. Про режим перегляду у вигляді пікселів У Illustrator CS5 додано атрибут вирівнювання за піксельною сіткою, щоб веб-дизайнери могли створювати чіткі ілюстрації без розмиття пікселів. Коли для об'єкта ввімкнено вирівнювання за піксельною сіткою, усі горизонтальні та вертикальні контури об'єкта вирівнюються за піксельною сіткою, утворюючи чіткі, нерозмиті обведення. Поки цей атрибут об'єкта ввімкнено, після будь-якого трансформування об'єкт знову буде вирівняно за піксельною сіткою. Щоб увімкнути цей атрибут, на панелі «Трансформування» виберіть параметр «Вирівняти за піксельною сіткою». У Illustrator CS5 також можна встановити параметр вирівнювання за піксельною сіткою для всього документа, при чому в документах для Інтернету цей параметр увімкнено за замовчуванням. Коли цей параметр увімкнено, усі нові створені об'єкти будуть автоматично вирівнюватись за піксельною сіткою. Докладніше про це читайте в розділі Створення контурів, вирівняних за піксельною сіткою, для робочих процесів в Інтернеті. Під час збереження ілюстрації в растровому форматі, наприклад JPEG, GIF або PNG, Illustrator встановлює значення дискретизації 72 ppi. Ви можете переглянути як об'єкти виглядатимуть після растеризації, обравши «Перегляд» — «Перегляд у вигляді пікселів». Це особливо зручно, коли вам потрібно точно управляти вставленням, розміром та згладжуванням об'єктів в растеризованих ілюстраціях. Щоб зрозуміти як Illustrator поділяє об'єкти на пікселі, відкрийте файл, що містить векторні об'єкти, та оберіть «Перегляд», «Перегляд у вигляді пікселів» та збільшіть ілюстрацію, щоб побачити окремі пікселі. Положення пікселів визначається піксельною сіткою, яка ділить монтажну область із приростом в 1‑пункт (1/72 дюйма). Піксельну сітку можна побачити, збільшивши масштаб перегляду до 600%. Під час переміщення, додавання або трансформування об'єктів вони прив'язуються до піксельної сітки. Внаслідок цього зникає ефект згладжування на «прив'язаних» краях об'єкта (зазвичай лівий та верхній краї). Тепер зніміть виділення з команди «Перегляд» > «Прив'язка до пікселів», та перемістіть об'єкт. Тепер ви зможете розташувати об'єкт між лініями сітки. Зверніть увагу на те, як це впливає на згладжування об'єкту. Як ви можете побачити, невеликі коригування можу вплинути на растеризацію об'єкту.
(рис.118перегляд у вигляді пікселів вимкнений (зверху) порівняно з увімкненим (знизу)) Використання Adobe Device Central з Illustrator Device Central дає можливість користувачам Illustrator попередньо переглянути, як будуть виглядати файли Illustrator на різних мобільних пристроях. Наприклад, художник-графік може використовувати Illustrator для розробки «шпалер» для мобільних телефонів. Після створення файлу художник зможе легко протестувати його на різних телефонах. Потім він може провести коригування, таке, наприклад, як зміна файлу, щоб він добре виглядав на певних телефонах, або створення двох окремих файлів, що покривають ряд розмірів дисплеїв популярних телефонів.
Поиск по сайту: |

 ілюстрація відображається у стандартному вікні, з панеллю меню вгорі, з лінійками прокрутки по боках.
ілюстрація відображається у стандартному вікні, з панеллю меню вгорі, з лінійками прокрутки по боках. , можна переглянути ілюстрацію у повноекранному вікні, у верхній частині якого є рядок меню і смуги прокручування.
, можна переглянути ілюстрацію у повноекранному вікні, у верхній частині якого є рядок меню і смуги прокручування. ілюстрація відображається на весь екран, без панелі заголовку та меню.
ілюстрація відображається на весь екран, без панелі заголовку та меню.