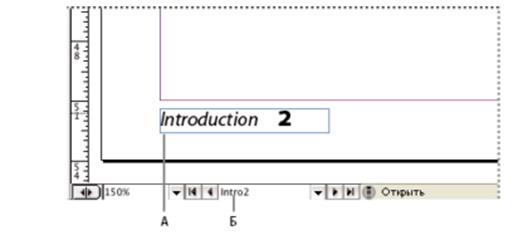|
|
|
Архитектура Астрономия Аудит Биология Ботаника Бухгалтерский учёт Войное дело Генетика География Геология Дизайн Искусство История Кино Кулинария Культура Литература Математика Медицина Металлургия Мифология Музыка Психология Религия Спорт Строительство Техника Транспорт Туризм Усадьба Физика Фотография Химия Экология Электричество Электроника Энергетика |
Визначення розділів документа
1. У палітрі "Сторінки" виділіть першу сторінку визначається розділу. 2. Виберіть меню "Макет"> "Параметри нумерації і розділів" або виберіть "Параметри нумерації і розділів" на панелі "Сторінки". 3. При зміні параметрів нумерації для будь-якої сторінки документа, крім перший, переконайтеся в тому, що обраний параметр "Початок розділу". Він дозволяє помітити виділену сторінку як початок нового розділу. 4. Задайте необхідні параметри нумерації та розділів і натисніть кнопку "ОК". Значок розділу над значком сторінки на панелі "Сторінки" вказує на початок нового розділу. 5. Щоб завершити розділ, повторіть кроки з нумерації для першої сторінки, наступної за поточним розділом. Редагування або видалення нумерації розділів 1. У палітрі "Сторінки" двічі клацніть значок розділу над значком сторінки. Або виділіть сторінку, що містить маркер розділу, а потім виберіть "Параметри нумерації і розділів" в меню палітри "Сторінки". 2. Виконайте одну з наступних дій і натисніть кнопку "ОК". Щоб змінити стиль або початковий номер, змініть параметри нумерації та розділів. Щоб видалити розділ, зніміть виділення "Початок розділу". Створення колонтитулів
Рисюнок 104 Використання номерів сторінок і змінних при створенні нижнього колонтитула (А змінна нижнього колонтитула поміщається на сторінку-шаблон, Б текстова змінна на сторінці документа, що містить текст першого заголовка на сторінці) 1. При необхідності створіть або змініть змінні, які будуть використовуватися в колонтитулів. 2. Перейдіть на сторінку-шаблон, де необхідно додати верхній або нижній колонтитул. Він буде відображатися на будь-якій сторінці документа, до якої застосований шаблон. 3. Створіть текстовий фрейм, досить великий, щоб вмістити всі дані, містяться в колонтитулах. Помістіть текстовий фрейм над або під вмістом сторінок документа. 4. Додайте текст, автоматичні номери сторінок і змінні. 5. Застосуйте сторінку-шаблон до сторінок документа, де повинні відображатися колонтитули. 6. При необхідності створіть колонтитули для інших сторінок-шаблонів. Параметри нумерації документа Параметри нумерації в документі можна змінити, вибравши меню "Макет" — "Параметри нумерації і розділів", або вибравши в меню палітри "Книга" пункт (табл..3 Параметри нумерації в документі)
(продовження табл.3. Параметри нумерації в документі)
Рисюнок 105 Префікс розділу у вікні документа (А маркер розділу і префікс на сторінці, Б префіксрозділу в поле номера сторінки в нижній частині вікна документа) (Табл.4.Стиль нумерації)
Автоматичне додавання номерів сторінок для переходів по матеріалами У InDesign можливо проводити введення рядка із зазначенням сторінки продовження для матеріалів. що продовжуються на інших сторінках. наприклад: " Продовження на сторінці 42 ". Номер сторінки для рядка із зазначенням сторінки продовження дозволяє автоматично оновлювати номер сторінки. яка містить наступний або попередній пов'язаний текстовий фрейм матеріалу. при переміщенні або перекомпонуванню пов'язаних текстових фреймів матеріалу. Як правило. номер сторінки для рядка із зазначенням сторінки продовження повинен міститися в окремому текстовому фреймі розповіді. до якого він належить. Тому номер сторінки для рядка із зазначенням сторінки продовження зберігає своє становище. навіть якщо відбувається перекомпоновка тексту розповіді. 1. За допомогою інструменту "Текст" створіть текстовий фрейм. в якому повинна відображатися рядок із зазначенням сторінки продовження. 2. За допомогою інструменту " Виділення " розташуйте новий текстовий фрейм. перекривши фрейм. що містить матеріал, який повинен відслідковуватися. Переконайтеся. що текстовий фрейм стикається або перекриває розповідь. який необхідно відстежувати. 3. Виберіть інструмент "Текст" і встановіть курсор вставки в новому текстовому фреймі. Потім введіть текст. який буде відображатися перед номером сторінки. наприклад " Продовження на сторінці " або " Продовження сторінки ". 4. Після цього виберіть "Текст" — "Вставити спеціальний символ". а потім виберіть один з наступних параметрів: номер наступної сторінки виконує вставку номера сторінки. яка містить наступний фрейм оповідання (використовуйте цей символ при створенні рядка "продовження на сторінці ") ; номер попередньої сторінки виконує вставку номера сторінки. яка містить попередній фрейм оповідання (використовуйте цей символ при створенні рядка "продовження сторінки"). номер сторінки автоматично оновлюється для відображення поточного положення наступного або попереднього фрейму розповіді. 5. Щоб не допустити переміщення розповіді без рядків із зазначенням сторінки продовження. виділіть фрейми за допомогою інструменту " Виділення ". утримуючи клавішу "Shift". Після цього виберіть команди "Об'єкт" — "Група 6".При необхідності повторіть процедуру. щоб додати інші рядки з зазначенням сторінки продовження Текстові змінні Створення і редагування текстових змінних Текстова змінна - це елемент. вставляється в документ і залежно від контексту різне відповідно змісту. Наприклад. змінна " Номер останньої сторінки " представляє номер останньої сторінки документа. При додаванні або видалити сторінки, змінна відповідно оновлюється. Створення або редагування текстових змінних Параметри. доступні для створення змінної. залежать від заданого типу. Наприклад. якщо вибрати тип "Номер глави" можна визначити текст для відображення до і після номери. а також визначити стиль нумерації. На основі одного і того ж типу змінної можуть бути задані кілька змінних. Наприклад. можна створити змінну. яка відображає текст "Глава 1". а іншу з текстом " Гл. 1. Подібним же чином. якщо вибрати тип "Верхній колонтитул". можна задати стиль для використання в якості основи верхнього колонтитула і визначити параметри видалення кінцевої пунктуації і зміни регістру: 1. При створенні текстових змінних. застосування яких планується під всіх новостворюваних документах. закрийте всі документи. В іншому випадку вони будуть доступні тільки в поточному документі. 2. Виберіть меню "Текст" > " Текстові змінні " > " Визначити ". 3. Натисніть кнопку "Новий" або виберіть існуючу змінну і натисніть кнопку " Редагувати ". 4. Введіть ім'я для змінної. наприклад " Повна глава " або "Колонтитул ". 5. У меню "Текст" виберіть тип змінної, задайте для нього параметри і натисніть кнопку "ОК". Залежно від обраного типу змінної, доступні різні параметри. (табл.5.Стилі та текст)
Поиск по сайту: |
 Верхні і нижні колонтитули знаходяться у верхнього і нижнього країв сторінки документа. Вони містять важливі відомості про документ. Колонтитули можуть включати номери сторінок, глав або розділів, текст заголовка, ім'я автора, а також ім'я файлу документа і дату його створення або зміни.
Верхні і нижні колонтитули знаходяться у верхнього і нижнього країв сторінки документа. Вони містять важливі відомості про документ. Колонтитули можуть включати номери сторінок, глав або розділів, текст заголовка, ім'я автора, а також ім'я файлу документа і дату його створення або зміни.