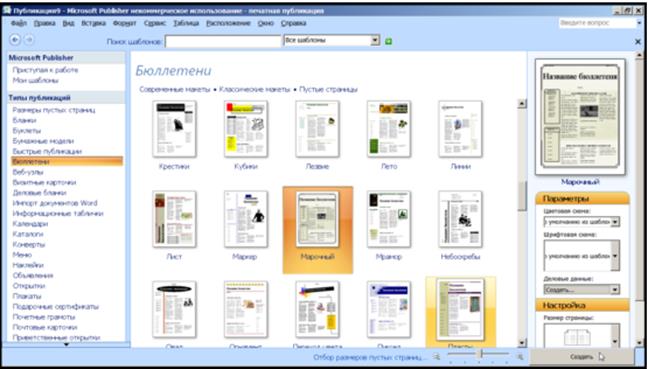|
|
|
Архитектура Астрономия Аудит Биология Ботаника Бухгалтерский учёт Войное дело Генетика География Геология Дизайн Искусство История Кино Кулинария Культура Литература Математика Медицина Металлургия Мифология Музыка Психология Религия Спорт Строительство Техника Транспорт Туризм Усадьба Физика Фотография Химия Экология Электричество Электроника Энергетика |
Створення нової публікації на основі шаблону
Програма Microsoft Office Publisher містить безліч типів документів з готовим форматуванням. що дозволяє створювати самі різні типи документів, що не докладаючи до цього зайвих зусиль. До таких документів належать: візитні картки. електронні листи. конверти. подяки. поштові листівки. ділові документи. календарі каталоги. бюлетені. запрошення, листівки. сайти та багато іншого. Розглянемо принцип створення публікації на прикладі створення інформаційного бюлетеня: 1. Запускаємо програму Microsoft Office Publisher. 2. У вікні, програми вибираємо тип публікації - Бюлетені. 3. У списку зразків публікацій вибираємо сподобався (зверніть увагу, що список зразків може бути досить обширний, тому необхідно скористатися смугою прокручування для перегляду всього вмісту списку).
(рис.53 Вибір шаблону публікації) 4. Натискаємо кнопку Створити. 5. Відкриється робоче вікно нашої публікації:
(рис.54 Робоче вікно публікації) Для того щоб у публікації присутня інформація про нашу організацію (школа, фірма, приватна інформація), необхідно заповнити «ділові дані». для цього виконуємо наступні дії: · У пункті меню Вставка виберіть команду Ділові дані. · У діалоговому вікні, заповніть необхідну інформацію про організації. Якщо вікно не з'явилося натисніть в області завдань посилання Змінити ділові дані (розташована в нижньому лівому куті вікна програми).
(рис.55 Заповнення Ділових даних) o У полі Ім'я набору ділових даних вкажіть ім'я. o Натисніть кнопку Зберегти. o З'явиться запит на оновлення публікації. o Натисніть кнопку Оновити публікацію.
(рис.56 Розміщення «ділових даних» у публікації) Ваші повідомлення буде поміщена в цей бюлетень і в усі наступні створювані вами документи - вам не доведеться щоразу вводити її заново. але ви в будь-який момент можете її змінити або додати нову. Тепер потрібно оформити зміст публікації відповідно до теми. 6. Виділіть слова Назва бюлетеня і замініть їх своїм заголовком (наприклад. День відкритих дверей в школі). Якщо натиснути на клавіатурі клавішу F9. то виділена область збільшиться на ширину робочій області. Повторне натискання клавіші F9 поверне початковий розмір області. 7. Виділіть слова Тема основної статті і замініть їх своїм заголовком (наприклад. Що потрібно знати першокласнику). 8. Заповніть текст статті згідно з заголовком (Зверніть увагу. що в текстовому полі міститься інформація про те. як складаються інформаційні бюлетені - прочитайте цю інформацію. перш ніж замінити власним текстом.). 9. Аналогічно заповніть додаткову статтю. 10. Перейдіть на другу сторінку. Для цього клацніть на ярличок сторінки в нижньому лівому кутку робочої області. З'явиться внутрішній розворот бюлетеня (друга і третя сторінки).
(рис.57 Внутрішній розворот бюлетеня) 11. Виділіть Тема внутрішньої статті та замініть його (наприклад. Наші вчителі молодших класів). 12. Задайте текст внутрішньої статті. 13. Аналогічно заповніть решту внутрішні статті. 14. Перейдіть на останню сторінку. Для цього клацніть на ярличок сторінки в нижньому лівому кутку робочої області. 15. Клацніть по логотипу в лівому верхньому кутку сторінки. 16. Натисніть на клавіатурі клавішу Delete. 17. Логотип зникне. 18. У пункті меню Вставка. виберіть Рисюнок. а потім команду Кліп. 19. В області завдань відобразиться вікно пошуку зображень в бібліотеці Microsoft.
(рис.58 Пошук зображень в бібліотеці Microsoft) 20. У полі Шукати введіть ключове слово. яке відповідає тематиці бюлетені (наприклад. учень). 21. У полі Переглядати виберіть зі списку пункт Скрізь. 22. Клацніть по кнопці Почати. 23. З'являться зображення. відповідні введеному ключовому слову (якщо зображення не знайдені, то слід змінити ключове слово). 24. Перегляньте знайдені зображення (використовуючи смугу прокрутки) і наведіть мишею на вподобане. 25. Справа біля зображення з'явиться стрілка. на якій потрібно клацнути мишею. 26. У меню, виберіть пункт Вставити. Ще один спосіб розмістити в публікації зображення - вставити його з папки на комп'ютері. Для цього необхідно виконати наступні дії : · У пункті меню Вставка. виберіть Рисюнок. а потім команду З файлу. · Відкриється діалогове вікно Вставка рисюнка. · Знайдіть папку, яка містить потрібне зображення і відкрийте її. · Виділіть файл із зображенням і клацніть на кнопці Вставити. Новий файл із зображенням може виявитися за розміром більше. ніж потрібно. У цьому випадку клацніть на зображенні. Зменшіть розмір за кутові маркери. 27. Перемістіть нову картинку на місце видаленої. 28. Зверніть увагу. що на останній сторінці знаходяться « ділові дані ». які ви вказували раніше. 29. Заповніть інші елементи публікації (зміст на першій сторінці і підписи до рисунків) 30. У пункті меню Файл. виберіть команду Зберегти як. відкриється діалогове вікно Зберегти як. 31. Виберіть папку для збереження публікації (наприклад. Документи або Мої документи). 32. У полі Ім'я файлу вкажіть ім'я (наприклад. Бюлетень школи). 33. Клацніть на кнопці Зберегти. 34. Закрийте програму Microsoft Office Publisher.
Поиск по сайту: |