 |
|
|
Архитектура Астрономия Аудит Биология Ботаника Бухгалтерский учёт Войное дело Генетика География Геология Дизайн Искусство История Кино Кулинария Культура Литература Математика Медицина Металлургия Мифология Музыка Психология Религия Спорт Строительство Техника Транспорт Туризм Усадьба Физика Фотография Химия Экология Электричество Электроника Энергетика |
Теоретические сведения
Для создания собственных изображений в документах Word используется панель инструментов Рисование, с помощью которой вы можете нарисовать и оформить простейшие графические объекты: прямоугольник, овал, линию или фигуры произвольной формы. Чтобы отобразить панель Рисование вызовите команду Вид→Панель инструментов→Рисование.
Панель инструментов Рисование содержит три группы кнопок, которые служат для вставки изображений, а также для изменения параметров форматирования существующих объектов.
Рисование объектов При работе с объектом можно пользоваться всеми доступными инструментами рисования. Чтобы нарисовать соответствующий объект, необходимо щелкнуть на соответствующей кнопке этой панели инструментов и перемещать указатель при нажатой кнопке мыши. По завершении рисования щелкните кнопкой мыши в любом месте за пределами объекта.
Чтобы создать несколько объектов одним и тем же инструментом, выполните двойной щелчок на кнопке этого инструмента. Он будет активен до тех пор, пока вы не нажмете кнопку другого инструмента, не начнете вводить текст или не выполните любое другое действие, отличное от перемещения указателя при нажатой кнопке мыши.
Чтобы зафиксировать определенную форму объекта, нужно в процессе рисования удерживать нажатой клавишу [Shift], Например, овал превратится в окружность, а прямоугольник в квадрат. Если же держать нажатой клавишу [Shift] во время проведения линии, то линия будет вертикальной, горизонтальной или пройдет под углом 30, 45 либо 600. Чтобы нарисовать прямоугольник или овал, начиная от центра фигуры, перемещайте мышь при нажатой клавише [Ctrl].
Для того чтобы нарисовать линию или стрелку, щелкните на кнопке Линия или Стрелка. Указатель примет вид крестика. Щелкните на предполагаемой начальной позиции линии или стрелки и, удерживая нажатой левую кнопку мыши, переместите указатель мыши к предполагаемой конечной позиции линии или стрелки. Отпустите кнопку мыши – линия будет начерчена, а инструмент рисования станет неактивным. При рисовании стрелки наконечник появляется с той стороны, где была отпущена кнопка мыши. При использовании кнопок Прямоугольник или Овалперетащите указатель мыши от одного угла объекта к другому, а затем отпустите кнопку мыши – изменится размер фигуры.
Коллекцией готовых геометрических фигур (Автофигуры). Может оказаться, что для реализации ваших планов перечисленных графических объектов недостаточно. В этом случае воспользуйтесь богатой коллекцией готовых геометрических фигур, доступ к которым открывается а кнопке Автофигуры панели инструментов Рисование.
Создание надписей к изображениям.Если поверх обычного текста или графического объекта необходимо расположить какой-либо текст, поместите его в специальное текстовое поле, которое можно создать посредством кнопки Надпись. Форматировать текст надписи можно с помощью панели инструментов Форматирования(выбрать вид, размер шрифта, способ расположения надписи: по центру\вправо\влево\по ширине листа), нумеровать и маркировать списки и др.).
Поиск по сайту: |

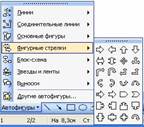 Автофигуры объединены в восемь категорий: Линии, Соединительные линии, Основные фигуры, Фигурные стрелки, Блок-схема, Звезды и ленты, Выноски и Другие автофигуры. Выбрав нужную категорию, откройте меню автофигур и щелкните по кнопке автофигуры.
Автофигуры объединены в восемь категорий: Линии, Соединительные линии, Основные фигуры, Фигурные стрелки, Блок-схема, Звезды и ленты, Выноски и Другие автофигуры. Выбрав нужную категорию, откройте меню автофигур и щелкните по кнопке автофигуры.