 |
|
|
Архитектура Астрономия Аудит Биология Ботаника Бухгалтерский учёт Войное дело Генетика География Геология Дизайн Искусство История Кино Кулинария Культура Литература Математика Медицина Металлургия Мифология Музыка Психология Религия Спорт Строительство Техника Транспорт Туризм Усадьба Физика Фотография Химия Экология Электричество Электроника Энергетика |
Исправление ошибки #ИМЯ? ⇐ ПредыдущаяСтр 2 из 2
Данная ошибка возникает, если Microsoft Excel не может распознать текст в формуле. 1) Используется имя, которое не было определено 2) Убедитесь, что это имя существует. На вкладке Формулы в группе Определенные имена нажмите кнопку Диспетчер имен и посмотрите, указано ли в нем имя. Если имя отсутствует в списке, добавьте его, нажав кнопку Создать. 2) Ошибка в написании имени · Нужно проверить правописание. Выберите имя в строке формул 3) Ошибка в написании имени функции · Исправить написание имени. Вставьте правильное имя функции в формулу, нажав кнопку Мастер функций в группе Библиотека функций на вкладке Формулы. 4) В формулу введен текст, не заключенный в двойные кавычки · Microsoft Excel пытается распознать такую запись как имя, даже если это не предполагалось. 3) Заключите в двойные кавычки содержащийся в формуле текст. Пример правильной записи формулы, объединяющей текстовый фрагмент «Всего: » со значением ячейки B50: 4) ="Всего: "&B50 5) В ссылке на диапазон ячеек пропущено двоеточие (:) · Исправьте формулу так, чтобы во всех ссылках на диапазон ячеек использовался знак двоеточия (:); например — СУММ(A1:C10). 6) Изменен другой лист, не заключенный в ординарные кавычки · Если формула содержит ссылки на значения ячеек других листов или книг, а имя другой книги или листа содержит небуквенные знаки или пробел, это имя необходимо заключить в апострофы ( ' ). 5. Исправление ошибки #ПУСТО! Данная ошибка возникает, когда задано пересечение двух областей, которые в действительности не имеют общих ячеек. Оператором пересечения областей является пробел между ссылками. 1) Используется ошибочный оператор диапазона · Для указания ссылки на непрерывный диапазон ячеек нужно использовать двоеточие (:) в качестве разделителя между первой и последней ячейками диапазона. Например, СУММ(A1:A10) ссылается на диапазон ячеек с A1 до A10 включительно. · Для создания ссылки на две непересекающиеся области можно использовать оператор объединения, обозначаемый точкой с запятой (;). Например, если формула суммирует два диапазона, между ними должна быть поставлена точка с запятой — СУММ(A1:A10;C1:C10). 2) Диапазоны не имеют общих ячеек · Изменить ссылки таким образом, чтобы они пересекались. · При вводе или изменении формулы ссылки на ячейки и границы вокруг соответствующих ячеек выделяются цветом (рисунок 1.14).
Рисунок 1.14 (1) Первая ссылка на ячейку — B3, цвет — синий, и диапазон ячеек имеет синюю границу с квадратными углами; (2) Вторая ссылка на ячейку — C3, цвет — зеленый, и диапазон ячеек имеет зеленую границу с квадратными углами. · Если ни в одном углу цветной границы нет квадратов, значит, это ссылка на именованный диапазон. · Квадраты в углах цветной границы означают ссылку на неименованный диапазон. 6. Исправление ошибки #ЧИСЛО! Данная ошибка возникает при вводе недопустимых числовых значений в формулу или функцию. 1) В функции с числовым аргументом используется неприемлемый аргумент · Нужно использовать в функции только числовые аргументы. Например, даже если нужно ввести значение 1 000р., введите в формулу 1000. 2) Используется функция, являющаяся итерацией, например, ВСД или СТАВКА, и невозможно найти результат · Попробуйте использовать другое начальное приближение для этой функции. · Измените число итераций при расчете формул в Microsoft Excel (Параметры Excel). 3) Введена формула, возвращающая числовое значение, которое слишком велико или слишком мало, чтобы его можно было представить в Microsoft Excel · Изменить формулу так, чтобы результат вычислений находился между -1*10307 и 1*10307. 7. Исправление ошибки #ССЫЛКА! Данная ошибка возникает, если ссылка на ячейку указана неверно. 1) Ячейки, на которые ссылаются формулы, были удалены или в эти ячейки было помещено содержимое других скопированных ячеек · Необходимо изменить формулы или сразу же после удаления или вставки скопированного восстановить прежнее содержимое ячеек путем нажатия кнопки Отменить 2) Используется макрос, вызывающий макрофункцию, возвращающую значение #ССЫЛКА! · Проверить аргументы функции и удостовериться, что они ссылаются на допустимые ячейки или диапазоны ячеек. Например, если макрос вызывает функцию из ячейки, расположенной выше первой строки, отобразится ошибка #ССЫЛКА!, поскольку такой ячейки не существует. 8. Исправление ошибки #ЗНАЧ! Данная ошибка возникает при использовании недопустимого типа аргумента или операнда. 1) В формулу вместо числа или логического значения (ИСТИНА или ЛОЖЬ) введен текст · Microsoft Excel не может преобразовать текст в нужный тип данных. Нужно проверить правильность задания типов операндов или аргументов в функции или формуле, а также значений ячеек, на которые ссылается формула. Например, если ячейка A5 содержит число, а ячейка A6 содержит текст «Недоступно», формула =A5+A6 возвратит значение ошибки #ЗНАЧ!. 2) После ввода или редактирования формулы массива нажимается клавиша ВВОД · Для редактирования формулы укажите ячейку или диапазон ячеек, содержащих формулу массива, нажать клавишу F2 для редактирования формулы, а затем — клавиши CTRL+SHIFT+ВВОД. 3) Ссылка, формула или функция указаны как константа массива · Нужно убедиться, что ссылка, формула или функция не используются как константы массива. 4) Для оператора или функции, требующей одного значения, возвращается диапазон · Ввести вместо диапазона одно значение. · Изменить диапазон таким образом, чтобы в него попадала строка или столбец с формулой. 5) Используется неправильная матрица в одной из матричных функций листа · Нужно убедиться в правильном указании размерности матрицы . 6) Используется макрос, вызывающий макрофункцию, в определенных случаях возвращающую значение #ЗНАЧ! · Необходимо убедиться, что функция не использует недопустимый аргумент.
Контрольные вопросы 1) Как добавить строку и столбец в таблице? 2) Как переименовать лист? 3) Как скопировать лист? 4) Перечислите типы данных. 5) Как по умолчанию выравниваются текстовые данные? 6) Что такое ссылка? 7) Как добавить функцию в формулу? 8) Кокой приоритет у операндов в формуле? 9) Что такое диапазон? 10) Как посчитать среднее значение диапазона ячеек? 11) Что такое массив данных? 12) Что такое аргумент? 13) Что такое оператор? 14) Что такое константа? 15) Как задать формат ячейки? 16) Что такое ссылка? 17) Чем отличается относительная ссылка от абсолютной? 18) Что такое смешанная ссылка? 19) Какие ошибки может показать Excel при использовании формул? 20) Как их устранять?
ЛАБОРАТОРНАЯ РАБОТА №2 РЕШЕНИЕ СИСТЕМ ЛИНЕЙНЫХ УРАВНЕНИЙ МАТРИЧНЫМИ СПОСОБАМИ Задание 1) Найти определитель матицы А: а). б). 2) Решить систему линейных уравнений методом Крамера: а). б). 3) Решить систему уравнений матричным способом АХ=В; Х=А-1В (использовать данные п. 2) Методические указания 2.1 Определитель матрицы Определитель (или детерминант) – одно из основных понятий линейной алгебры. Определитель матрицы является многочленом от элементов квадратной матрицы (т.е. такой, у которой количество строк и столбцов равны). В общем случае матрица может быть определена над любым коммутативным кольцом, в этом случае определитель будет элементом того же кольца. Определитель матрицы А обозначается как: det(A), |А| или Δ(A). 2.2 Определение через разложение по первой строке Для матрицы порядка 1 детерминантом является сам единственный элемент этой матрицы:
Для матрицы 2×2 детерминант определяется как
Для матрицы 3×3 определитель задаётся рекурсивно:
В частности, формула вычисления определителя матрицы такова:
2.3 Решение систем линейных уравнений Рассмотрим систему линейных алгебраических уравнений (СЛАУ) относительно n неизвестных x1 , x2 , ..., xn:
В соответствии с правилом умножения матриц рассмотренная система линейных уравнений может быть записана в матричной форме Ax=b, где
Матрица A, столбцами которой являются коэффициенты при соответствующих неизвестных, а строками – коэффициенты при неизвестных в соответствующем уравнении называется матрицей системы. Матрица-столбец b, элементами которой являются правые части уравнений системы, называется матрицей правой части или просто правой частью системы. Матрица-столбец x, элементы которой – искомые неизвестные, называется решением системы. Система линейных алгебраических уравнений, записанная в виде Ax=b, является матричным уравнением. Если матрица системы не вырождена, то у нее существует обратная матрица и тогда решение системы Ax=b дается формулой: x=A-1·b. 2.4 Решение в Excel Решить систему методом обратной матрицы:
В этом случае матрица коэффициентов А и вектор свободных коэффициентов b имеют вид:
Введём матрицу A и вектор b в рабочий лист MS Excel (рисунок 2.1).
Рисунок 2.1 – Ввод матрицы в ячейки Excel В нашем случае матрица А находится в ячейках B1:Е4, а вектор b в диапазоне G1:G4. Для решения системы методом обратной матрицы необходимо вычислить матрицу, обратную к A. Для этого выделим ячейки для хранения обратной матрицы (это нужно сделать обязательно!!!); пусть в нашем случае это будут ячейки B6:E9. Теперь обратимся к мастеру функций, и в категории Математические: · выберем функцию МОБР, предназначенную для вычисления обратной матрицы, щелкнув по кнопке OK, перейдём ко второму шагу мастера функций. · В диалоговом окне, появляющемся на втором шаге мастера функций, необходимо заполнить поле ввода Массив (рисунок 2.2). Это поле должно содержать диапазон ячеек, в котором хранится исходная матрица - в нашем случае B1:E4. Данные в поле ввода Массив можно ввести, используя клавиатуру или выделив их на рабочем листе, удерживая левую кнопку мыши. · Если поле Массив заполнено, можно нажать кнопку OK. В первой ячейке, выделенного под обратную матрицу диапазона, появится некое число. Для того чтобы получить всю обратную матрицу, необходимо нажать клавишу F2 для перехода в режим редактирования, а затем одновременно клавиши Ctrl+Shift+Enter.
Рисунок 2.2 – Диалоговое окно Аргументы функции В нашем случае рабочая книга MS Excel примет вид изображенный на рисунке 2.3.
Рисунок 2.3 Теперь необходимо умножить полученную обратную матрицу на вектор b. Выделим ячейки для хранения результирующего вектора, например H6:H9. Обратимся к мастеру функций, и в категории Математические: ·выберем функцию МУМНОЖ, которая предназначена для умножения матриц. Напомним, что умножение матриц происходит по правилу строка на столбец и матрицу А можно умножить на матрицу В только в том случае, если количество столбцов матрицы А равно количеству строк матрицы В. Кроме того, при умножении матриц важен порядок сомножителей, т.е. АВ≠ВА. · Перейдём ко второму шагу мастера функций. Появившееся диалоговое окно (рисунок 2.4) содержит два поля ввода Массив1 и Массив2. В поле Массив1 необходимо ввести диапазон ячеек, в котором содержится первая из перемножаемых матриц, в нашем случае B6:E9 (обратная матрица), а в поле Массив2 ячейки, содержащие вторую матрицу, в нашем случае G1:G4 (вектор b).
Рисунок 2.4 · Если поля ввода заполнены, можно нажать кнопку OK. В первой ячейке выделенного диапазона появится соответствующее число результирующего вектора. Для того чтобы получить весь вектор, необходимо нажать клавишу F2, а затем одновременно клавиши Ctrl+Shift+Enter. В нашем случае результаты вычислений (вектор х), находится в ячейках H6:H9. Для того чтобы проверить, правильно ли решена система уравнений, необходимо умножить матрицу A на вектор x и получить в результате вектор b. Умножение матрицы A на вектор x осуществляется при помощи функции МУМНОЖ(В1:Е4;Н6:Н9), так как было описанной выше. В результате проведенных вычислений рабочий лист примет вид, изображенный на рисунке 2.5.
Рисунок 2.5 2.5 Метод Крамера Для системы n линейных уравнений с n неизвестными (над произвольным полем)
с определителем матрицы системы Δ, отличным от нуля, решение записывается в виде (i-ый столбец матрицы системы заменяется столбцом свободных членов):
В другой форме правило Крамера формулируется так: для любых коэффициентов c1, c2, …, cn справедливо равенство:
В этой форме формула Крамера справедлива без предположения, что Δ отлично от нуля, не нужно даже, чтобы коэффициенты системы были бы элементами целостного кольца (определитель системы может быть даже делителем нуля в кольце коэффициентов). Можно также считать, что либо наборы b1,b2,...,bn и x1,x2,...,xn, либо набор c1,c2,...,cn состоят не из элементов кольца коэффициентов системы, а какого-нибудь модуля над этим кольцом. В этом виде формула Крамера используется, например, при доказательстве формулы для определителя Грама и Леммы Накаямы. Система линейных уравнений:
Определители:
Решение:
Пример:
Определители:
2.6 Решение в Excel Решить систему уравнений методом Крамера:
Введём матрицу А и вектор b на рабочий лист. Кроме того, сформируем четыре вспомогательные матрицы, заменяя последовательно столбцы матрицы A на столбец вектора b. Для дальнейшего решения необходимо вычислить определитель матрицы A. Установим курсор в ячейку H10 и обратимся к мастеру функций. В категории Математические выберем функцию МОПРЕД, предназначенную для вычисления определителя матрицы, и перейдём ко второму шагу мастера функций. Диалоговое окно, появляющееся на втором шаге содержит поле ввода Массив. В этом поле указывают диапазон матрицы, определитель которой вычисляют. В нашем случае это ячейки B1:D3. Для вычисления вспомогательных определителей введем формулы: H11=МОПРЕД(B5:D7), H12=МОПРЕД(B9:D11), H13=МОПРЕД(B13:D15). В результате в ячейке H10 хранится главный определитель, а в ячейках H11:H13 - вспомогательные. Воспользуемся формулами Крамера и разделим последовательно вспомогательные определители на главный. В ячейку K11 введём формулу =H11/$H$10. Затем скопируем её содержимое в ячейки K12 и K13. Система решена (рисунок 2.5).
Рисунок 2.5 Литература 1. В. А. Ильин, Э. Г. Позняк Линейная алгебра, М.: Наука — Физматлит, 1999. 2. Беклемишев Д. В. Курс аналитической геометрии и линейной алгебры. М.: Физматлит, 2000.
Контрольные вопросы 1) Что такое определитель матрицы? 2) Как записать систему линейных уравнений в матричном виде? 3) В чем заключается метод Крамера? 4) В чем заключается метод обратной матрицы? 5) Как осуществить нахождение обратной матрицы в Excel? 6) Что делает функция МУМНОЖ?
ЛАБОРАТОРНАЯ РАБОТА №3 ПОСТРОЕНИЕ, РЕДАКТИРОВАНИЕ И ФОРМАТИРОВАНИЕ ДИАГРАММ Задание 1) По данным таблицы «Среднедневной заработок за январь 2015 г.» (Лабораторная работа №1): 1 Постройте гистограмму та том же листе, что и таблица по размеру окладов сотрудников; 2 Создайте круговую диаграмму на отдельном листе диаграмм по среднему заработку в день сотрудников. 3 Создайте диаграмму по данным к выдаче, используя быстрый способ создания диаграмм. 4 Требования к оформлению диаграмм: · Легенду расположите внизу диаграммы. · Удалите таблицу данных. · Для заголовка диаграммы назначьте следующие параметры форматирования: - Начертание - полужирный, - Размер - 12 пт, - Цвет - синий. 5 Для рамки области заголовка выбрать: - Тип линии- пунктирный, - Цвет - красный, - Толщина - максимальная, - Заливка - розовая, - Текстура – букет, - Выравнивание - по центру. 6 Для названия осей выбрать параметры форматирования самостоятельно. 7 Измените по своему усмотрению цвета и способы заливки столбиков рядов данных, толщину линий для их границ, примените возможные эффекты. 8 Добавьте подписи значений для второго ряда данных гистограммы. 9 Добавьте линии горизонтальной и вертикальной сеток для вашей гистограммы, используя кнопки Оси и Сетка, во вкладке Макет. 2) Построить графики функций, учитывая диапазон и шаг изменения аргумнта · · · · · · 3) Постройте графики функций, заданных в полярных координатах учитывая диапазон и шаг изменения аргумнта · · · · 4) Построить поверхность: а). Построить верхнюю или нижнюю часть эллипсоида, заданного уравнением:
б). Построить однополостный или двуполостный гиперболоид, заданного уравнением:
Примечание. · Знак "плюс" относится к уравнению однополосного гиперболоида. · Знак "минус" к уравнению двуполостного гиперболоида.
в). Построить эллиптический или гиперболический параболоид, заданный уравнением:
Примечание. · Знак "плюс" относится к уравнению эллиптического параболоида. · Знак "минус" к уравнению гиперболического параболоида. Методические указания С помощью приложения Microsoft Office Excel 2007 можно легко создавать профессионально оформленные диаграммы. Диаграмма – это представление данных таблицы в графическом виде, которое используется для анализа и сравнения данных. Диаграмма состоит из графического образа и вспомогательных элементов. Графический образ – это совокупность точек, линий и фигур, с помощью которых изображаются данные. По характеру графического образа различают: графики, гистограммы, круговые, точечные диаграммы и т.д. 3.1 Основные элементы диаграммы Область диаграммы - область размещения диаграммы и всех ее элементов. Область построения - на плоских диаграммах –строго ограниченная осями область, содержащая все ряды данных, на объемных диаграммах- ограниченная осями область, содержащая все ряды данных, имена категорий, подписи делений и названия осей. Горизонтальная ось Х – ось категорий. Вдоль нее строятся категории, которые задают положение конкретных значений в ряде данных - это метки оси Х. На рис.3.1 категориями являются регионы. Для некоторых типов диаграмм (например, точечной диаграммы) эта ось также является осью значений. Вертикальная осьY – ось значений (числовая ось). Вдоль нее строятся данные. Метки располагаются на осях координат через равные интервалы и помогают идентифицировать данные на диаграмме. Ряд данных – набор связанных между собой элементов данных, отображаемыйсодержимое ячеек одной строки или столбца на диаграмме. Каждому ряду данных на диаграмме соответствует отдельный цвет или способ обозначения, указанный на легенде диаграммы. Диаграммы всех типов, кроме круговой, могут содержать несколько рядов данных. Например, на рис.3.1 отображена прибыль фирмы по регионам за 2007 и 2008 годы. 1 ряд данных - множество значений прибыли фирмы по всем регионам за 2007г., 2 ряд данных - множество значений прибыли фирмы по всем регионам за 2008г. Легенда – рамка, которая содержит условные обозначения рядов или категорий данных и их названия в виде знака и цвета. Этот параметр задается по умолчанию (рис.3.1). Название диаграммы – текст заголовка диаграммы. Названия осей:(вертикальной и горизонтальной) – текст заголовков каждой оси. Подписи данных – это отметка конкретного значения данных на диаграмме. Точки данных – элементы данных, отдельные значения, отображаемые на диаграмме в виде полос, столбцов, линий, секторов, точек или других объектов, называемых маркерами данных. Маркеры данных одного цвета образуют ряд данных.Точки данных на круговой диаграмме выводятся в виде процентов от всего круга.

Рисунок 3.1 – Основные элементы диаграммы 3.2 Типы диаграмм Excel 2007 позволяет строить диаграммы 11 базовых типов. Причем каждый тип имеет несколько видов. Всего более 70 видов диаграмм. Пользователю нужно хорошо ориентироваться в том, какие типы диаграмм предоставляет Excel. Самые популярные типы диаграмм представлены на вкладке Вставка в группе Диаграммы(рис.3.2).
Рисунок 3.2 - Группа Диаграммы на вкладке Вставка Подробно рассмотрим следующие типы диаграмм: График. Графики позволяют изображать непрерывное изменение данных с течением времени в едином масштабе. На графиках категории данных равномерно распределены вдоль горизонтальной оси, а значения- вдоль вертикальной оси (рис.3.3).
Рисунок 3.3 - График Гистограмма. Гистограммами называются вертикально ориентированные столбчатые диаграммы. Данные, расположенные в столбцах или строках, можно изобразить в виде гистограммы. Гистограммы используются для демонстрации изменений данных за определенный период времени или для иллюстрирования сравнения объектов. В гистограммах категории обычно формируются по горизонтальной оси, а значения — по вертикальной (рис.3.4).
Рисунок 3.4 – Объемная Гистограмма с группировкой Круговая диаграмма. Круговая диаграмма показывает размер элементов одного ряда данных пропорционально сумме элементов и относительный вклад каждой точки данных в общий итог для этого ряда данных, т.е. показывает соотношение между целым и его частями. Например, общий бюджет и бюджетные статьи. Точки данных на круговой диаграмме выводятся в виде процентов от всего круга (рис.3.5).. Особенностью круговых диаграмм является то, что они отображают только один ряд данных. Сектор, соответствующий первой точке ряда, отображается от вертикальной оси, соответствующей 12 часам. Остальные сектора располагаются по часовой стрелке от него.
Рисунок 3.5 - Объемная круговая диаграмма 3.3 Построение и редактирование диаграмм Пусть задана таблица:
Для построения диаграммы выполните следующее: 1) Выделите нужные данные таблицы А2:С11. Это ряды данных: - 1 ряд данных - множество значений курса Акции1. - 2 ряд данных - множество значений курса Акции2. - Чтобы сделать метки на горизонтальной оси(категорий) X и составить легенду, обязательно включите множество значений Дата, а также заголовки столбцов выше упомянутых рядов. Замечание. Если данные берутся из всей таблицы, то достаточно указать любую ячейку таблицы. Если надо выбрать лишь определенные данные из таблицы, то надо выделить этот диапазон. Во время выделения можно пользоваться кнопками Shift, Ctrl.
2) На вкладке Вставка, в группе Диаграммы (Рис.3.2) выберите нужный вид диаграммы, в нашем случае График, затем его подвид – График с накоплением. Замечание. Если задержать указатель мыши на одном из видов или подвидов диаграммы, появится всплывающая подсказка с названием вида диаграммы.
Замечание. Если не устраивает ни один из предложенных вариантов диаграмм, то необходимо воспользоваться кнопкой вызова окна панели «Диаграммы». 3) Диаграмма отобразится в рабочей области. Убедитесь, что диапазон ячеек выбран правильно (рисунок 3.6).
Рисунок 3.6 – Диаграмма «Данные о курсах акций 2015 год) 4) Задайте элементы диаграммы: При создании диаграммы открывается доступ к инструментам для работы с диаграммой, отображаются вкладки Конструктор, Макет и Формат(рис.6).
Рисунок 3.7 - Вкладки инструмента Работа с диаграммами · Название диаграммы. Во вкладке МакетинструментаРабота с диаграммами нажмите в группе Подписи кнопку Название диаграммы и выберите вид его размещения. В указанном месте на диаграмме введите: · Названия осей.Аналогично, во вкладке Макет выберите кнопку Названия осей: - Для Основной горизонтальной оси введите имя Дата, - Для Основной вертикальной оси - в тыс. руб. · Подписи данных. Щелкните по ряду Акция1 на диаграмме. Во вкладке Макет выберите кнопку Подписи данных в группе Подписи и укажите их место расположения (рис.3.8), например, По центру. Это означает, что на диаграмме размещение значений данных отобразится по центру точек. Рисунок 3.8 - Меню кнопки Подписи данных в группе Подписи во вкладке Макет Замечание. Можно отражать номера рядов, имена категорий и долей (данные будут выведены в процентах).Для этого выберите команду Дополнительные параметры подписей данных в меню Подписи данных (рис.3.8).
Имена категорий стоит включать, если вы не используете легенду, иначе диаграмма будет перегружена данными. · Таблица данных. Во вкладке Макет в группе Подписинажмите кнопку Таблица данных и выберите вид и размещение таблицы, на основе которой построена диаграмма, например, Показывать таблицу данных без ключей легенды располагает внизу под диаграммой. · Легенда. Во вкладке Макет нажмите кнопку Легенда в группе Подписи. По умолчанию отображение легенды установлено, но вы можете выбрать ее расположение. · Расположение диаграммы. На вкладке Конструктор в группе Расположение нажмите кнопку Переместить диаграмму. · В окне Перемещение диаграммы (рис.3.9) выполните одно из следующих действий:
Рисунок 3.9 - Окно Перемещение диаграммы - Для вывода диаграммы на отдельном листе выберите параметр на отдельном листе. Автоматически задается имя листа, например, на рис.3.9 лист имеет имя Диаграмма1, но вы также можете задать свое имя. - Для вывода диаграммы в виде внедренной (когда данные и диаграммы представлены рядом, на одном листе) выберите параметр на имеющемся листе. Автоматически выбирается имя листа, на котором находится таблица. Поместите диаграмму на имеющемся листе. Если вы все сделаете правильно, то диаграмма примет вид, указанный на рис. 3.10.
Рисунок 3.10 - График изменения курса акций 3.4 Изменение размеров диаграммы, ее перемещение, удаление 1) Необходимо щелкнуть мышью в любом месте диаграммы. В результате чего появятся маркеры размера в углах и сторонах рамки диаграммы. 2) Для изменения размеров диаграммы достаточно ухватить мышью за любой из этих маркеров, а для перемещения - за любое место внутри поля диаграммы, для удаления диаграммы нажать клавишу Delete. 3.5 Изменение типа диаграммы Существует 2 способа: 1) Для выполнения любой операции с диаграммой щелкните мышью по ней. Во вкладке Конструктор в группе Тип выберите кнопку Изменить тип диаграммы, а в окне Изменение типа диаграммы выберите нужный тип и вид диаграммы. 2) Щелкните на диаграмме правой клавишей мыши и в контекстном меню выберите команду Изменить тип диаграммы. 3.6 Форматирование элементов диаграммы Вы можете изменить любой из элементов диаграммы: названия диаграммы и ее осей, легенды и т. д.. 1) Щелкните мышью в любом месте диаграммы. Во вкладке Форматинструмента Работа с диаграммами выберите группу Текущий фрагмент (рис.3.11), нажмите кнопку Элементы диаграммы.
Рисунок 3.11 - Кнопка Элементы диаграммы в группе Текущий фрагмент Вы увидите список всех уже имеющихся элементов созданной диаграммы (рисунок 3.12).
Рисунок 3.12 - Перечень элементов созданной диаграммы 2) Выберите нужный вам элемент, который автоматически выделится в виде прямоугольника на вашей диаграмме. 3) Щелкните правой кнопкой мыши на этом прямоугольнике. В появившемся меню выберите нужные пункты, которые позволят форматировать указанный элемент диаграммы. Например. Если необходимо изменить шрифт, размер, начертание и т. д., в контекстном меню выберите пункт Шрифт (рис.3.13). В открывшемся окне можно задать гарнитуру шрифта, его начертание, кегль, подчеркивание, цвет и фон.
Рисунок 3.13 - Диалоговое окно Шрифт Замечание. Для ускорения осуществления изменений элементов диаграммы можно сразу щелкнуть на нужном элементе, предварительно активизировав диаграмму. 3.7 Изменение заливки, контура и эффектов 1) Щелкните на одном из столбиков данных. 2)Во вкладке Формат инструмента Работа с диаграммами в группе Стили фигур нажмите поочередно кнопки: Заливка фигуры, Контур фигурыиЭффекты для фигур. 3) Выберите для столбиков данных диаграммы необходимые параметры для каждой группы. 3.8 Изменение числовых форматов значений диаграммы 1) Щелкните правой кнопкой мыши по числовому данному, которым может быть метка данных или оси. 2) Появляется контекстное меню, выберите пункт Формат подписи данных или Формат оси. 3) Выберите пункт Число и задайте нужный числовой формат. 3.9 Отмена форматирования элементов диаграммы 1) Выделите элемент диаграммы, форматирование которого требуется отменить. 2) Выберите во вкладке Макет инструмента Работа с диаграммами группу Текущий фрагмент, нажмите кнопку Восстановить форматирование стиля, это позволит отменить форматирование заданное пользователем. 3.10 Добавление данных в диаграмму 1) Во вкладке Конструктор инструмента Работа с диаграммами в группе Данные нажмите кнопку Выбрать данные. 2) В диалоговом окне Выбор источника данных (рис.3.14) выберите элемент Добавить.
Рисунок 3.14 - Окно Выбор источника данных 3) В появившемся окне Изменение ряда (рис.3.15) в поле Имя ряда: мышкой укажите ячейку D2, содержащую заголовок ряда, в поле Значения укажите диапазон значений этого ряда (рис.3.15).
Рисунок 3.15 - Окно Изменение ряда 4) Нажмите кнопку ОК и вы вновь вернетесь в окно Выбор источника данных (рис.3.14). В поле Диапазон данных для диаграммы проверьте новый диапазон данных с добавленным рядом. 3.11 Особенности построения круговых диаграмм Круговые диаграммы рекомендуется использовать, если: · Требуется отобразить только один ряд данных. · Все значения, которые требуется отобразить, неотрицательны. · Почти все значения, которые требуется отобразить, больше нуля. · Категории соответствуют частям общего круга. Замечание. Для построения круговой диаграммы выделяются два столбца данных в таблице, можно даже без названия заголовков самих столбцов: · 1-й столбец данных используется в качестве меток секторов круговой диаграммы – легенды, · 3-й столбец - непосредственно данные.
3.12 Сохранение диаграммы Диаграммы сохраняются вместе с книгой, в которой они находятся. Поэтому чтобы сохранить диаграмму, достаточно сохранить книгу командой Сохранить или Сохранить как вменюкнопки Office. 3.13 Построение графиков функций в декартовой системе координат Для построения графиков функций Y(X) в Microsoft Office Excel используется тип диаграммы Точечная (рисунок 3.16):
Рисунок 3.16 – Диалоговое окно Вставка диаграмма Для этого требуется два ряда значений: Х и Y значения, которые должны быть соответственно расположены в левом и правом столбцах. Можно совместить построение нескольких графиков. Такая возможность используется для графического решения систем уравнений с двумя переменными, при проведении сравнения анализа значений y при одних и тех же значениях x. Пример. Построить графики функций y1 = x2 и y2 = x3 на интервале [–3; 3] с шагом Алгоритм выполнения задания 1. Заполнить таблицу значений (рисунок 3.17).
Рисунок 3.17 2. Выделить таблицу (вместе с заголовками) и указать тип диаграммы Точечная. 3. Выбрать формат точечной диаграммы с гладкими кривыми. 4. В Макете указать название диаграммы (например, «Графики»), дать название осей: X и Y (рисунок 3.18).
Рисунок 3.18 5. Должен получиться график, приведенный на рисунке 3.19.
Рисунок 3.19 Замечание 1. В версии 97-2003 для получения графика, представленного на рисунке надо провести редактирование.
Замечание 2. При построении графиков функции необходимо учитывать область допустимых значений (ОДЗ): - Знаменатель дроби не может быть равным нулю; - Подкоренное выражение корня четной степени больше или равен нуля; - Учитывать запрещенные точки тригонометрических функций (tg x, ctg x, …); - В логарифмической функции основание больше 1, а логарифмическое выражение больше 0; - В показательной функции показатель степени не равно 1 и т.п. 3.14 Построение графиков функций в полярной системе координат Полярная система координат– система координат, ставящая в соответствие каждой точке на плоскости пару чисел (ρ;φ). Основными понятиями этой системы являются точка отсчёта – полюс– и луч, начинающийся в этой точке – полярная ось. Координата ρ определяет расстояние от точки до полюса, координата φ – угол между полярной осью и отрезком, соединяющим полюс и рассматриваемую точку. Координата φ берётся со знаком «+», если угол от оси до отрезка вычисляется против часовой стрелки, и со знаком «-» в противоположном случае. Любая точка в этой системе имеет бесконечное число координат вида (ρ; φ + 2πn), которым соответствует одна и та же точка при любых целых n. Для полюса ρ = 0, а угол φ произвольный. Иногда допускаются отрицательные значения ρ, в этом случае координаты (ρ; φ) и (ρ; φ + 2πn) определяют одну и ту же точку плоскости. Примеры. 1. Уравнение прямой на расстоянии D от полюса: 2. Уравнение окружности с центром в полюсе и радиуса R:.
3. Уравнение окружности, проходящей через полюс и радиуса R: 4. Уравнение эллипса с фокусом в полюсе:
5. Уравнения розы с радиусом R:
6. Уравнение декартового листа:
3.15 Связь полярных координат с декартовыми (формулы перехода) 1). От полярной системы координат к декартовой:
2). От декартовой системы координат к полярной:
3.16 Построение в Excel 1. Для построения графика функции ρ(φ) потребуется четыре столбика данных φ, ρ, x, y. 2. Столбец φ заполняется от 0 до 2π (по заданию) с шагом 3. Для заполнения столбцов х и у используется связь между полярной системой координат и декартовой: 4. Для построения выделяются только столбцы х и у, выбирается тип диаграммы точечная, выставляются дополнительные настройки. 5. Пример. Построить график функции Алгоритм выполнения задания 1. Заполнить таблицу значений (рисунок 3.20). 2. Выделить столбцы х и у (вместе с заголовками) и указать тип диаграммы Точечная. 3. Выбрать формат точечной диаграммы с гладкими кривыми. 4. В Макете указать название диаграммы (например, «Графики»), дать название осей: X и Y
Рисунок 3.20 5. Должен получиться график, приведенный на рисунке 3.21.
Рисунок 3.21 Замечание 1. В версии 97-2003 для получения графика, представленного на рисунке надо провести редактирование. Замечание 2. При построении графиков функции необходимо учитывать область допустимых значений (ОДЗ) 3.17 Построение поверхностей в Excel Пример. 1. Построить верхнюю часть эллипсоида:
2. Для построения поверхности необходимо разрешить заданное уравнение относительно переменной z.
3. Так как в условии речь идет о верхней части эллипсоида, то рассмотрим ОДЗ положительной части уравнения:
4. Приступим к построению поверхности. В диапазон B1:J1 введем последовательность значений переменной y: –4, –3, …,4, а в диапазон ячеек А2:А14 последовательность значений переменой x: –3, –2,5,…3. 5. В ячейку В2 введем формулу = 2*(1-($A2^2)/9-(B$1^2)/16)^0,5. 6. Знак $, стоящий перед буквой в имени ячейки, дает абсолютную ссылку на столбец с данным именем, а знак $, стоящий перед цифрой – абсолютную ссылку на строку с этим именем. Поэтому при копировании формулы из ячейки В2 в ячейки диапазона B2:J14 в них будет найдено значение z при соответствующих значениях x, y. Таким образом, создается таблица значений z (рисунок 3.22).
Рисунок 3.22 7. Перейдем к построению поверхности. Выделим диапазон ячеек A1:J14, содержащий таблицу значений функции и ее аргументов, вызовем Мастер диаграмм и тип диаграммы Поверхность. После нажатия кнопки Готово получим изображение заданной поверхности, приведенный на рисунке 3.23.
Рисунок 3.23 Литература 1. Васильев Н.Б., Гутенмахер В.Л. Прямые и кривые. – 3-е изд. – М.: МЦНМО, 2000. 2. Маркушевич А.И. Замечательные кривые. – М.- Л.: Гос. изд. течн. – теор. лит., 1951. - / Популярные лекции по математике, выпуск 4. 3. Савелов А.А. Плоские кривые. – М.: ФИЗМАТЛИТ, 1960. 4. Смирнова И.М., Смирнов В.А. Геометрия 7-9. Учебник для общеобразовательных учреждений. – М.: Мнемозина, 2005. Контрольные вопросы 1) Как построить график функции в декартовой системе координат в Microsoft Excel? 2) Что такое полярная система координат, и каковы ее основные понятия? 3) Как построить график функции в полярной системе координат в Microsoft Excel? 4) Как осуществляется построение поверхностей в декартовой системе координат в Microsoft Excel?
ЛАБОРАТОРНАЯ РАБОТА №4 СПИСКИ, СОРТИРОВКА ДАННЫХ, АВТОФИЛЬТР, РАСШИРЕННЫЙ ФИЛЬТР Задание 1) В новой рабочей книге создайте таблицу, приведенную выше. Сделайте сортировку на трех уровнях по возрастанию: · по преподавателям, · по номеру группы, · по коду предмета.
2) Через автофильтр выберите из списка данные, используя критерий: · Для преподавателя Иванова выбрать значения о сдаче экзамена на положительную оценку (не ниже 3); · Выбрать данные о сдаче экзамена по Информатике; · Результаты экзаменов группы ИВТ-15-1; · Выбрать тех, кто сдал экзамен раньше мая месяца (пятый месяц); · Данные студента с номером зачетной книжки 4881; · Для группы ИВТ-15-2 получить сведения о сдаче экзамена по истории на оценки 3 и 4. 3) Используя расширенный фильтр, отфильтровать данные для отображения всех номеров зачетных книжек тех студентов, которые сдавали экзамен раньше апреля месяца. Замечание.Для каждого пункта работы должна быть отдельная таблица. Методические указания 4.1 Сортировка · Для сортировки таблицы выделим все ячейки таблицы · Далее выполним команду Сортировка и фильтр (кнопка на вкладке Главное)
Рисунок 4.1 – Диалоговое окно сортировка Замечание.Не должно быть объединенных ячеек 4.2 Автофильтр Для включения автофильтра необходимо: · Щелкнуть в любом месте таблицы. ·Выполнить команду Сортировка и фильтр (кнопка на вкладке Главное) · Щелкнуть по кнопке списка справа от нужного поля (например, поле Группа). · Таблица примет вид, изображенный на рисунке 4.2. · В качестве условия отбора можно выбрать либо любое значение из списка, либо пункт Текстовый фильтр
Рисунок 4.2 · Выберем в качестве условия значение ИВТ-15-1. · В результате в таблице останется информация, касающаяся только ИВТ-15-1 (рисунок 4.3)
Рисунок 4.3 · Результат будет тем же, если из списка предложенных фильтров выбрать Текстовый фильтр
Рисунок 4.4 – Диалоговое окно Пользовательский автофильтр Кроме того, диалоговое окно Пользовательский автофильтр позволяет устанавливать различные условия фильтрации, выбрав их из предлагаемого списка (рисунок 4.5).
Рисунок 4.5 4.3 Расширенный фильтр Для выделения из таблицы более сложных условий можно воспользоваться командой вкладка Данные
Рисунок 4.6 – Вкладка Данные Рассмотрим работу с расширенным фильтром на примере выделения из таблицы Группы ИВТ-15-1 с экзаменом по Информатике. Для этого: · определим область для хранения условий отбора. Каждое условие записывается в две ячейки: в верхнюю - имя поля, в нижнюю - знак отношения (>,<,>=,<=,< >) и значение. В нашем случае в ячейку I1 введем Группа, в ячейку I2 - ИВТ-15-1, в ячейку J1 – Предмет, в ячейку J2 – Информатика (рисунок 4.7).
Рисунок 4.7 · Теперь выполним команду Данные
Рисунок 4.7 – Диалоговое окно Расширенный фильтр · В данном случае два условия соединены логическим действием "И". Для объединения с помощью "ИЛИ" необходимо между именем поля и условием пропустить строчку (рисунок 4.8).
Рисунок 4.8 · При копировании отфильтрованных данных в другое место необходимо, чтобы копируемый диапазон начинался со строки, в которой указываются имена полей таблицы. Контрольные вопросы 1) Как произвести сортировку таблицы? 2) Как и по скольким критериям одновременно можно отсортировать данные? 3) Что такое автофильтр? 4) Что такое расширенный фильтр?
ЛАБОРАТОРНАЯ РАБОТА №5 ОРГАНИЗАЦИЯ РАЗВЕТВЛЕНИЯ АЛГОРИТМА Задание
1) В ячейку «Число» вводится число, в ячейке «Надпись» должна появиться надпись в соответствии с условием:
2) В ячейку «Число» вводится число, в ячейке «Надпись» должна появиться надпись в соответствии с условием:
3) Создайте таблицу по образцу, приведенному ниже:
· В ячейках «Подоходный налог» насчитать подоходный налог по следующей формуле:
· В ячейках «Итого» посчитать сумму в столбцах «Начислено» и «Подоходный налог» 4) Создайте следующую таблицу:
©2015-2020 studopedya.ru Все права принадлежат авторам размещенных материалов.
|
 , нажмите клавишу F3, выберите нужное имя, а затем нажмите кнопку ОК.
, нажмите клавишу F3, выберите нужное имя, а затем нажмите кнопку ОК.
 .
.





 , где
, где  — дополнительный минор к элементу a1j. Эта формула называется разложением по строке.
— дополнительный минор к элементу a1j. Эта формула называется разложением по строке.

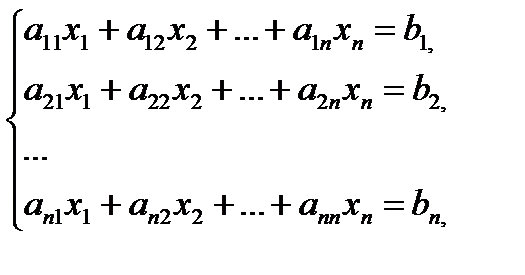
 ,
,  ,
,  .
.






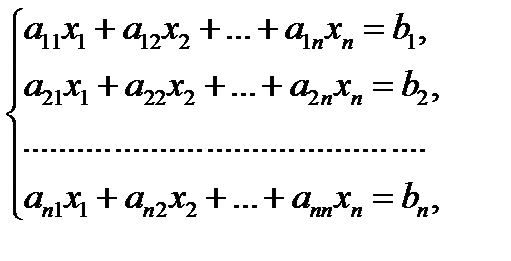
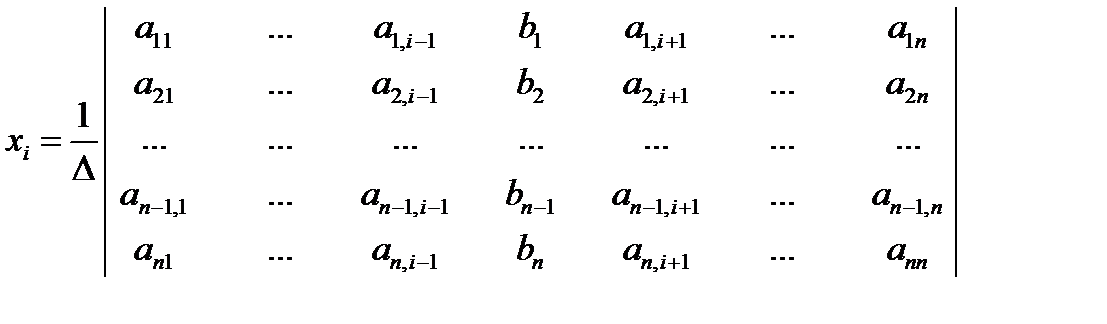


 ,
, ,
,  ,
, 




 ,
, ,
,  ,
, 





 :
: ,
,  ,
, 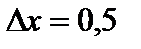 .
. ,
,  ,
,  .
.
 ,
,  , разрыв в точке х = 0.
, разрыв в точке х = 0.
 ,
,  .
.
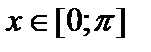 ,
,  .
.
 ,.
,.  ,
,  ,.
,.  ,
,  ,.
,.  ,
, 
 ,
,  ,
, 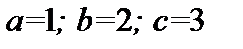
 ,
, 
 ,
, 








 .
.
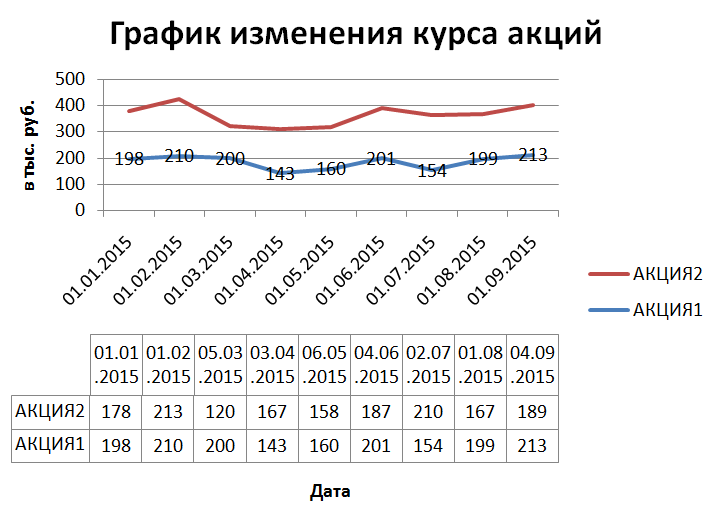





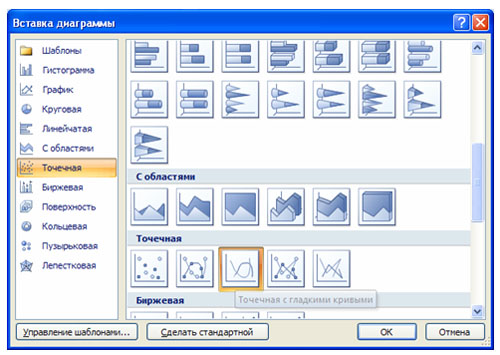
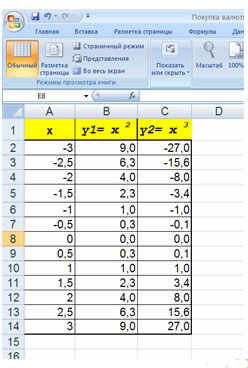


 .
.

 .
. и
и  . Если k – нечетное число, то роза имеет k лепестков; если k – четное число, то роза имеет 2k лепестков.
. Если k – нечетное число, то роза имеет k лепестков; если k – четное число, то роза имеет 2k лепестков.

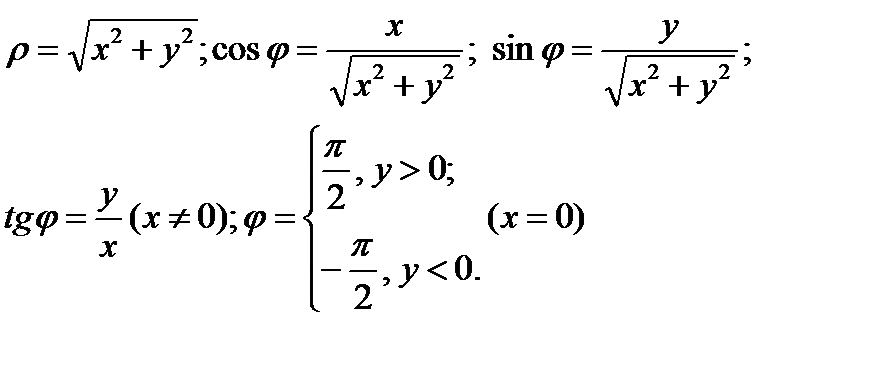
 .
. при φÎ [0; 2π] с шагом
при φÎ [0; 2π] с шагом 








 Настраиваемая сортировка(выбрать из списка)
Настраиваемая сортировка(выбрать из списка)







